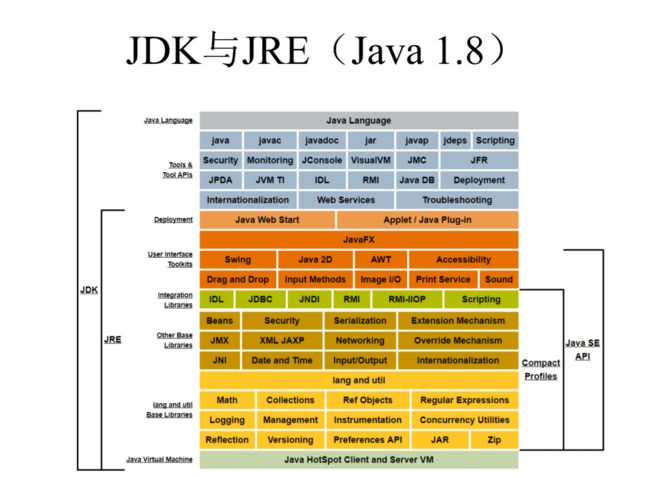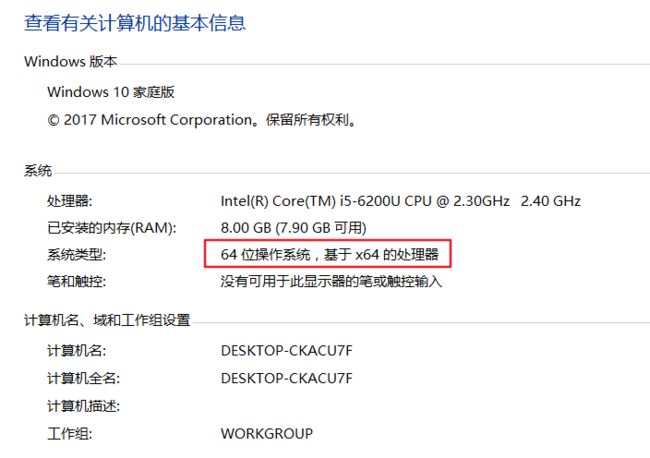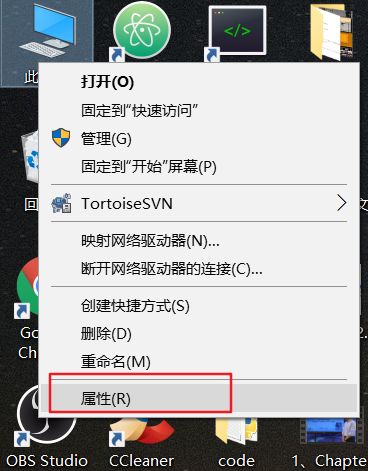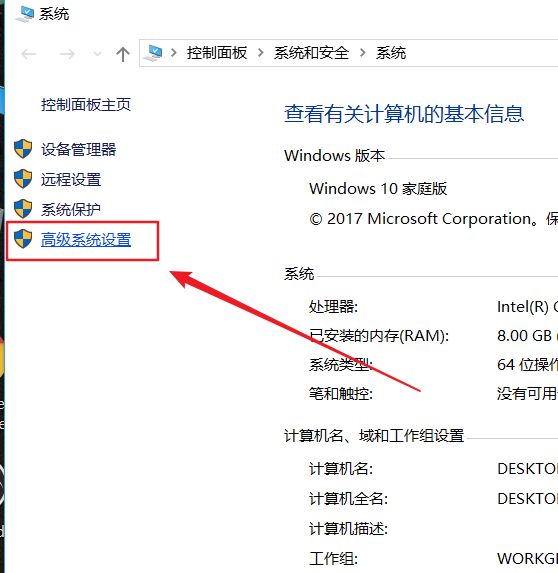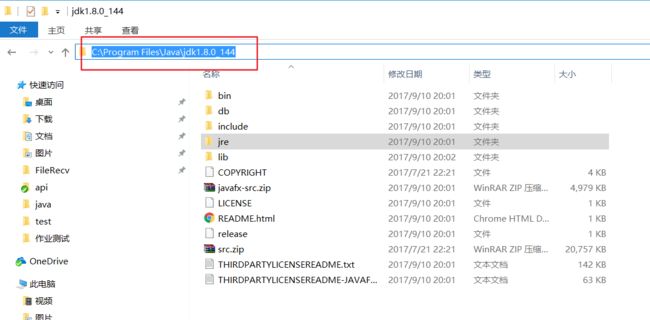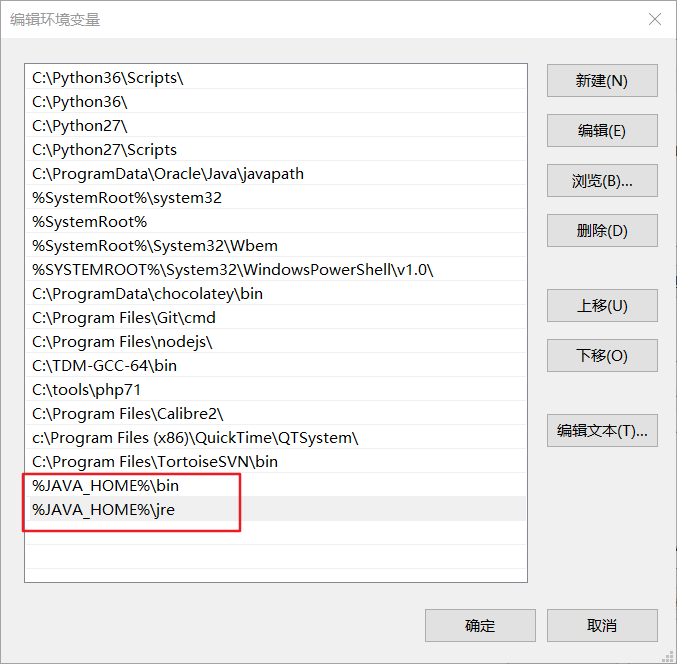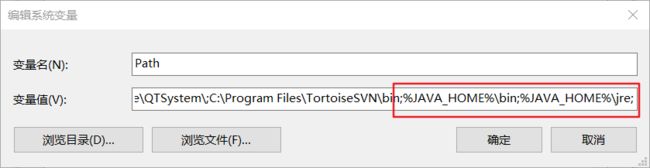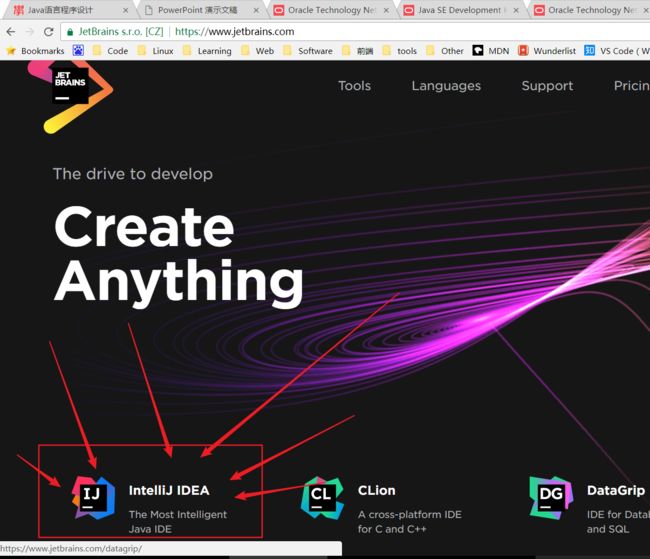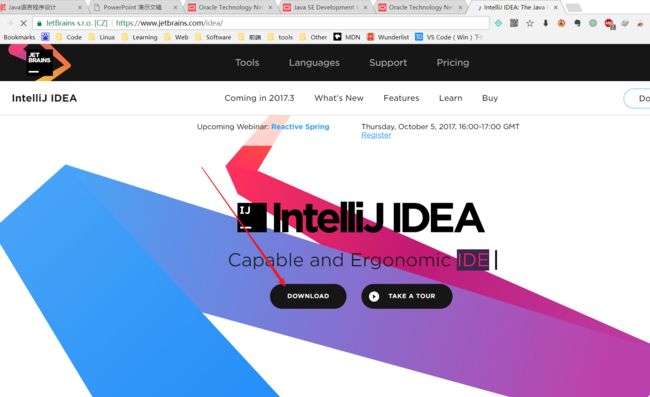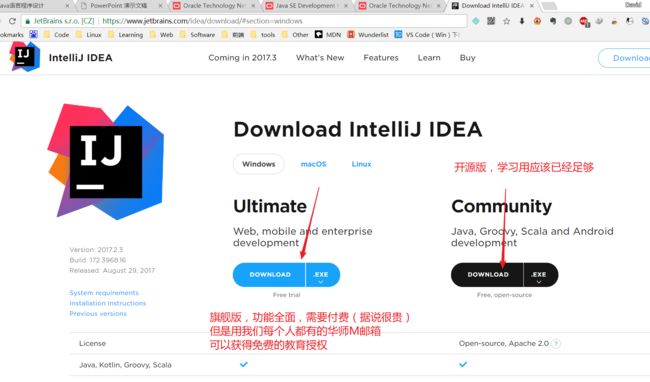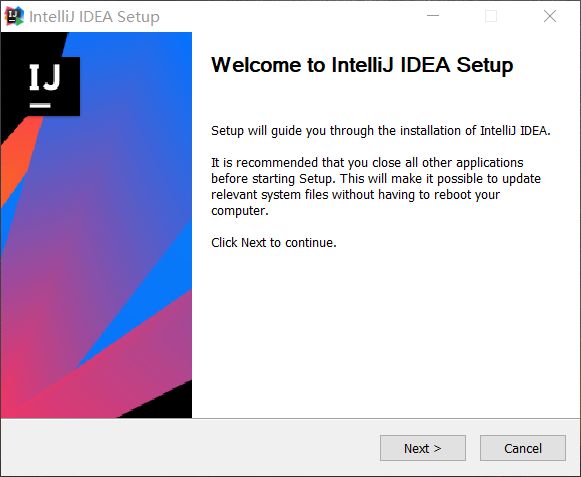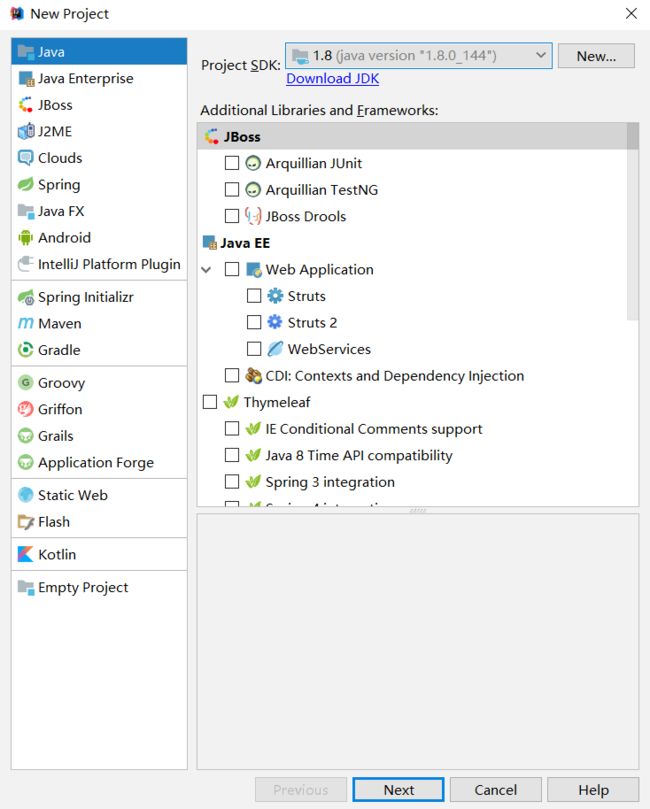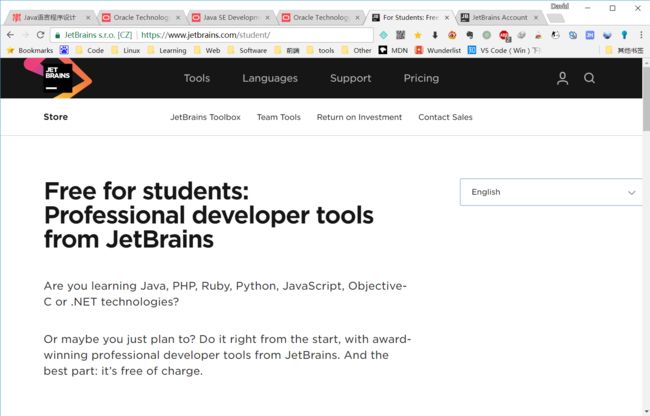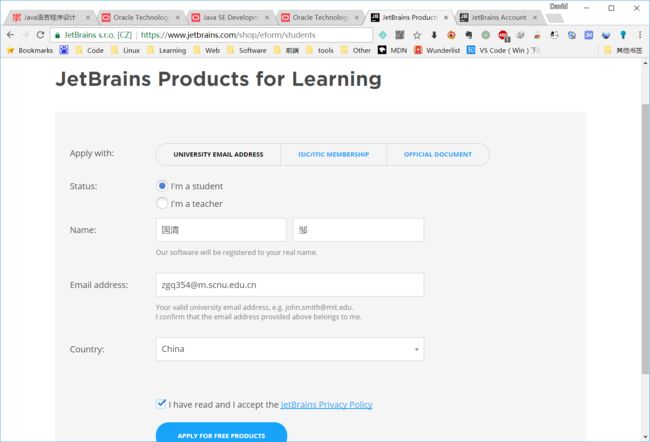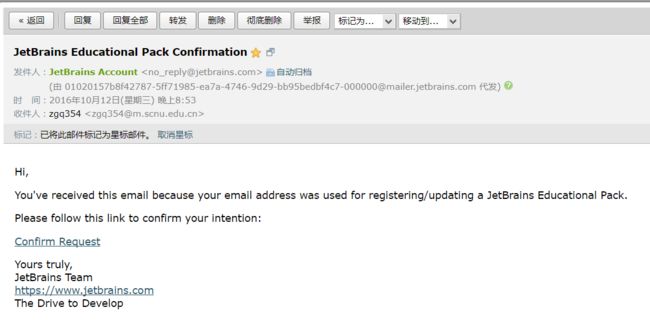ps: 本文主要面向华南师范大学计算机学院刚刚开启 Java 课程的小伙伴们
emm.... 听说大家装这东西的时候有点迷,所以就有了这篇小教程,话不多说,直接进入主题。
首先说明一下,我们接下来学习用的是 JDK 1.8 (又称为 JDK 8 或Java 8,不能简称为 J8,尽管 HTML5 简称成 H5 听起来没什么问题)
JRE 和 JDK
如图:
其实不用说的那么玄乎,我们只要把两个英文缩写的全称打出来就明白它们的关系了
JRE: 全称 Java Runtime Environment,也就是 Java 程序的运行环境
JDK: 全称 Java Development Kit,中文翻译 Java开发套件
由上面的 PPT 我们可以知道,JDK 里面包含了 JRE
我们要写 Java 当然是安装 JDK 啦
建立 Java 开发环境
安装JDK
首先是下载 JDK 的安装包,我们主要用的是甲骨文(Oracle)公司的Java,当然也有其它开源版本的 Java 套件,毕竟甲骨文公司的版本有许多法律上的限制,直白地说就是想方设法让用它的企业给甲骨文付钱啦。当然我们个人用是不需要担心这个问题的,所以我们直接到甲骨文的官网上下载就好。
甲骨文的Java直达链接:http://java.oracle.com/
进去之后会自动跳转到 Java 的产品页面,我们点击 Java SE 进入Java SE的下载页
根据我们的操作系统的位数下载对应的版本(相信大家都是64位的机子)
有个小地方要注意一下,甲骨文表示你要用他的软件你就要同意许可条款。先点击同意先,不然不能下。
下好之后双击安装包安装
全程下一步即可,不用担心流氓软件问题
设置环境变量
环境变量,主要是用来定义一些系统程序运行时需要的一些基本的信息,如其中的 TEMP 变量定义了临时文件路径,PATH 变量定义了命令行里面命令的搜索路径等等。JDK的安装需要设置 PATH 环境变量,这样才能在命令行正确的运行 Java 了。以下是设置的步骤。
环境变量的设置位于
系统属性>高级系统设置>高级选项卡>环境变量
在系统变量点击新建按钮,弹出一个对话框,我们先建一个名为JAVA_HOME的环境变量,代表JDK所在的路径
可以在资源管理器复制JDK的安装路径
接下来我们修改 Path 变量,给它增加JDK的记录
双击Path进入编辑
添加这两条记录:
%JAVA_HOME%\bin
%JAVA_HOME%\jre
相信大家已经注意到了, %变量名% 是引用其它环境变量的意思
所以这里实际上相当于
C:\Program Files\Java\jdk1.8.0_144\bin
C:\Program Files\Java\jdk1.8.0_144\jre
也许你会注意到窗口里头有个叫“编辑文本”的按钮,点进去之后发现每一行的参数都是用 ; 分隔的。
所以这里有两种修改环境变量的方式,任君选择就好啦~
改好之后点击确定保存退出,配置SDK部分就圆满完成了。
这时候我们随便在一个文件夹下写的Java程序,都可以在那儿用命令行编译和运行。
我们做的Java的程序,一般都是比较大型的项目,如果一直都用命令行手动编译,同时没有构建工具的话,还是挺繁琐的,所以就需要IDE(集成开发环境)来组织和管理我们的项目和代码,下面是一个极富盛名的 Java IDE —— JetBrains 公司出品的 IDEA 的安装教程。
IDEA 的下载安装
既然是 JetBrains 出品的软件,我们自然都去它的官网下载,鬼知道那些百度的包是不是最新的,是否安全呢。
JetBrains官网:https://www.jetbrains.com/
进入官网后,直接点击Idea进入产品页面
直接进入下载,我们会发现有两个不同版本,在这里我们可以直接下载 Ultimate
版,可以用我们的华师M邮箱获取免费的JetBrains公司所有产品的教育授权,包括Idea,好好享受华师给我们带来的福利吧哈哈哈,后面我再介绍如何申请。
下面均以Ultimate版为例介绍(实在是无力截图了XD)。
安装方法一样,一路下一步就好。
桌面快捷方式和文件关联,如图,JRE x86我们就不需要了。
安装完后可以直接运行。
第一次打开它它会问你是否导入之前的设置,废话,我第一次安装哪儿来的设置,直接 OK 过去了。
接下来就是授权登录的选项,我们可以选择免费试用,也可以直接用我们注册好的教育授权账号激活,后文会给出注册步骤。
打开后,我们选择 Create Project, 第一次创建项目的时候我们要指定JDK的安装位置,如图所示:
定位到你的JDK安装路径,确认。
试着玩一下Hello World。
到此,所有的安装工作已经完成,开启你的 Java 之旅吧!!
用华师M邮箱申请 JetBrains 教育授权的方法
首先,如果你没有激活M邮箱的话,可以在我们的校园网综合服务平台(https://sso.scnu.edu.cn/) 上的“M邮箱助手”激活你的华师教育邮箱。
JetBrains 学生免费授权计划: https://www.jetbrains.com/student/
可以切换为中文版
点击“立即申请”,填写好基本信息,确认。
之后你的M邮箱会收到JetBrains给你发来的确认邮件,点击邮件中的链接进一步注册。
(太久远了,找不到注册的图)
注册好之后就可以在软件里面激活啦。