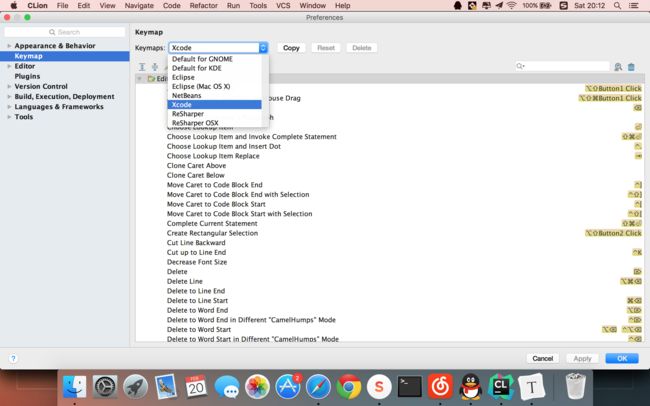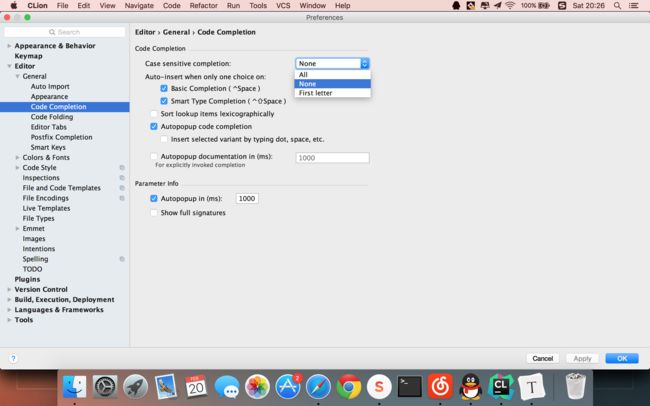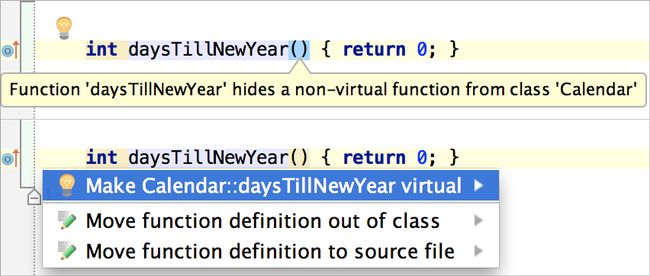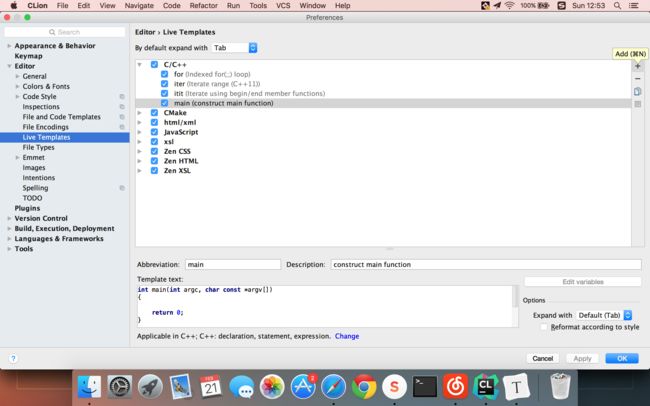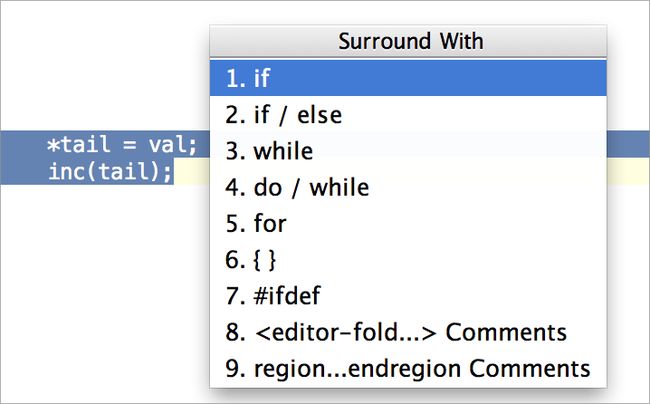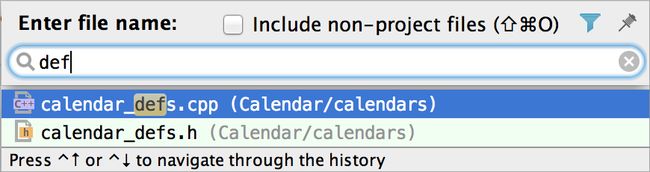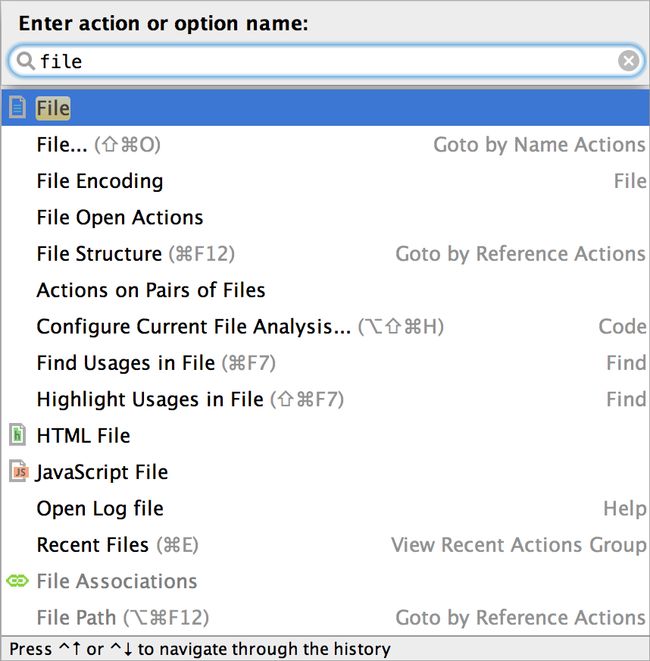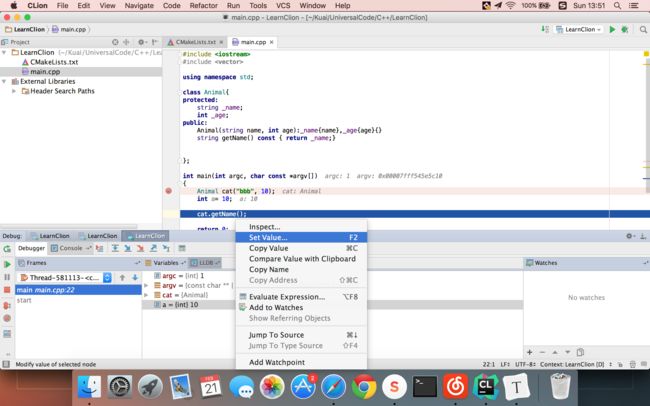本文已更新,点击访问
最近学习 C++,首选的代码编辑器是 Sublime Text,这款轻便、颜值高、功能强大的编辑器相信是很多人敲代码的首选,同样 Sublime 也是我最喜爱的编辑器,但是编辑器不如 IDE 的一点可能就是调试功能了,其实在 Clion 之前 Mac 平台上难说有一款综合体验非常好的 C++ IDE,很多人都翘首以盼 Clion 的出世,毕竟 JetBrains 出品,必属精品。
先提一句,JetBrains 家几乎所有的产品都支持 student license,一次授权时间为一年,到期需要重新验证 edu 邮箱,建议学生党们通过该方式激活,其他有能力的用户可以购买授权支持正版。
- 快捷键配置
Clion 的默认快捷键风格是 Visual Studio,由于 Mac 上一般用 ⌘ 代替 control,在 Setting—>Keymap 里修改成 Xcode 风格即可,Clion 默认提供8种风格,也支持用户 DIY。
- 代码提示的匹配模式
Clion 代码提示和补充的匹配有 All, None, First Letter 三种方式,All 需要关键词完全一致才会提示,First Letter 只有关键词第一个字母(区分大小写)或下标匹配时才会提示,而 None 则是匹配要求最为宽松的一种,不区分大小写、不要求首字匹配,我个人比较喜欢这种,懒人福音~~
- 智能提示
官方给出的名字是 intention actions,这个和 auto-complete 不同,会根据你写的代码给出即时提示,比如调用某个函数漏写了一个参数。厉害的是不仅提示这些问题或建议,同时还提供解决方案,点击左侧的小灯泡或者按 Alt + Enter(快捷键参考自己的配置)会显示这些提示确认后即可应用。
- 快速修复
这个功能作用和智能提示有点类似,相比之下区别在于快速修复专注于一些容易出现的小错误,比如忘记;, 判断中用=等很容易出现的小错误,Clion 也会显示小灯泡引起你的注意,按 ⌥ + ⏎ 就可以快速修复。
- 快速注释
和 Sublime Text 一样,在选中代码后按 ⌘ + / 会以行形式注释选中的代码行,按 ⌘ +⇧ + / 则会以代码块的形式完成注释,是敲代码时经常用到的功能之一。
- 代码生成
这个功能会在特定情境下帮你自动生成一些代码,比如类的构造函数和析构函数等,在需要生成的地方按⌘ + N 即可。另外你还可以⌘ + J 插入完整的代码块,默认只有 for, iter, itit,也可以自己在Setting—>Live Templates 里添加自定义的代码块,比如我创建了一个main()函数的代码块,输入 main就会在提示框里出现我们添加的代码块,这个真的是很方便。
最后还有一个 surround with 的功能,选中任意的代码块按 ⌥ + ⌘ + T 就可以选择给这些代码包裹上 if for 等。
- 巧用搜索功能
搜索又是一个非常实用的功能, Clion 的搜索功能非常强大。
基本搜索
对于基本的搜索(也是最常用到的), ⌘ + F 相信大家都已经非常熟悉了,⇧ + ⌘ + F 则可以在整个工程中进行搜索;按 ⌥ + F7 可以找到某个类、变量、函数等在文中被使用到的的地方;
项目导航
对于一个大的项目,很多时候需要理清它的层次结构,Clion 为我们提供了项目内文件、类等的导航搜索:
⌘ + O 通过类的名字进行搜索;
⇧ + ⌘ + O 通过文件名进行搜索;
⌥ + ⌘ + O 通过符号名进行搜索;
⌘ + B 搜索声明;
⌘ + U 基类/函数搜索;
功能搜索
这个真的是厉害啊,按 ⇧ + ⌘ + A 然后输入你想用到的功能,然后选中就可以了,尤其是当快捷键太多记不住的时候真的是很实用啊。
全局搜索
当你不知道你要搜索的东西是属于上面哪一类的时候,就试试 Search Everywhere,只需要连按两下 ⇧,就会呼出 Search Everywhere 的搜索框。
- 调试运行
说实话现在很多编辑器在代码编辑上的功能和体验都不输 IDE 了,但是在项目调试和运行上 IDE 还是有着不小的优势,这也是很多人在大的项目里选择 IDE 而不是代码编辑器的原因。
首先你可以在 Run | Edit Configurations 里面配置调试运行的选项,如果你希望在编译之前或者运行之后运行一段脚本,你可以自己添加这些额外的配置。
在 OS X 上,Clion 支持 GDB 和 LLDB ,建议使用 LLDB,调试的过程和很多 IDE 类似,你可以创建断点,按右上方的小虫或者⌥ + ⌘ + U 进行调试,你可以逐行、逐语句进行调试,Clion 很人性化的一点是调试时变量的值会直接以斜体显示在右侧,而且 Clion 支持调试过程中更改变量的值(在调试输出框内选择相应变量右击 set value 或者按 F2)。
- 最后
以上提到的一些技巧针对最基本的 Clion 使用,限于篇幅 Clion 还有很多的功能这里都没有提到,那些更为高阶的技巧需要你持续使用之后去发现,一开始说太多反而会让大家抓不住重点,如果你之前有使用过 JetBrains 家其他的产品,那么我相信你很快就能上手 Clion,如果你是第一次使用他家的产品,那么这篇文章可能会对你有一点用处。
如果你需要全面了解 Clion 的功能,可以访问 JetBrains 的官方指南,本文也有部分内容参考了这个指南。
来自:fangs.in