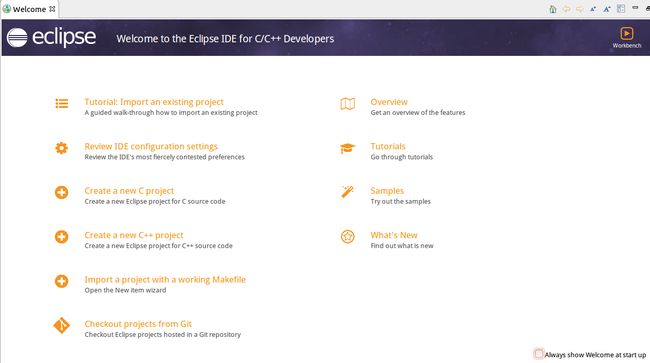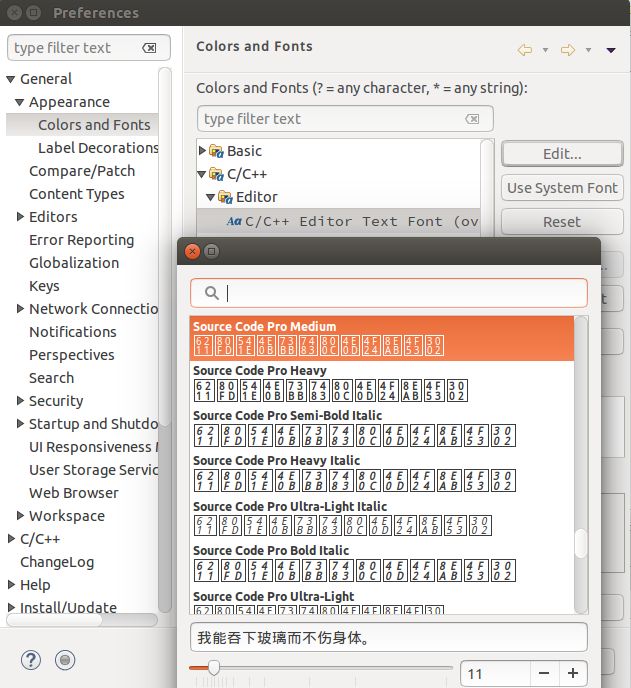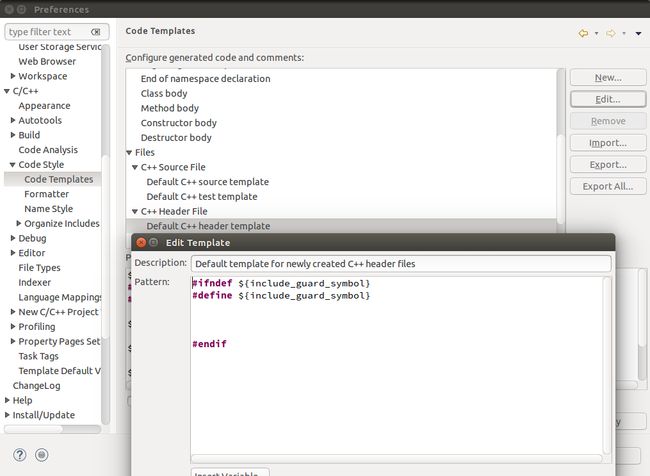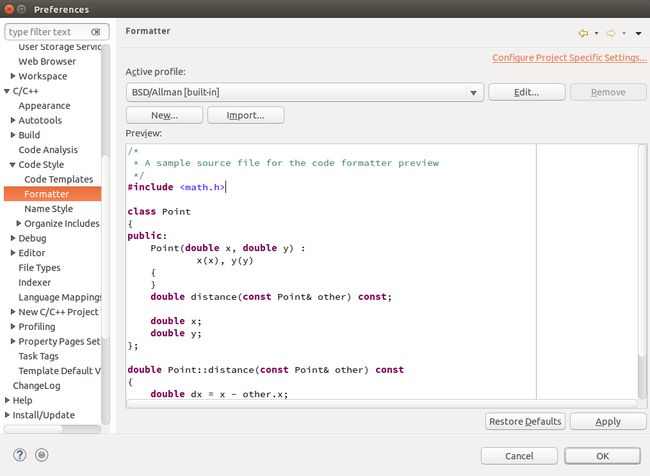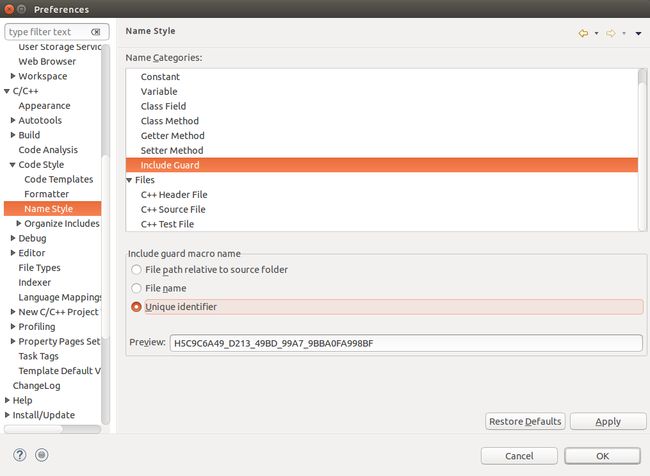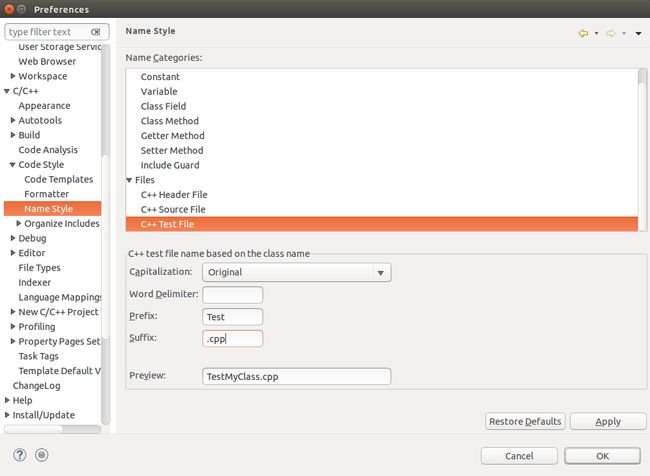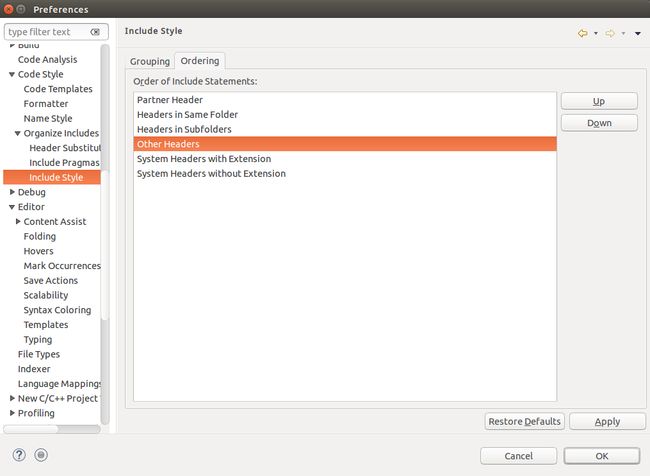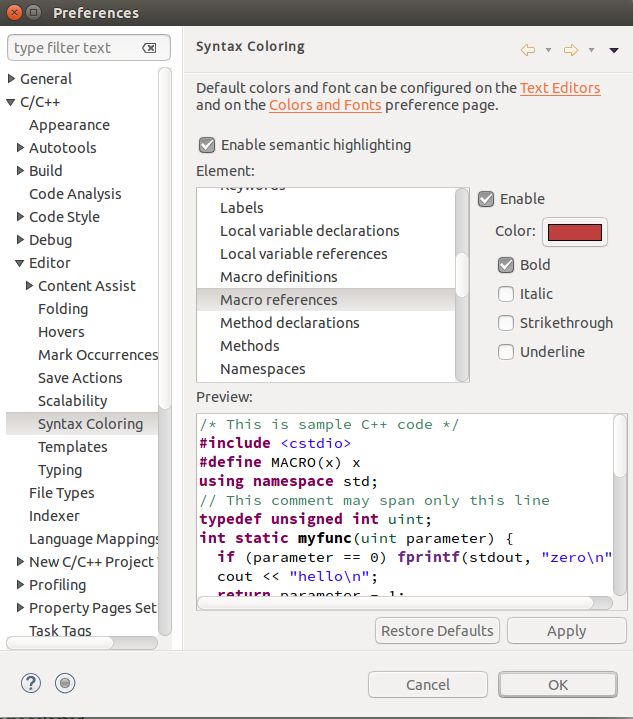本文中用eclipse代指eclipse CDT。
本文内容基于当前最新的eclipse neon版本, 请于eclipse官网下载,并持续跟踪eclipse最新版本。
Install
由于windows和mac系统上的安装相对简单,下面的安装过程基于linux系统。我个人在ubuntu14.04下经过测试。
Eclipse安装之前需要先安装JDK。
Install JDK
- Download JDK
http://www.oracle.com/technetwork/java/javase/downloads/index.html
- Install JDK
sudo mkdir -p /usr/local/lib/java
sudo tar zxvf jdk-8u91-linux-x64.tar.gz -C /usr/local/lib/java
cd /usr/local/lib/java && sudo ln -s jdk1.8.0_91 default
- Export
JAVA_HOMEandPATH
echo 'export JAVA_HOME=/usr/local/lib/java/default' >> ~/.bashrc
echo 'export PATH=$JAVA_HOME/bin:$PATH' >> ~/.bashrc
source ~/.bashrc
- Verify
$ java -version
Install Eclipse
- Download eclipse
http://www.eclipse.org/downloads/packages/eclipse-ide-cc-developers/neonr
- Install eclipse
sudo mkdir -p /usr/local/eclipse
sudo tar zxvf eclipse-cpp-neon-R-linux-gtk-x86_64.tar.gz -C /usr/local/eclipse
cd /usr/local/eclipse && sudo ln -s eclipse default
- Add eclipse to
PATH
echo "export ECLIPSE_HOME=/usr/local/eclipse/default" >> ~/.bashrc
echo "export PATH=$ECLIPSE_HOME:$PATH" >> ~/.bashrc
source ~/.bashrc
- Verify
eclipse &
Global Configuration
初次打开eclipse,如下图。勾掉右下角的Always show Welcome at start up,然后点击右上角的Workbench图标进入主界面。
点击菜单栏 Window -> Preferences,在里面进行eclipse的全局配置。
设置字体
有美感的程序员装好IDE后的第一要事肯定是先配置一个好字体。编码最好使用等宽字体,如果你是在mac系统上,那么默认的字体就很不错;而Ubuntu下自带的”Ubuntu Mono“也很漂亮;Windows上自带的等宽字体"Courier"则有些中规中矩。更换字体时看到名字里面带有mono的基本都是等宽字体。
如果想选跨平台的第三方字体,值得推荐的有”Inconsolata“,”Consolas“和”Source Code Pro“。这些字体系统没有自带,需要自行安装。
本文推荐”Source Code Pro“,它是Adobe发布的一款面向程序员的非常漂亮的开源字体集,可以在github下载。
安装字体
- Windows系统:
将下载下来的”source-code-pro/ttf“目录里的字体文件拷贝到系统盘下”windows/fonts“目录下即可完成安装;
- Linux系统:
在个人主目录下建立
.fonts目录,将下载下来的”source-code-pro/ttf“里面的字体文件拷贝进去即可;
- Mac系统:
打开 ”Finder -> 应用程序 -> 字体册“; 添加下载下来的”source-code-pro“目录,即可完成安装;
安装好字体后,重启eclipse。
修改字体
- ** Window -> Preferences -> General -> Appearance -> Colors and Fonts -> C/C++ -> Editor -> C/C++ Editor Text Font **
点击Edit,选择自己喜欢的字体;字号一般设置为10或者11比较合适;
修改快捷键
- ** Window -> Preferences -> General -> Keys **
在上面位置进行快捷键设置,我一般直接使用eclipse默认的。
在ubuntu下,eclipse常用的复制行的快捷键Ctrl + Alt + Down和系统默认的切换工作区的快捷键冲突了。由于我一般不用ubuntu的扩展工作区,所以我会把ubuntu自身的快捷键进行修改。具体在 系统设置 -> 键盘 -> 快捷键 -> 导航 -> 切换至上侧工作区 以及 切换至下侧工作区,将这两个快捷键删除,或者改成别的。
设置代码风格
代码风格是一个仁者见仁的事情,下文的所有配置都是我比较喜欢的风格,你可以根据自己的口味进行调整。
- ** Window -> Preferences -> General -> Editors -> Text Editors **
将Displayed tab witdth设为4; 勾选上Insert spaces for tabs 以及 Show line number。
- ** Window -> Preferences -> C/C++ -> Code Style -> Code Templates **
在这里配置各种默认代码模板,包含文件头注释模板、函数头注释模板、以及各种文件模板。例如我一般会在这里对C++默认的头文件模板进行修改,去掉文件头注释,去掉文件结尾对”include guard“的重复注释等等。
在这里可以点击Export将自己配置好的Code Templates导出去,以便备份和共享。
- ** Window -> Preferences -> C/C++ -> Code Style -> Formatter **
在这里设置默认的代码格式化风格。由于我个人喜欢大括号单独一行对齐,所以一般基于eclipse自带的BSD/Allman模板进行修改。
如上图,在Active profile中选择BSD/Allman后,点击Edit进行修改。我一般的修改如下:
- Indentation:
- Tab policy : 改为 ”Spaces only“
- Statements within switch body : 打上勾
- Declarations within namespace definition: 打上勾
- Empty lines : 打上勾
- Braces:
- Initializer list : 改为 ”Same line“
- New Lines:
- before colon in constructor initialzer list : 打上勾
- Control Statements:
- Insert new line before catch in a try statement : 打上勾
- Keep simple if on one line : 打上勾
- Line Wrapping:
- Function declarations -> Constructor initializer list :
- Default indentation for wrapped lines : 设为0
- Default indentation for initializer lists : 设为0
最后对设置好的code formatter起个新名字。可以在这里点击Export将配置好的formatter导出去,以便备份和共享。
- ** Window -> Preferences -> C/C++ -> Code Style -> Name Style **
在 Code -> Include Guard里面,将Include guard macro name设置为Unique identifier;
这样eclipse自动生成的头文件模板里面,头文件的include guard默认为一个随机的全局唯一UUID,这样设置的原因是当你重命名头文件或者修改头文件路径后,不用再去手动修改头文件的include guard,避免include guard不小心重名导致的难以定位的编译问题。
另外在当前页面下,可以配置C++头文件名、源文件名以及测试文件名之间的规则关系,见下图。在开发的过程中遵守这里配置的文件命名规范,会有很多好处。首先eclipse靠这里的文件命名规则关联类的头文件和实现文件。当你的类名、头文件名、实现文件名和测试文件名按照上图中的配置规则保持一致,重命名类名后,eclipse会自动关联修改头文件名,实现文件名和测试文件名以及所有对头文件的include路径名。
这里我一般会将 Files -> C\++ Test File 中 Prefix设置为"Test", Suffix设置为".cpp",让测试文件名称保持 ”Test*.cpp“。
- ** Window -> Preferences -> C/C++ -> Code Style -> Organize Includes **
该标签下设置和头文件包含相关的选项。Eclipse默认对自动添加的头文件按照设置的规则进行排序。如果不想要自动排序,那么就勾选掉 Allow reordering of includes。
在 Organize Includes -> Include Style中可以设置头文件包含规则和顺序。
在 Grouping标签页里面,我一般会设置所有的头文件类型以尖括号包含(将Use angle brackets打钩)。另外,设置系统头文件和前面所有的空一行(选择System Header,将Separate from previous includes by a blank line打钩);
在 Ordering标签页中,我会调整头文件的包含顺序,将系统文件放在最后,如下图:
- ** Window -> Preferences -> C/C++ -> Editor -> Syntax Coloring **
该标签下可以设置语法配色方案。我一般只改一点,就是宏引用的颜色。因为宏一般被我作为语法糖来来用,所以希望其色彩和关键字比较像(偏暗红,类似关键字,但有所区别)。修改如下:
在 Code -> Macro references 下,将Enable和Bold打钩,然后点击Color,将颜色调为#BF4040。
Others
- ** Window -> Preferences -> C/C++ -> Editor -> Scalability **
在该标签里面可以设置eclipse解析文件规模的一些选项。最关键的一个是Enable scalability mode when the number of lines in the file is more than用来设置默认最大完全解析的文件行数,默认是5000。对超过5000行的文件eclipse为了避免消耗资源过多将会只进行部分解析,至于解析哪些,可以在下面进行设置。在eclipse下开发,不建议产生大文件。如果是阅读遗留代码,可以根据自己系统资源能力将5000改的更大。
- ** Window -> Preferences -> C/C++ -> Editor -> Templates **
在这里New一种新的代码template,取名cn,Pattern设为${file_base}::。这样当你类名(假如MyClass)和文件名(MyClass.cpp)相同的时候,你在文件内敲cn会自动补全为MyClass::。这样在实现文件内写类的成员函数实现时会比较方便。
这里还可以配置其它代码块模板,配置好后可以点Export将其导出。
- ** Window -> Preferences -> C/C++ -> File Types **
这里可以增加新的文件类型。我一般会用*.tcc类型的文件做模板的实现,所以在这里增加新的文件类型。点击New,创建新的文件类型*.tcc,Type设为C\++ Header File。
- ** Window -> Preferences -> General -> Workspace **
关于workspace的设置,有两个可以关注。一个是设置eclipse构建前自动保存所有文件Save automatically before build;另一个是当代码注释中出现中文乱码时,尝试修改最底下的 Text file encoding,将其改为GBK。建议最好还是不要用中文注释的好,避免编码不一致带来的乱码问题。
- ** 导出配置 **
前面介绍的Code Templates, Code Formatter, Editor Templates需要单独导出成xml文件!
其余的主要配置,可以通过 File -> Export -> General -> Preferences 进行导出。勾选你要导出的选项,然后将其导出为一个epf文件。
关于前面介绍的Code Formatter和全局配置我已经导出了,上传在github。
其中global-config.epf是全局配置,选择 File -> Import -> General -> Preferences 将其导入eclipse。
code-formatter.xml是formatter的模板,在Window -> Preferences -> C/C++ -> Code Style -> Formatter中点击Import将其导入。
Effective Eclipse CDT (二)
Effective Eclipse CDT (三)