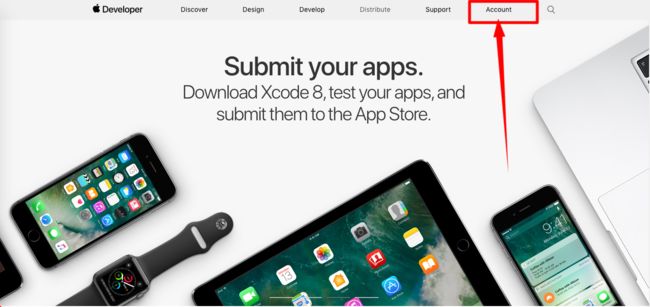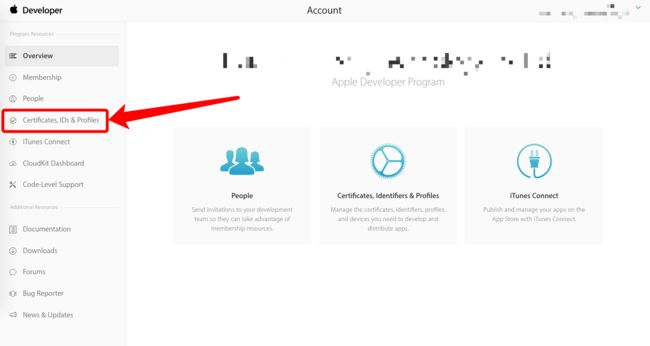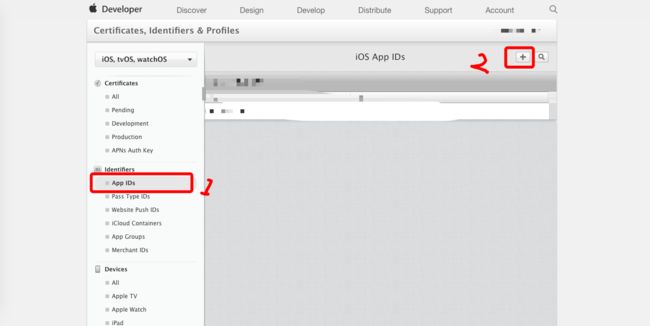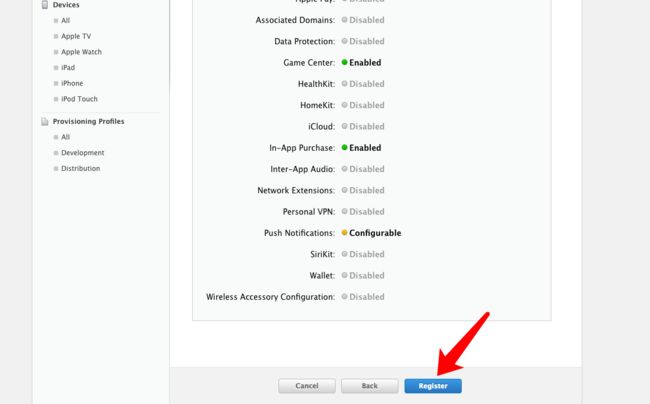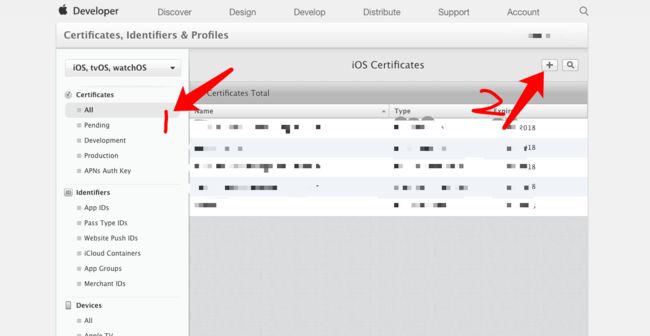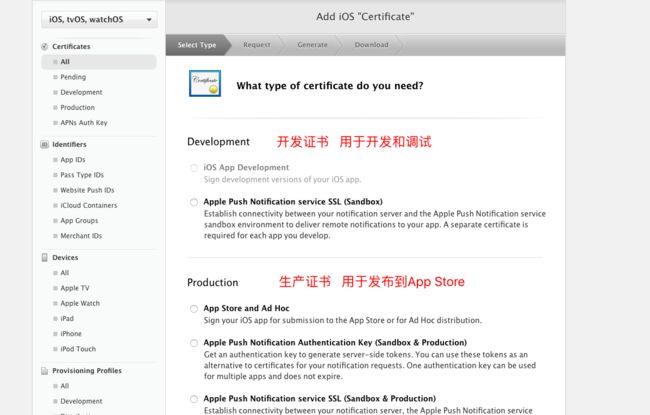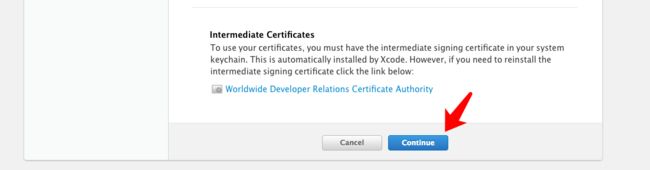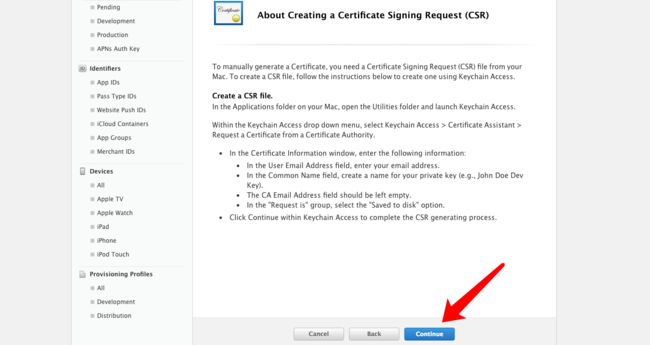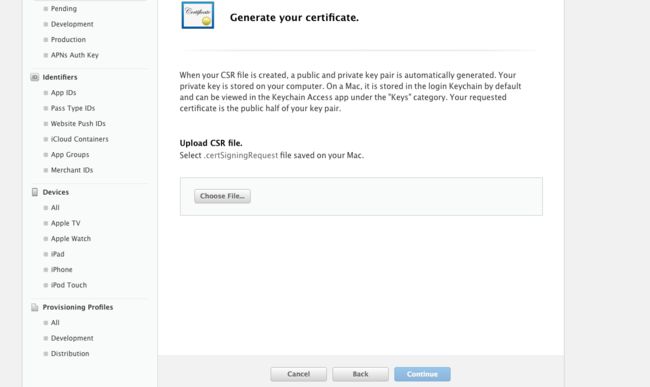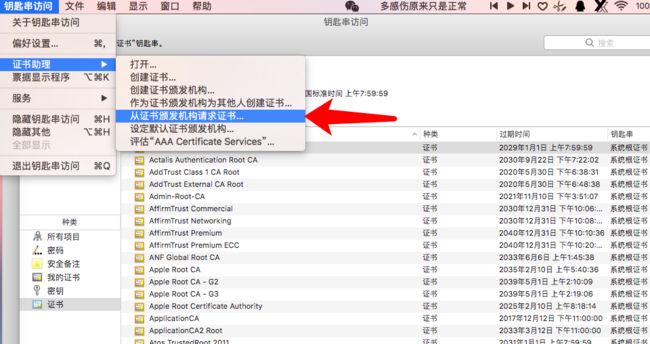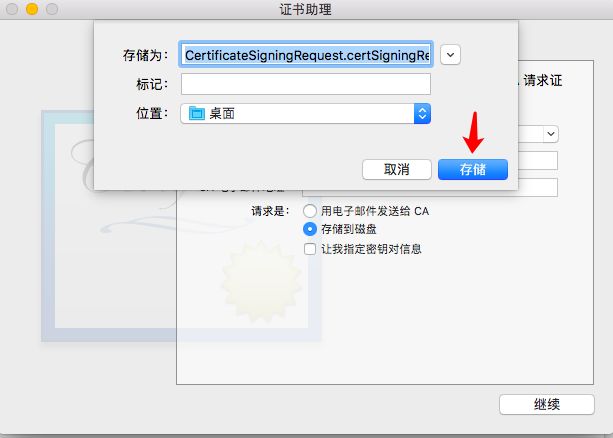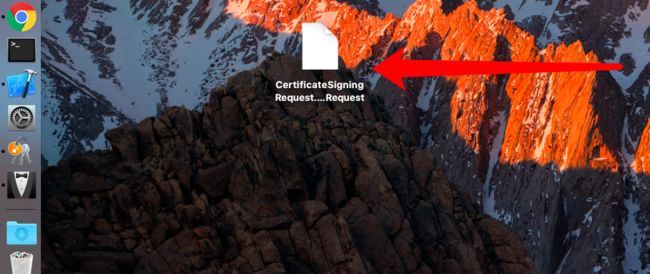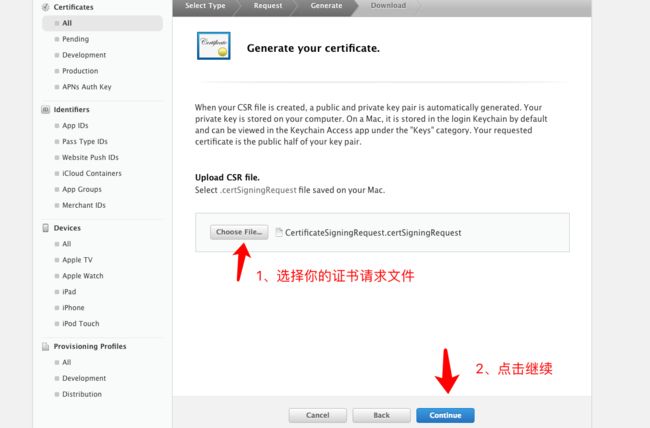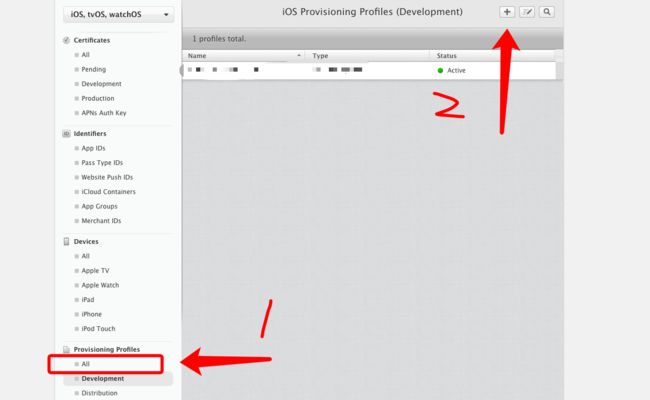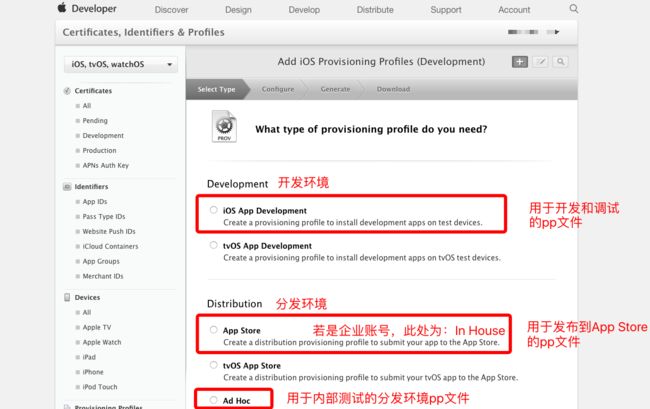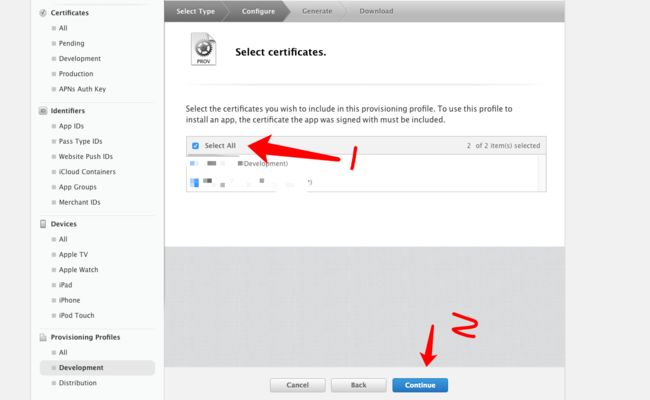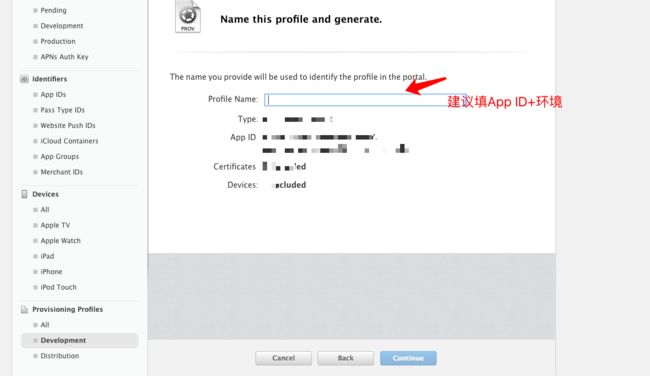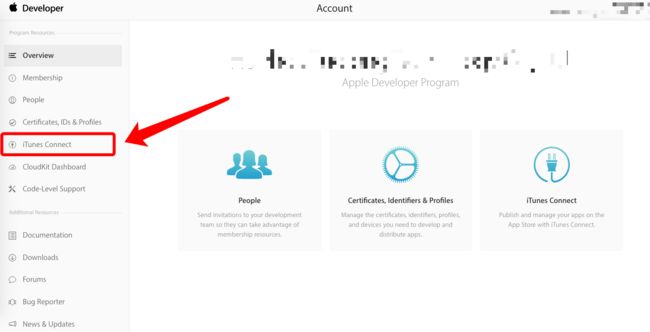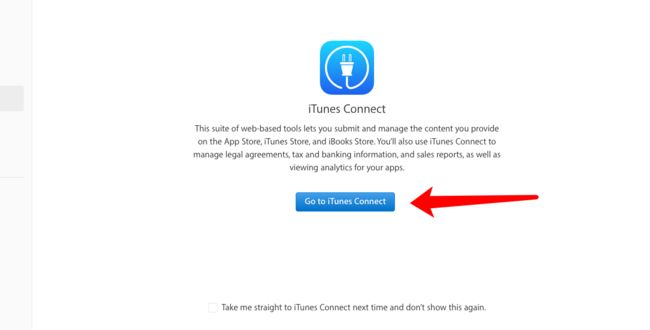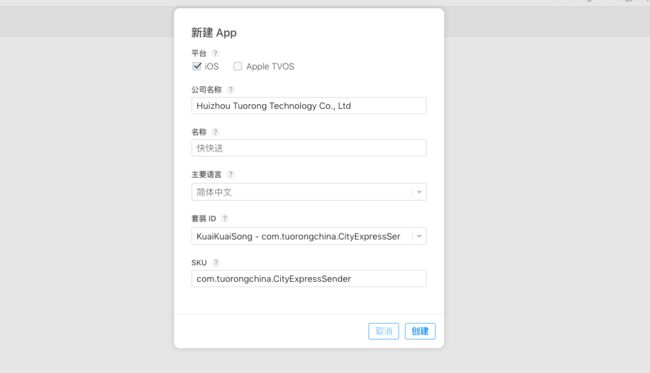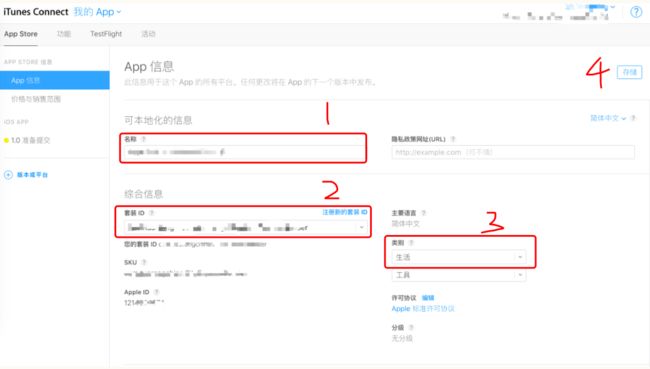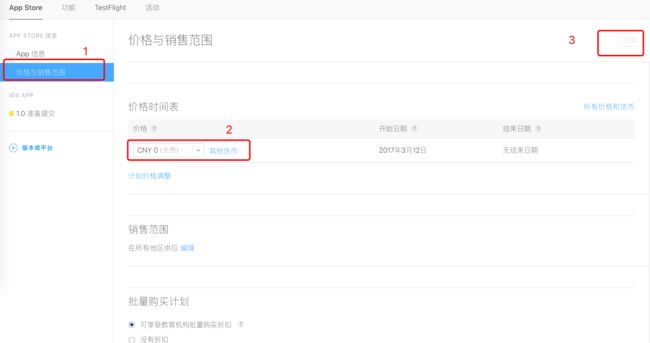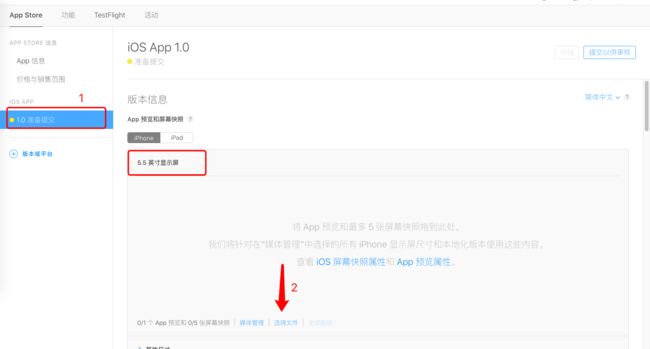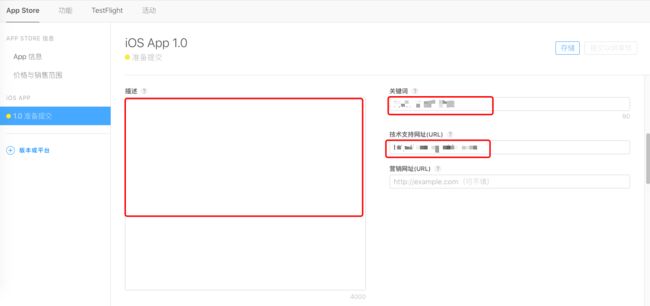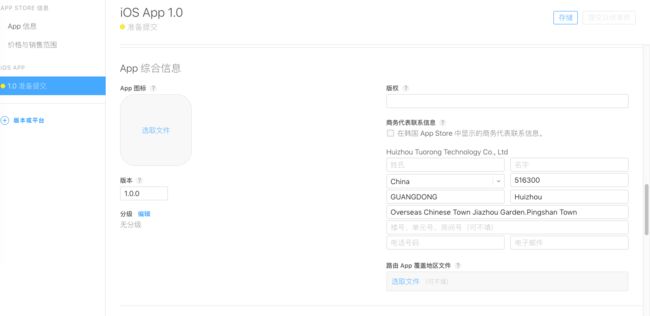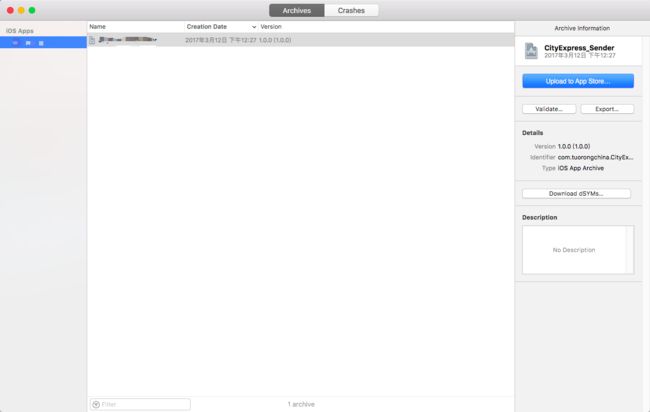第一章:注册iOS应用ID
第1步:
https://developer.apple.com
点击以上网址,进入苹果开发者中心,点击“Account”进入,登录自己的付费开发者帐号。
第2步:
登录后点击左侧的“Certificates, Identifiers & Profiles”一项
第3步:
选择左上角的iOS后,点击APP IDs一项
再点右上角的“+”
第4步:
输入你的APP ID描述,名字可以随便起,一般我们会填写项目名的拼音,便于我们自己分辨和记忆;
App ID Prefix 苹果已经帮我们填了,不需要我们填。
第5步:
Explicit App ID,即显式应用ID。
填写你项目的Bundle ID
格式是“com.domainname.appname”
第6步:
第7步:
第8步:
点击“Done”后,完成。
第二章:创建分发证书 (CER文件)
开发证书和生产证书需要分别创建,视你的具体需求而定。
开发证书用于真机调试,生产证书用于提交到AppStore
要发布到App Store,这里选择“Production”下的“App Store and Ad Hoc”
选择后点击Continue
选择证书对应的App ID
再点击Continue
要创建发布证书,先创建一个证书请求文件,用于绑定你的电脑。这里是一些创建说明,根据它的说明创建打开钥匙串访问KeychainAccess 创建 Certificate Signing Request。,阅读后点击Continue
然后就到了这里,准备上传证书请求文件(CSR文件)
2.1章:创建证书请求文件(CSR文件) .certSigningRequest
从你的Mac上点开LaunchPad,点击启动钥匙串访问
点击电脑左上角的钥匙串访问–证书助理–从证书颁发机构请求证书
在“证书信息”窗口中,输入以下信息:
在“用户电子邮件地址”字段中,输入您的电子邮件地址。
在“公用名称”字段中,为您的私钥创建一个名称(例如,John Doe Dev Key)。
CA电子邮件地址字段应为空。
在“请求是”组中,选择“保存到磁盘”选项。
在Keychain Access中单击继续以完成CSR生成过程
然后点击完成即可。我们会看到桌面上有一个 .certSigningRequest后缀结尾的文件。
然后回到这一步,选择你刚刚创建的证书请求文件
点击Download下载创建好的发布证书(cer后缀),然后点击Done,你创建的发布证书就会存储在帐号中。
双击安装,把这个证书安装到钥匙串访问列表中。证书打开时会启动 钥匙串访问工具。成功后你的证书会显示在我的证书中,注意选择登录和我的证书。如果安装不上,直接把证书文件拖到钥匙串列表中去。
***重点: ***一般一个开发者帐号创建一个发布证书就够了,如果以后需要在其他电脑上上架App,只需要在钥匙串访问中创建p12文件,把p12文件安装到其他电脑上。这相当于给予了其他电脑发布App的权限。
第三章:创建Provisioning Profiles文件
在苹果开发者账号的Provisioning Profile页面点击下图按钮,创建Provisioning Profile
选择App Store,点击Continue
该流程也需要进行两次,分别创建开发用的PP证书和发布的PP证书。
选择要创建Provisioning Profile的App ID后点击[Continue]
选择所属的开发者证书,(这里创建了多个开发者证书,建议只创建一个,方便管理)为了方便,选择了[Select All],再点击[Continue]进入下一步
为该Provisioning Profile选择将要安装的设备(一般选择[Select All]),点击[Continue]
给该Provisioning Profile填写Profile Name,点击[Continue]完成创建。
之后点击[DownLoad]下载Provisioning Profile
双击就添加到Xcode中,这样在真机调试或者发布时,就可以分别有不同的PP证书与其对应。
第四章:在iTunes Connect中创建应用
回到Account,点击iTunes Connect
这套基于网络的工具允许您提交和管理您在App Store,iTunes Store和iBooks Store上提供的内容。 您还将使用iTunes Connect管理法律协议,税务和银行信息以及销售报告,以及查看您的应用的分析。
点击新建App
在这里按要求输入各种信息
公司名称:在App Store搜索页可以直接看得到的名字,可以为中文
套装ID: 即你在第一步建立的APP IDS
SKU: 直接填Bundle ID就好
1、填你的app的名称,这是你app在App Store上的名称。比如你的app叫“微信”,你可以在这里填“微信-沟通你我”,即在app名字后面写上一些app的简单介绍。这是不影响你app在手机桌面里的正式名字的
填好后不要忘了保存