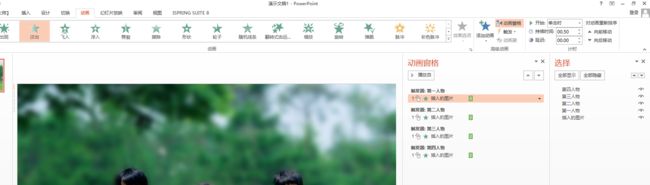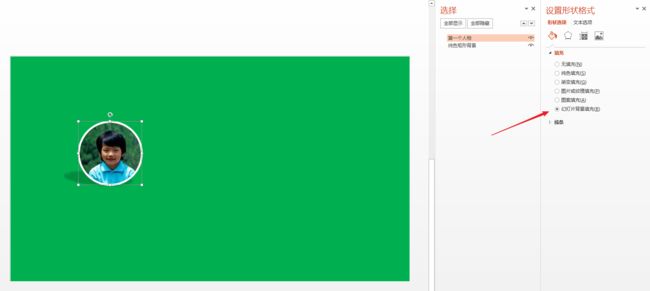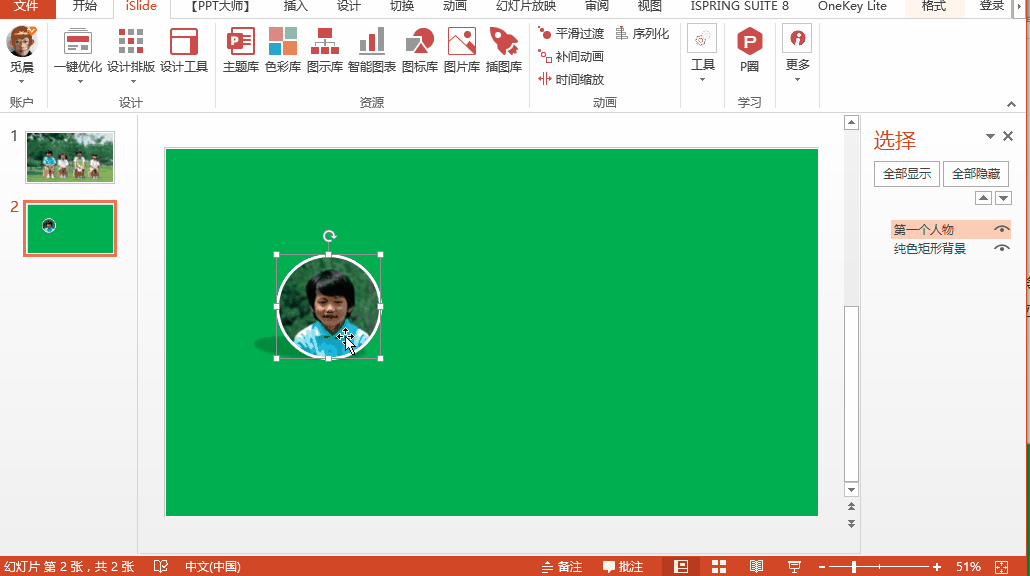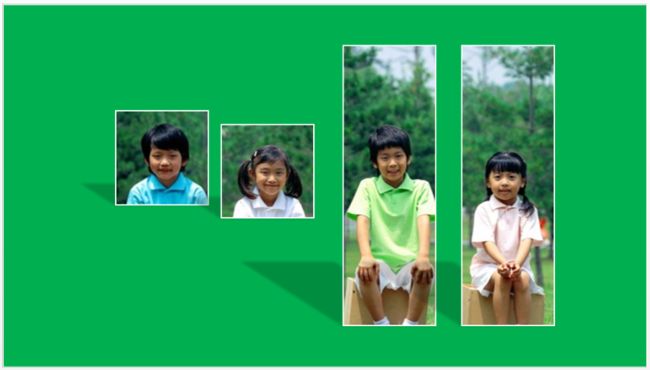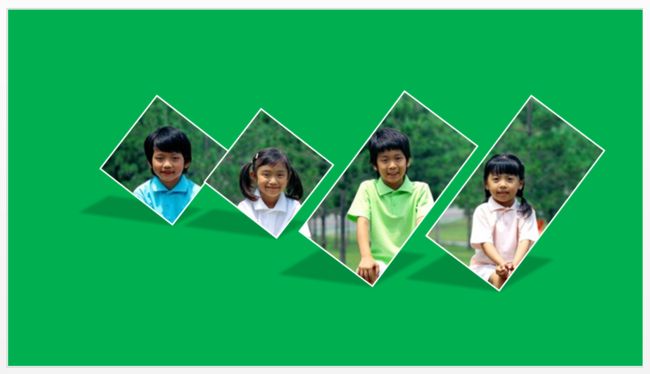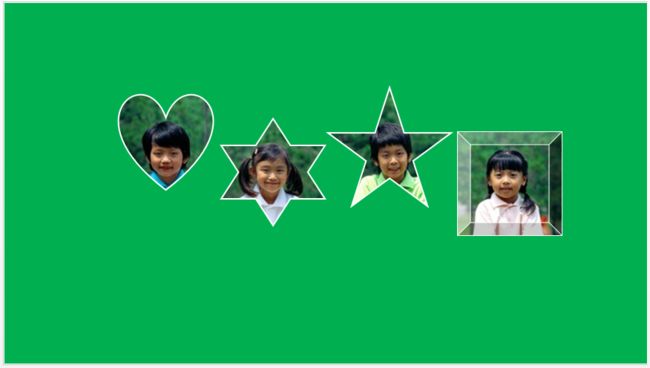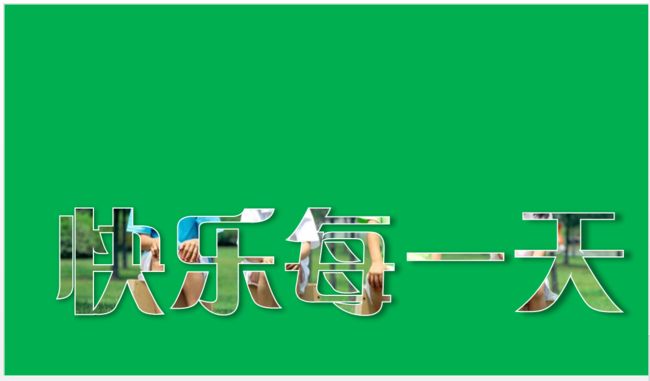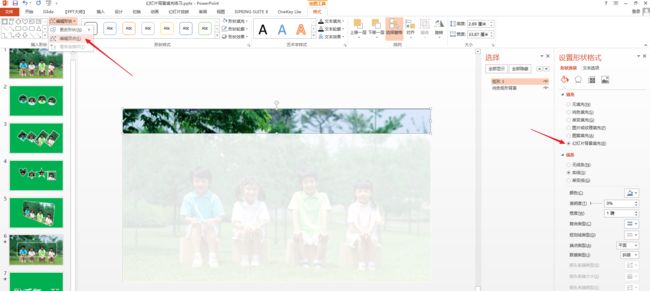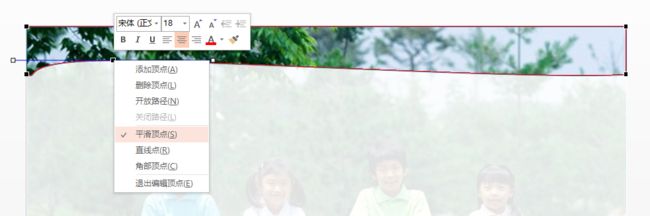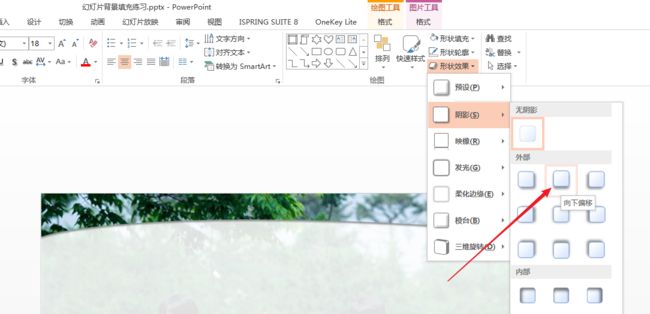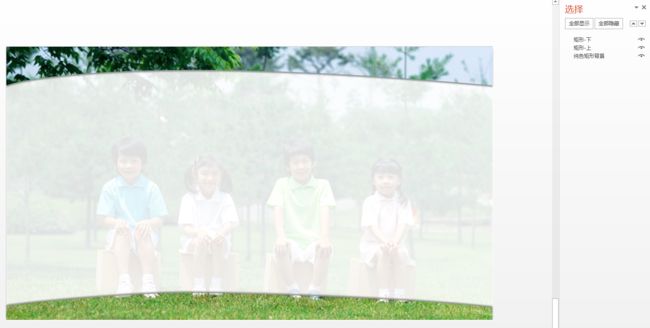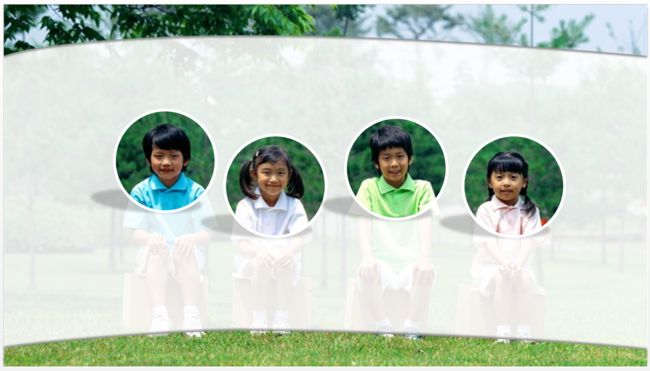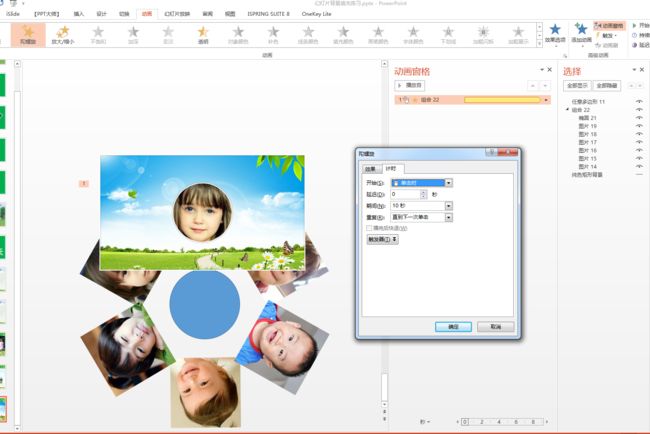本来打算继续分享PPT模板图片的运用,但发现其中涉及到的一个功能(幻灯片背景填充)比较实用有趣,所以在这里我们单独聊聊它的案例运用。
这个功能PowerPoint和WPS都有,灵活使用会让你的PPT课件更加出彩。
一、基础操作
(一)插入图片、调整大小
在网上搜索要制作的图片,通过裁剪功能将图片调整为页面大小。
(二)选中图片,复制,设置为背景
选中调整好的图片,右击选择复制或者按Ctrl+C,然后在“设计”菜单中点击“设置背景格式”,选择“图片或纹理填充”中“剪贴板”,此时就将刚才的图片设置为页面背景了
(三)全部应用
点击下方的“全部应用”,此时所有页面(包括新建)的背景都会采用这个图片。
二、案例制作
(一)点击人物介绍(虚化背景)
1、绘制人物主体
使用多边形工具对每一个人物进行绘制,建立出四个多边形人物形状。
将四个人物的形状使用“幻灯片背景填充”
使用艺术效果虚化插入的图片背景
再次选择四个人物形状,通过“形状效果”中的“柔化边缘”设置合适的值,将形状与虚化背景实现自然融合
2、设置触发动画
(1)设置虚化背景的出现动画
选择“插入的图片”(就是虚化的背景图片),然后设置为“淡出”,同时触发给“第一人物”,再点击“添加动画”的方式将同样的动画分别给其他三个人物。
(2)设置其他人物的消失动画
当我们介绍第一个人物时,希望其他三个人物也是虚化的,所以就要对其他三人设置为消失,同时要和上一个动画同时进行才行。使用“添加动画”可以轻松实现。
如果结合人物介绍的文字,效果会更好,这里就不介绍了。
(二)形状图片效果
利用形状可以自由创建出多种基于幻灯片背景的展示效果。
1、圆形
绘制一个和页面大小一样的纯色矩形背景,然后绘制一个圆形,并将圆形设置边框颜色、边框粗细和其他效果,最后设置为“幻灯片背景填充”。调整好后,按CTRL不放,拖动圆形可快速复制一个,然后调整相应的位置即可。
动态演示制作过程
2、矩形
使用相同的方法,可以绘制出其他形状的效果。
对形状也可以进行旋转
3、其他形状
(三)文字效果
输入文字,建议用笔画较粗的字体,然后再绘制一个能包含所有文字的矩形,通过“合并形状”中的“相交”进行运算,得到文字形状。
对文字形状进行“幻灯片背景填充”后再设置相应的效果和边框即可。使用这种方法,可以在背景中任意改变位置,而文字会和背景自然融合。
(四)建立内页装饰遮档效果
内页一般是纯色背景的,个人建议使用白色
绘制一个矩形,并设置线条为“无线条”,采用“幻灯片背景填充”后,可以根据需要在“编辑形状”中“编辑顶点”,以达到调整为弧线的效果。
右击边框无顶点处可以快速建立一个顶点,再次右击该顶点,可以更改顶点的类型(平滑、直线、角部),一般使用平滑较多。
调整后可以设置阴影为“向下偏移”
用同样的方法在下边建立矩形,建议阴影调整为“向上偏移”。
这样建立出来的内页效果有什么好处?
1、配合前面的案例效果,可以轻松设计出较好的内容页
2、因为有了上下的遮档,所以放入其他照片或者进行多图水平滚动时就比较方便。
3、更改背景图片就等于换了颜色的模板,因为上下的形状是基于背景图片的,所以只要更改背景图片,就可以快速的自动更改形状的填充。若没有及时更新,可以选中形状,再执行一次“幻灯片背景填充”即可。
除了上下以外,还可以建立左右的形状。
利用强大的合并形状功能,可以制作出更多基于背景图片的形状,配合图片动画可以轻松实现很多种玩法。
制作完成的演示效果