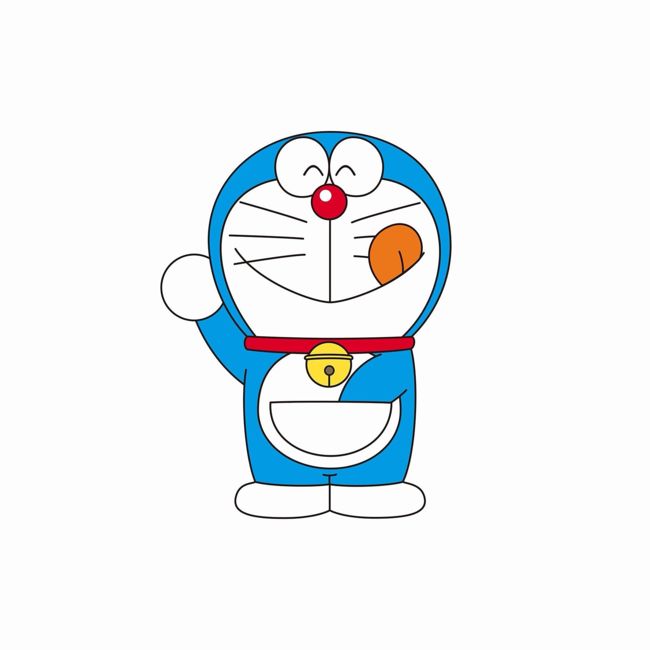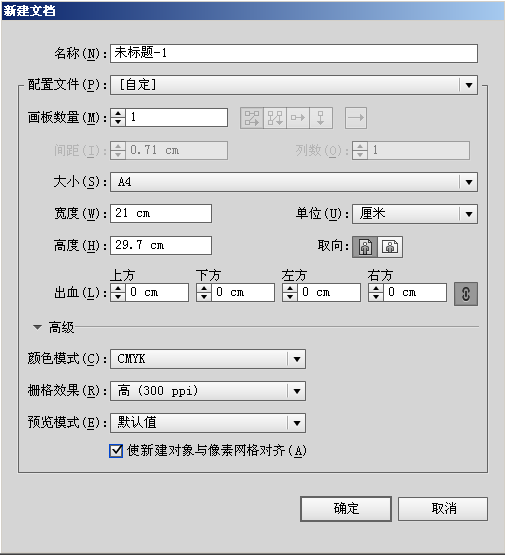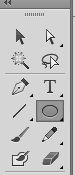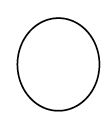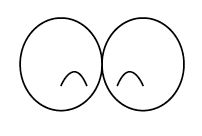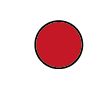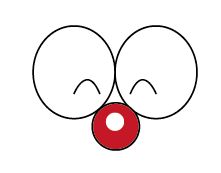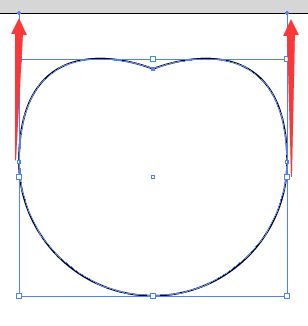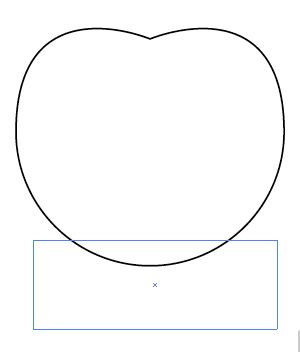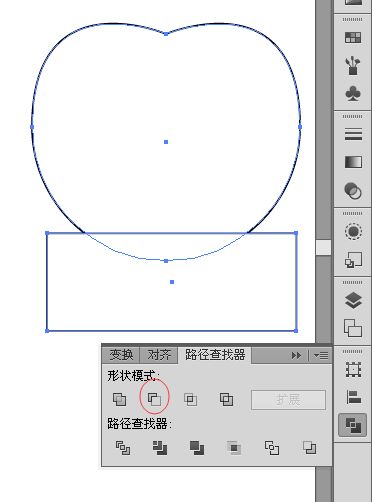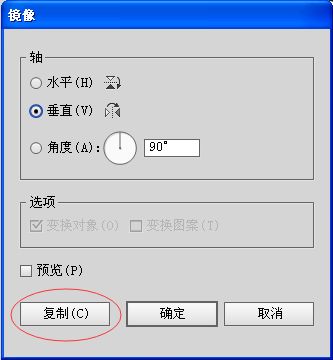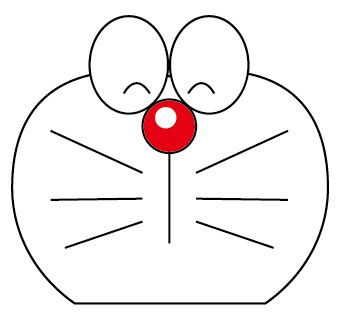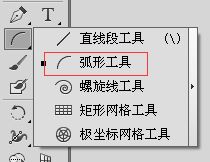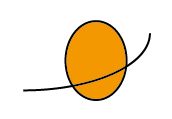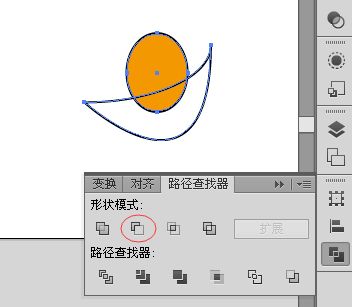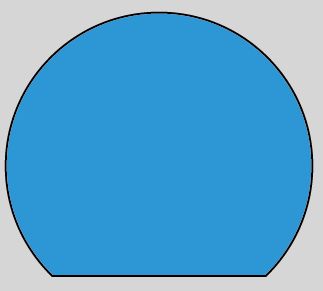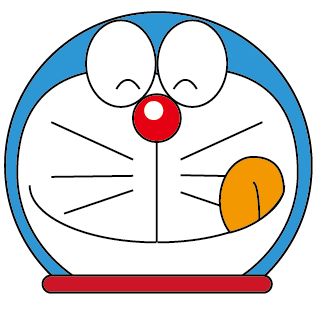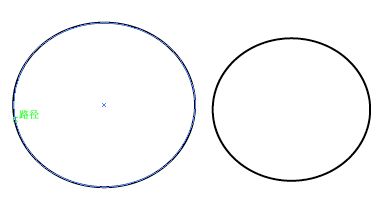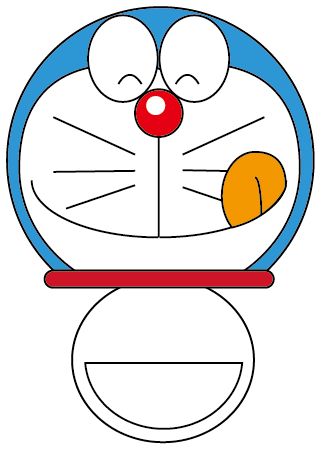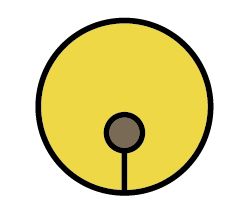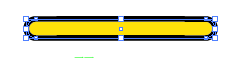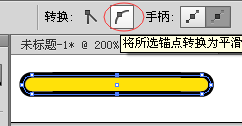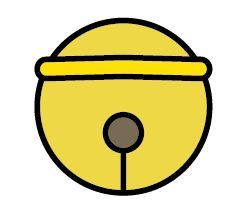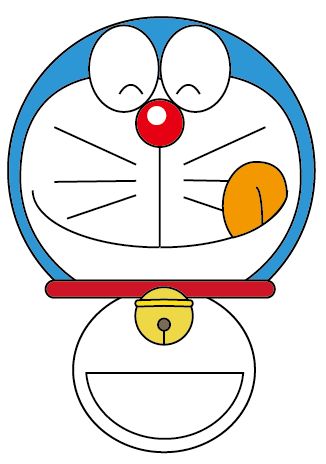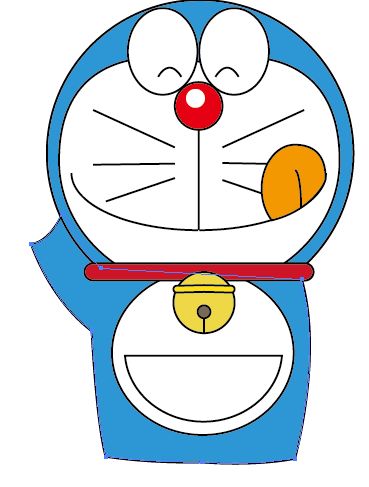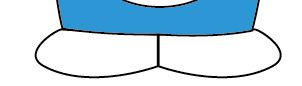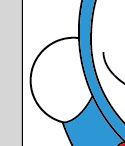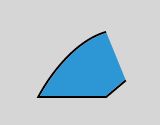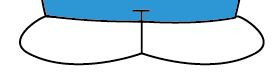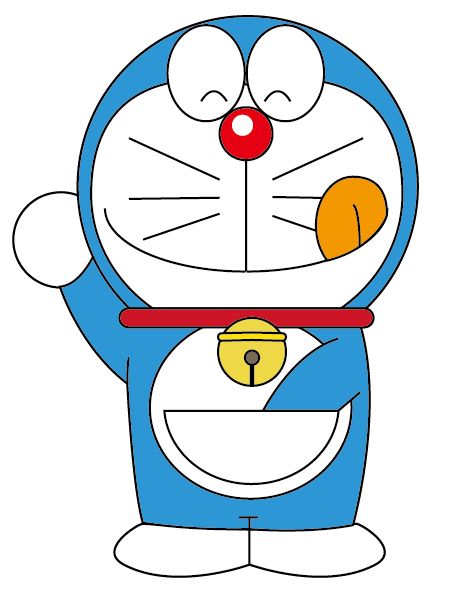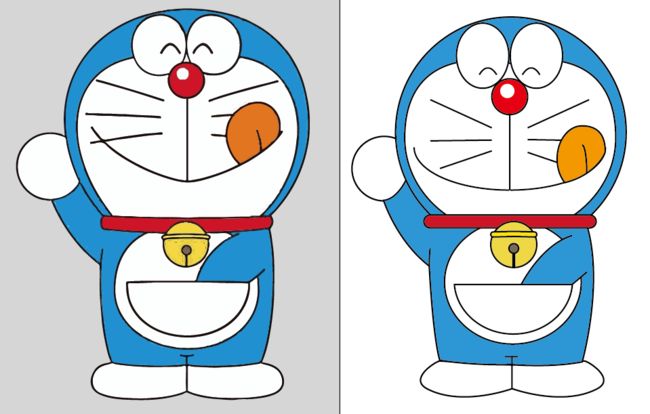文/逆风飞翔的猫
站在人堆中,听到有人开始叫着阿姨。才知道,原来80后的我早已成年了。
我一直以为自己是个孩子,一直都觉得自己不曾长大。可是,可是自己的孩子都七岁了。我还怎么做孩子?谁还会任我撒娇,任我放肆?当童年的光影一遍一遍在脑海中放映,心里难过的似有针在扎。
有时候,一个人走在下班的路上,眼里会有泪珠在晃。时间为什么走的这样快,不知不觉间童年就不在了。
那些儿时的伙伴早已嫁作人妇;那些儿时的梦想也早已作古。只有记忆,还在脑海中不停地徘徊,徘徊。
有一天,我拿着炭素笔,在本子上胡乱地涂着、画着,任思绪飘飞着。一个又一个的线条出现在纸上,纷杂、凌乱,才想起,原来画画也曾是我心中的梦想。我也曾那么深切地渴望着远方。
犹记得儿时,最喜欢的便是看多啦A梦,一部动画片,承载着了所有快乐的日子。是我写完作业后最想做的事。
今天呢,就和大家一起分享下多啦A梦的制作过程。
第一步,新建一个A4画布。
第二步,点击文件—置入—置入多啦A梦的图片,并将图片调整至合适大小放在一旁,这样看着图片方便我们观察。
第三步,在工具面板选择椭圆工具(L),画一个小椭圆,填充为白色,描边为黑色,粗细为1pt。
第四步,选择钢笔工具(P)画一条小弧线。
第五步,选中圆和弧线,选择“编辑—复制(ctrl+C)”,然后按“编辑—贴在前面(ctrl+F)”,复制出一个同样的图形,按选择工具(A)将复制出的图形向右移动,这样我们就得到了两只眼睛。
这样看上去是不是觉得眼睛有点问题,那我们就镜相一下。
第六步,选中右面的图形,然后“右击—变换—对称”,将图形垂直镜相。
这样看上去就舒服多了。
第七步,选择椭圆工具,按住shift键,画一个正圆形(填充为红色,描边为黑色,粗细为1pt)。
第八步,再按住shift绘制一个填充为白色,描边为无的小正圆形,并调整至合适位置。
第九步,点选椭圆工具(L),按住shift键画一个大的正圆,选择“直接选择工具(A)框选最上方的节点,点击按钮“将所选锚点转换为尖角”。
第十步,用直接选择工具自由拉动左右两个锚点,将该圆形变为一只苹果的形状。
第十一步,在工具面板找到矩形工具(M),画一个长方形,盖住苹果形的底部,选中两个图形,点击“窗口—路径查找器(shift+ctrl+F9)”,选择第二个工具(减去顶层),得到图形如下。
当把脸部放到鼻子眼睛处后,发现脸把鼻子和眼睛都挡住了是不是?没关系,看下一步。
第十一步,选中脸部图形,“右击—排列—置于底层”,这样我们的脸就移到后面去了,是不是很方便?
第十二步,选择直线工具(\),按shift键,画一条竖直的线,然后再画出左侧的三条线。
第十三步,选中左侧的三条线,执行“右击—变换—对称”打开镜相对话框,选择垂直镜相,并点击左下方的复制,就会得到三条镜相的线,并将它们调整到合适位置。
第十四步,在直线工具下有一个弧线工具,我们选中弧线,画出下方嘴巴的左侧弧线,同样执行上一步的镜相,得到下图。
第十五步,选择椭圆工具,画一个椭圆填充橙色。将右侧的嘴巴线条复制一条,放置在椭圆形合适位置,并将其置于顶层。
第十六步,选择钢笔工具,将线条组合成一个封闭的图形,执行“减去顶层”。
第十七步,选择弧线工具,画一条小圆弧,选择移动工具,移动两个图形,将其放置在合适的位置。
第十八步,画一个大大的正圆形,再在其上方画一个短形,执行“减去顶层”,得到下图。
第十九步,将该图形放置到合适位置,并置于底层。
第二十步,选择圆角矩形工具,画一个圆角矩形,填充为红色,描边为黑色。
第廿一步,画一个大大的椭圆,再复制一个,按住shift+alt键同比缩小。
第廿二步,在小圆形的中心位置画一个矩形,执行减去顶层,得到一个半圆。选中两个图形执行置于底层,并将其放置到合适位置。
第廿三步,画一个正圆形,填充为黄色,描边黑色。在其下方画一个小的正圆形,填充为褐色,描边为黑色。用直线工具画一条竖直线,如图。
第廿四步,选择圆角矩形工具画一条长的圆角矩形。选择钢笔工具,当钢笔工具靠近线条时会自动出现一个“+”号,在其正中位置添加两个节点。
第廿五步,点击直接选择工具,选中两个节点,执行“将所选锚点转换为平滑”,按向上箭头,将两条直线转变为弧线,调整大小,并将其放置至合适位置,选中所有铃铛中的所有图形,执行“右击—编组”,将其组合成一个图形,这样在移动时就不会分散。
第廿六步,用钢笔工具勾勒出多啦A梦的身体部分,填充为与头部一样的蓝色,并将其置于底层。
第廿七步,再用钢笔工具绘制出其一只脚,并镜相复制出另一只,将两只脚置于底层。
第廿八步,画一个圆形,填充为白色,描边为黑色,置于底层,作为其手。
第廿九步,用钢笔工具画一个不闭合的图形,作为其手臂,调整至合适位置。
第三十步,用直线工具在其脚的上方画出线条。
第三十一步,文件—保存。我们的多啦A梦就完成了。
多啦A梦一直在,只可惜童年早已不再。无论是不是过时,都成了我们心底那抹不去的记忆。
好了,今天的分享就到这里,喜欢记得点个赞哦。我用的是AI CS6,如果需要软件,可以在评论区留下邮箱。
逆风飞翔的猫
要么忙着活,要么忙着死!
Get busy living or get busy dying !
无戒365极限挑战日更营 第39天