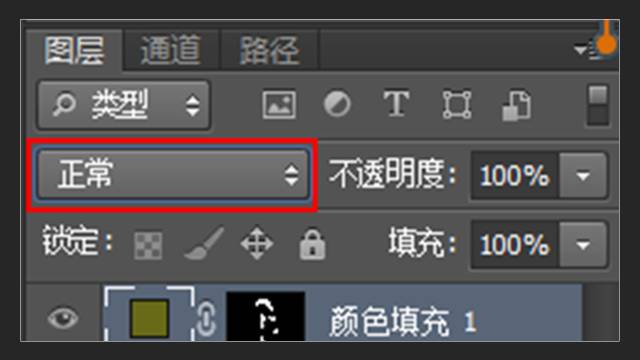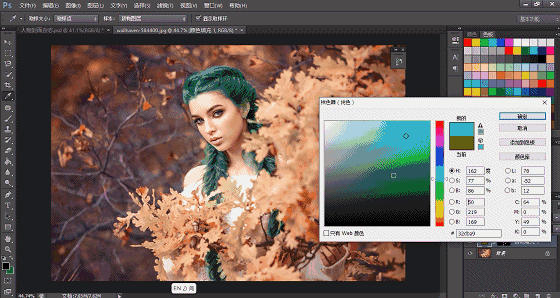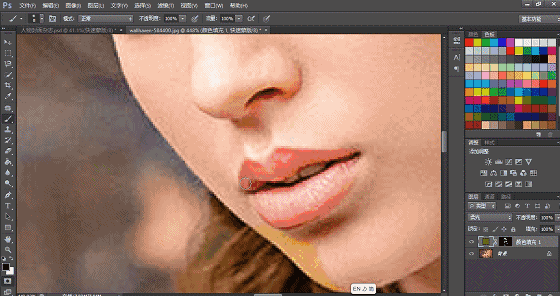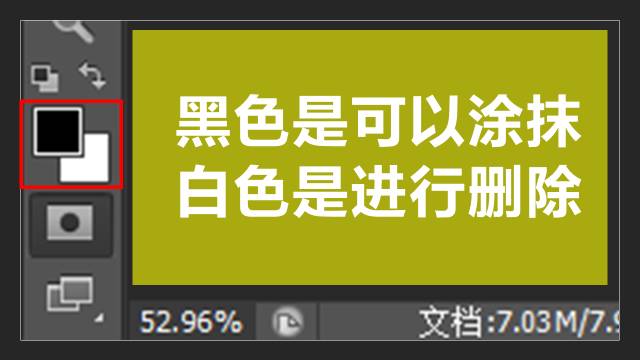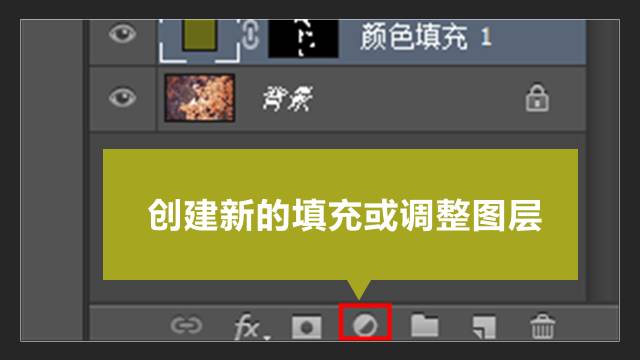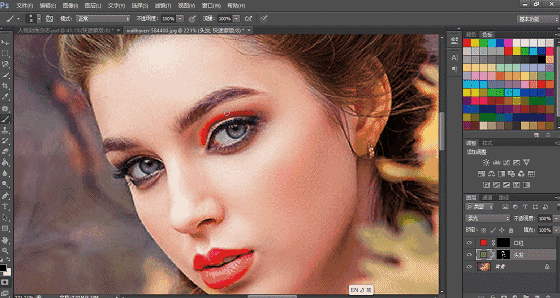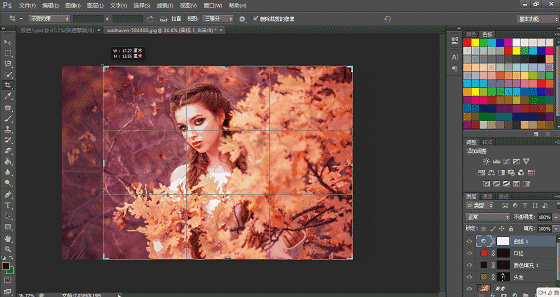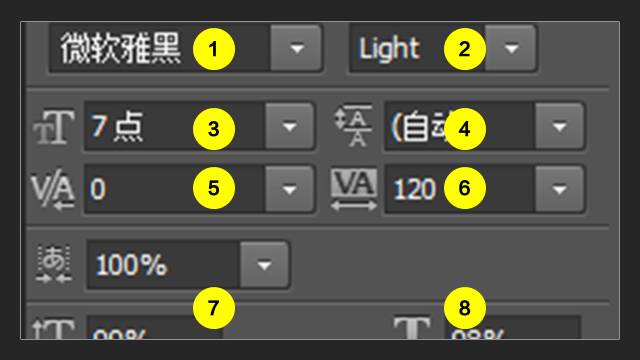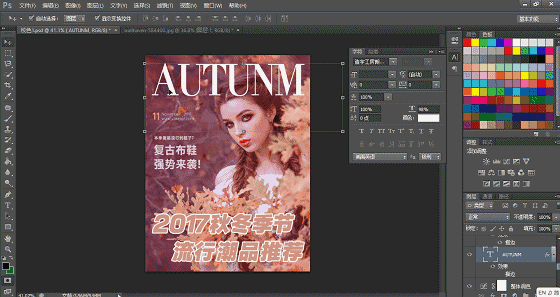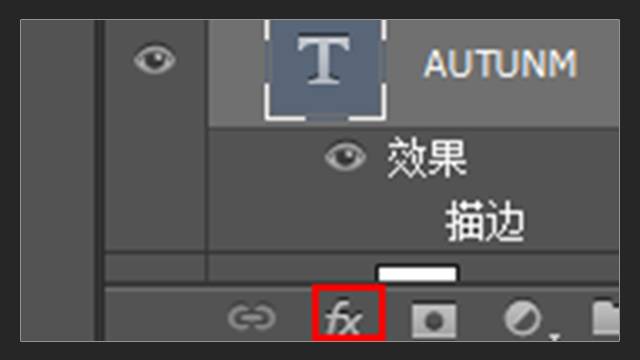大家好,我是雅客。
之前写了一篇PS的教程文章《如何用PS给自己做一张美美的证件照》,获得了很多朋友的喜爱,感谢大家的支持!
鉴于不少朋友都期待着下一期作品,所以今天,我就为大家带来了全新的PS教程,教你如何美化自己的妆容,照片调色以及做一份杂志封面。
上图当中左边的图片,就是本次案例要使用到的素材,而右边的图片就是我们完成后的一个杂志封面效果。
下面我就带着大家,一步步来完成操作,只要你跟着我的方法去做,你也能做出右边的效果。
一、局部校色
以上就是本次教程要使用到的原素材,我们可以看到图片当中的人物整体色调是偏白的,这就不太符合我们杂志海报模特的形象了。
所以第一步我们就要对人物的五官进行局部校色,给她化一个美美的妆容,这样才能让人物显得更加精神、充满生气与活力。
我们先来处理头发部分。
不知道大家是否还记得上一次我们是怎么处理头发的?我们是使用到了一个「快速选择工具」来对人物的头发区域进行选择。
这个工具适用于人物的头发跟背景的色调存在较大的反差的时候是很好用的,但对于人物头发跟背景色调差不多,那就用不好了。
而我们本次的素材,头发跟背景颜色虽然比较接近,但由于我们只是对头发进行校色,不用进行抠图,所以这种方法还是有效的。
我们在左边的菜单栏上找到「快速选择工具」,PSCS6是在顺数的第四个,点击一下它。
然后我们会看到鼠标变成了一个圆圈里面有个十字的图标,之后按住鼠标左键,框选中人物头发区域。
由于这个人物的头发部分区域是比较分散的,所以大家按住鼠标左键选择完一个区域之后,可以松开鼠标左键,移动到另一个区域再进行选择。
过程当中如果把耳朵,脖子、叶子什么的都一起选上了,那么在键盘上按「ALT」键,就可以把多选的地方涂抹掉。
另外,为了便于我们进行选区的选择,大家也要把「CTRL+鼠标滚轮」灵活地运用起来,对局部进行放大,这样调整的时候才能观察得更加清楚。
选取完之后,我们点击图层面板下面的「创建新的填充或调整图层」,选择「纯色」,然后选取一个自己喜欢的颜色。
之后,为了让这层颜色更加自然地与头发进行融合,我们要在图层混合模式哪里,把「正常」改为「柔光」,这样颜色就叠加上去了。
如果我们不喜欢这种颜色,我们可以双击上方图片当中「颜色填充」左边的颜色方块,这时候就会弹出一个颜色调整窗口,你就可以随意更换颜色。
而且实时的预览效果,你在旁边都可以看到。
那为了让头发的颜色与周围这种黄黄的色调看起来更加融合,我选择了一种褐色,就是在原来色调的基础上,再加深一点黄。
这样能让头发的色泽看起来更加明亮。
处理完头发部分,接下来我们再对人物的嘴唇进行校色,也就是俗称的涂口红,口红是能让整个面容精神起来的一种神器。
由于嘴唇部分是一个比较细微的调整,所以我们就不能使用之前的快速选择工具,不然很容易就选到其他地方去了。
那为了更好地把嘴唇这个部分选出来,我教大家一种新的方法,这种方法可以对细微的部分进行选择。
方法就是,点击右边菜单栏上的「以快速蒙版模式编辑」,快捷键是Q,然后我们选择菜单栏上面的画笔工具,把嘴唇部分全部涂抹掉。
这里大家要注意两个问题,由于这个蒙版黑色是透明的地方,白色是不透明的地方,所以我们如果用前景色的白色去涂,是没有东西出来的。
我们要选择前景色为黑色,这样我们才能在上面涂抹颜色。而如果我们要擦除涂出来的部分,把前景色换为白色,就可以涂抹删除。
而前景色与背景色调换的方法,就是点击两个色块上面右边的转换箭头。
而另一个要注意的问题就是大家在使用画笔工具的时候,为了让画笔涂抹的效果更加自然,建议大家选择柔边缘的钢笔,这样涂抹就比较自然了。
而画笔的大小,大家也可以根据实际情况去进行调整,不宜使用太大,不然很容易就涂出去了。
涂抹完成之后,我们按一下键盘上的「Q」,退出快速选择蒙版,之后嘴唇部分就变成了一个选区,我们可以看到画面有很多蚂蚁线。
这时候如果你细心,你会发现画面四周也有蚂蚁线,这说明画面其他地方也被我们选中了,可是我们只要嘴唇部分对吧。
所以在键盘上同时按下「CTRL+SHIFT+I」就能反向选择,只留下嘴唇部分。
之后我们依然是选择图层面板下面的「创建新的填充或调整图层」,选择「纯色」,然后选择一个自己喜欢的口红颜色。
同样的,也是要在图层混合模式哪里,把「正常」改为「柔光」,这样颜色就叠加上去了。
那在这里,我就选择了一个大红色,完成之后的你可以点击图层前面的眼睛图标,对比一下前后的区别。
我们通过前后的对比,就可以发现涂上口红之后,画面中的人物整个人就精神了很多了,这也许就是口红的魅力所在吧。
既然我们都美发,涂了口红,那就不差画个眼影了,所以接下来我们就来处理眼影部分。
从原图上看,我们会发现她其实原本就有眼影的,但我们可以再加深一点,封面杂志的妆容都要夸张这点,这样才能抢眼球嘛。
眼影的画法跟口红的画法同样,在键盘上按快捷键「Q」,然后在前景色为黑色的前提下,选择画笔,涂抹眼影部分的区域。
同样的,如果涂抹的区域涂出来了,那么我们就要把前景色换为白色,再把多余的部分涂掉。
完成之后按「Q」,退出快速选择蒙版,之后再按「CTRL+SHIFT+I」进行反向选择,再选择图层面板下面的「创建新的填充或调整图层」。
选择「纯色」,然后选择一个自己喜欢的眼影颜色就可以了。同样的图层混合模式要把「正常」改为「柔光」。
这里我就选择了一个墨绿色,完成之后的对比效果如下。
通过前后的对比,我们可以发现,右边加了眼影之后,颜色的深度更深了,阴影的效果也更加明显。
通过以上对头发颜色、口红、眼影的调整,我们局部校色的任务就全部完成了,接下来我们就要进入到全局校色。
二、全局校色
局部校色后的片子,跟周围的环境还存在着色差,我们为了让人物跟周围的环境色调是一样的,就要调整整个片子的颜色。
而调整片子的颜色,我们就要用到曲线工具了, 它在右边图层面板的上面,是一个曲线的图标。
打开之后,我们点击RGB,分别对红、绿、蓝这三种通道的颜色进行调整。
如果你想让画面变得暖一些,那么在红色部分,就可以把暗部的信息调高一点,这样红色部分就会多一些。
如果你想让画面变得冷一些,那么在蓝色部分,就可以把蓝色部分亮部信息提高一些,这样画面就整体偏冷。
如果大家不太懂具体怎么调色,那么就记住红色是让画面偏暖,蓝色是让画面偏冷的,绿色是中间色,再凭自己想要的感觉去调色。
那校色之后,跟原图进行对比,我们就会发现进行整体校色之后,画面的色调变得更加统一,也接近了海报的画风。
四、裁剪
调色完毕之后,我们要把图片裁剪成海报封面的尺寸,但由于每种海报封面的尺寸都不太一致,所以我这里就大致裁剪一下。
裁剪的方法就是点击右边菜单栏上的裁剪工具,然后拖动边框即可进行裁剪,而按住「Shift」键就可以实现等比的裁剪。
五、填充文案
有了一个海报封面之后,我们就要为杂志的封面填充上文案信息,这样才能算是完成了一个海报封面的制作。
而文案插入的方法,就是点击菜单栏上的「横排文字工具」,图标是一个「T」,之后就可以在文本框上输入文字。
而关于字体大小、字符间距、字体粗细、字体的选择请看下图。
1区域是挑选字体,2区域是选择字体比重,比如加粗还是纤细,3区域是字体大小,4区域是设置行距。
5区域是字符间距、6区域相当于两端对齐、7区域是把字体拉高,8区域是把字体拉扁。
大家可以根据自己的需求去设置,如果你忘记功能的作用,把鼠标停留在图标上,过一会就会显示功能的名字出来。
至于文案内容就没有什么好讲的,大家在排版的时候,注意运用对比和对齐就可以了,这样页面才比较规整,而且富有节奏感。
值得讲的有两点内容,一个是字体的颜色,就好是选择跟画面颜色比较搭的颜色,如果不知道怎么选,可以直接吸取画面当中的颜色。
操作的方法,就是点击颜色区域,之后鼠标就变成了吸管,之后我们把鼠标放在图片中的一个区域,就可以吸取它的颜色。
这样做出来的作品风格才会更加的统一。
另外,如果字体的颜色跟画面颜色比较接近,这样显示出来的效果就不太好看了,所以我们可以为文字进行描边处理。
而为文字描边的方法,是选中当前的文字图层之后,点点击图层面板下面的「fx」,之后选择描边。
通常来说,我们为字体添加描边,都是在字体的外部、而且边框的颜色为白色,这样显示出来的效果才是最好的。
最后完成的效果就如下图所示。
以上就是今天给大家分享的全部内容,今天我们以一张杂志封面海报为例,给大家介绍了局部校色,以及全局校色,还有文案添加的方法。
在局部校色当中,教了大家一种新的抠图方法,就是使用快速蒙版工具,来选择选区。
在全局校色方面,教大家使用曲线工具,来对整个片子的色调进行统一。
在文案编辑方面,教大家如何为文字取色、如何为文字添加描边。
如果你想练习做这个作品,那么可以在后台回复关键词「封面杂志」,就可以得到这个作品的原素材,以及完成后的PSD文件。