Docker 入门到实战教程(三)镜像和容器
上一篇文章介绍到Docker的安装,那我们就来验证下 验证安装结果
docker run --rm hello-world
输入以下的内容代表安装成功
 file
file
下面开始镜像和容器操作
一. 镜像操作
Docker完美融合Linux,所以Docker命令行的风格和Linux还是比较接近的,相对来说比较容易上手,首先,我们先说镜像相关的命令:
1.1 查看docker所有命令
docker 客户端非常简单 ,我们可以直接输入 docker 命令来查看到 Docker 客户端的所有命令选项。
docker
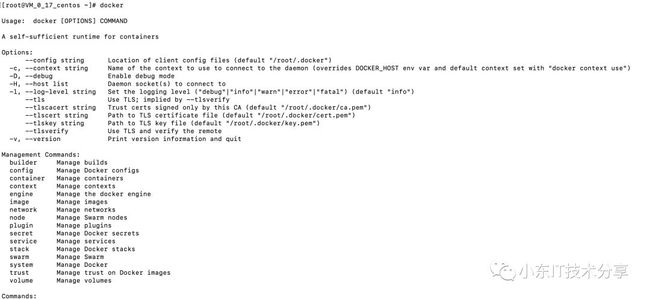 file
file
可以通过命令 docker command --help 更深入的了解指定的 Docker 命令使用方法。
1.2 获取命令更多使用
例如我们要查看 docker stats 指令的具体使用方法:
docker stats --help
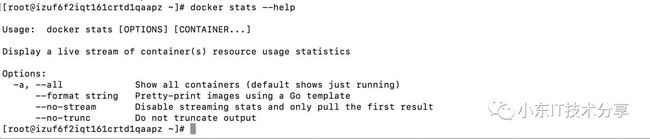 file
file
1.3 搜索镜像
docker search 镜像名
例如: 搜索centos相关的镜像
docker search centos
 file
file
NAME: 镜像仓库源的名称
DESCRIPTION: 镜像的描述
OFFICIAL: 是否 docker 官方发布
stars: 类似 Github 里面的 star,表示点赞、喜欢的意思。
AUTOMATED: 自动构建。
1.4 拉取镜像
拉取镜像到本地服务器,默认TAG是laster即最新版本
docker pull 镜像名
例如: 拉取centos
docker pull centos
 file
file
大家可能会看到,我拉取的时候并没有指定版本,默认最新的laster
1.5 查看所有的镜像
docker images
 file
file
各个选项说明:
REPOSITORY:表示镜像的仓库源
TAG:镜像的标签
IMAGE ID:镜像ID
CREATED:镜像创建时间
SIZE:镜像大小
大家可能会发现为什么有hello-world镜像,因为当我们执行docker run --rm hello-world的时候,在本地找不到hello-world镜像,就会自动到Docker Hub上找到相应镜像下载回来,再根据此镜像来新建并启动容器。
1.6 查看中间层镜像:
docker images -a
如果不同镜像之间有复用的中间层,这里就会看见一些没有镜像名和标签的镜像,很多镜像依赖这些中间层,所以中间层镜像是不能随意删除的。
1.7 删除镜像
当我们想删除一些不需要的镜像时,比如hello-world镜像,可以执行:
docker rmi hello-world
 file
file
1.8 强制删除镜像
如果此时有基于此镜像的容器,则需要先删除相应的容器才能删除此镜像,如果想强制删除镜像,加上-f参数即可:
docker rmi -f
1.9 清除所有虚悬镜像
在使用docker images查看本地镜像时(不加-a参数时),我们也可能会发现一些没有镜像名和标签的镜像:
不同于上面提到的中间层镜像,我们称这种镜像为虚悬镜像(dangling image),有几种情况会产生虚悬镜像,比如上述强制删除一个已经运行容器的镜像,或者使用docker pull命令更新镜像时,镜像的名称和标签会转移到新镜像中,旧的镜像就会变成虚悬镜像,另外,在使用docker build构建镜像的时候,如果构建失败也会产生虚悬镜像。一般来说虚悬镜像已经没有实际用处,可以随意删除,一条命令就能清除所有虚悬镜像:
docker image prune
1.10 导出镜像
我们用docker pull命令将镜像从Docker Hub下载到本地,如果目标环境不能访问外网时无法下载,我们就可以直接导出镜像文件:
docker save -o centos_demo.tar centos
-o参数后面接着输出文件名。
centos是需要导出的镜像名。
1.11 导入镜像
然后拷贝此镜像文件到目标环境中,并导入镜像:
docker load -i centos_demo.tar
导入后可以即可通过docker images查看镜像。
1.12 修改镜像名称及标签
如果我们想把镜像名称改为centos:1.0,则执行:
docker tag centos:latest centos:1.0
 file
file
大家可能看到怎么是两个了因为同一仓库源可以有多个 TAG,代表这个仓库源的不同个版本,如 centos 仓库源里,有 laster、1.0 等多个不同的版本,我们使用 REPOSITORY:TAG 来定义不同的镜像。
二. 容器操作
2.1 启动容器
docker run -it centos
 file
file
参数说明:
-i: 交互式操作。
-t: 终端。
centos: centos 镜像。
要退出终端,直接输入 exit:
exit
 file
file
2.2 查看容器
执行以下命令可以查看所有容器及其状态:
docker ps -a
 file
file
代表容器运行情况,什么时候创建的,已经运行多久和停止多久了
启动已停止运行的容器
在上图中发现centos已经停止的了
2.3 启动容器
使用 docker start 启动一个已停止的容器:
docker start 8cfd1216226e
 file
file
2.4 后台运行
在大部分的场景下,我们希望 docker 的服务是在后台运行的,我们可以过 -d 指定容器的运行模式。
注:加了 -d 参数默认不会进入容器,想要进入容器需要使用指令 docker exec(下面会介绍到)。
2.5 停止一个容器
停止容器的命令如下:
docker stop <容器 ID>
 file
file
停止的容器可以通过 docker restart 重启:
docker restart <容器 ID>
2.6 进入容器
在使用 -d 参数时,容器启动后会进入后台。此时想要进入容器,可以通过以下指令进入:
docker attach
docker exec:推荐大家使用 docker exec 命令,因为此退出容器终端,不会导致容器的停止。
2.6.1 attach 命令
下面演示了使用 docker attach 命令。
docker attach 602237bcc6d6
注意:如果从这个容器退出,会导致容器的停止。
 file
file
2.6.2 exec 命令
下面演示了使用 docker exec 命令。
docker exec -it 602237bcc6d6 /bin/bash
 file
file
可以看到我使用进入命令进入容器,报错提示这个容器未运行,验证了之前的说法,我重启后再次进入即可
注意:如果从这个容器退出,不会导致容器的停止,这就是为什么推荐大家使用 docker exec 的原因。
更多参数说明请使用docker exec --help命令查看。
2.7 导出和导入容器
2.7.1 导出容器
如果要导出本地某个容器,可以使用 docker export 命令。
docker export 602237bcc6d6 > centos.tar
 file
file
2.7.2 导入容器快照
docker import centos.tar my_centos:1.0
2.8 删除容器
删除容器使用 docker rm 命令:
docker rm 602237bcc6d6
 file
file
看到使用docker rm删除容器会报错,提示不能删除一个正在运行的容器
2.9 强制删除容器
docker rm -f 602237bcc6d6
2.10 清理掉所有处于终止状态的容器。
docker container prune
三. 模拟实战运行web应用
3.1 运行一个 web 应用
前面我们运行的容器并没有一些什么特别的用处。接下来让我们尝试使用 docker 构建一个 web 应用程序。我们将在docker容器中运行一个 Python Flask 应用来运行一个web应用。
3.2 载入web镜像
docker pull training/webapp
3.3 后台启动容器
docker run -d -P training/webapp python app.py
参数说明:
-d:让容器在后台运行
-P:将容器内部使用的网络端口映射到我们使用的宿主机上
3.4 查看WEB容器:
docker ps
Docker 开放了 5000 端口(默认 Python Flask 端口)映射到主机端口 32768 上。
如果在云服务器安全组需要开放端口和防火墙放行 再通过浏览器访问WEB应用:
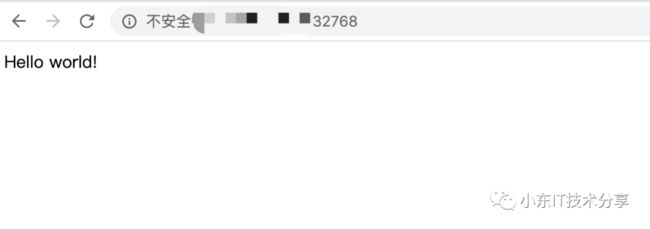 file
file
3.5 参数设置端口
也可以通过 -p 参数来设置不一样的端口:
docker run -d -p 5000:5000 training/webapp python app.py
 file
file
 file
file
3.6 查看WEB应用程序日志
docker logs [ID或者名字] 可以查看容器内部的标准输出:
docker logs 970dc67458f6
或
docker logs wizardly_nightingale
3.6.1 命令介绍
docker logs命令可以查看容器的日志
3.6.2 命令格式
$ docker logs [OPTIONS] CONTAINER
Options:
--details 显示更多的信息
-f, --follow 跟踪实时日志
--since string 显示自某个timestamp之后的日志,或相对时间,如42m(即42分钟)
--tail string 从日志末尾显示多少行日志, 默认是all
-t, --timestamps 显示时间戳
--until string 显示自某个timestamp之前的日志,或相对时间,如42m(即42分钟)
3.7 跟踪实时日志
docker logs -f 970dc67458f6
 file
file
3.7.1 查看最近30分钟的日志:
docker logs --since 30m 970dc67458f6
 file
file
3.7.2 查看某时间之后的日志:
docker logs -t --since="2020-03-08T13:23:37" 970dc67458f6
 file
file
3.8 查看WEB应用程序容器的进程
docker top 来查看容器内部运行的进程:
docker top 970dc67458f6
3.9 检查WEB应用程序
使用 docker inspect 来查看Docker的底层信息,返回一个 JSON 文件记录着 Docker 容器的配置和状态信息:
docker inspect 970dc67458f6
 file
file
3.10 停止WEB应用容器:
docker stop 970dc67458f6
 file
file
3.11 重启WEB应用容器:
已经停止的容器,我们可以使用命令 docker start 来启动。
docker start 970dc67458f6
 file
file
3.12 查询最后一次创建的容器
docker ps -l 查询最后一次创建的容器:
docker ps -l
![]() 正在运行的容器,我们可以使用
正在运行的容器,我们可以使用docker restart命令来重启。
3.13 移除WEB应用容器
使用 docker rm 命令来删除不需要的容器(删除容器时,容器必须是停止状态):
docker rm 970dc67458f6
移除正在运行的容器可以强制移除 docker rm -f
docker rm -f 970dc67458f6
 file
file
参考资料:
http://iii30.cn/Ig8w9u
往期推荐
????
Docker 入门到实战教程(一)介绍Docker
Docker 入门到实战教程(二)安装Docker
