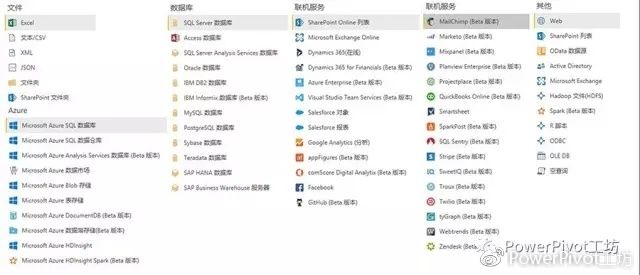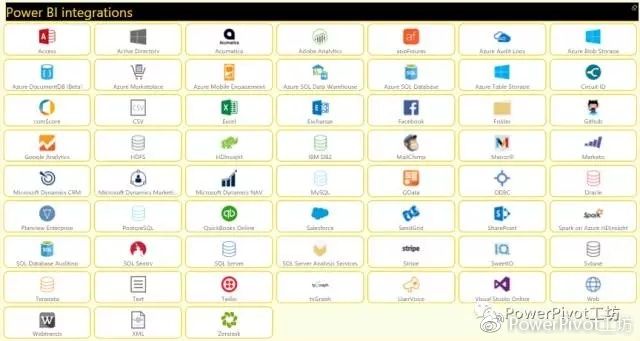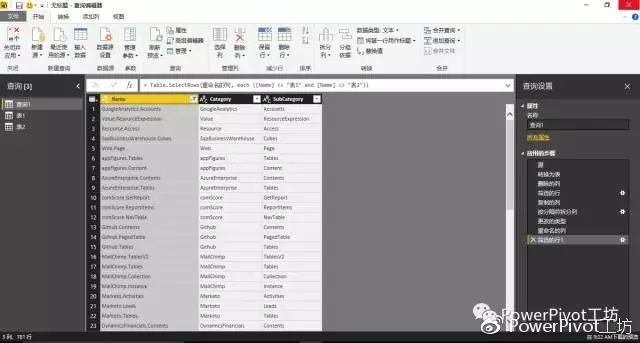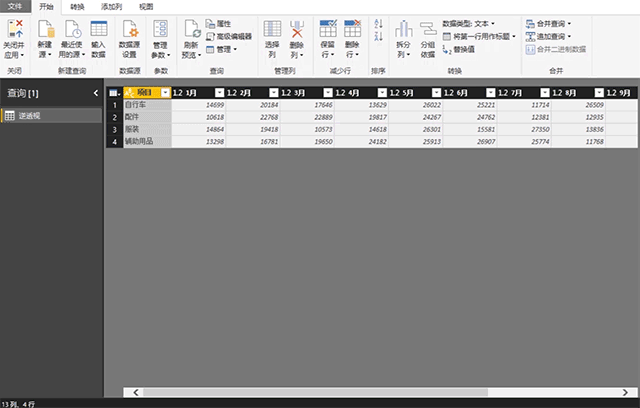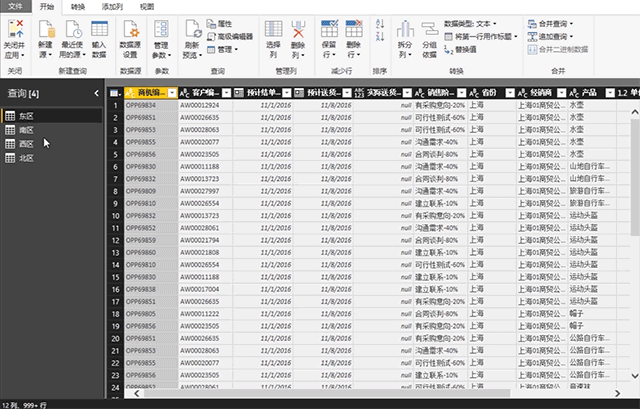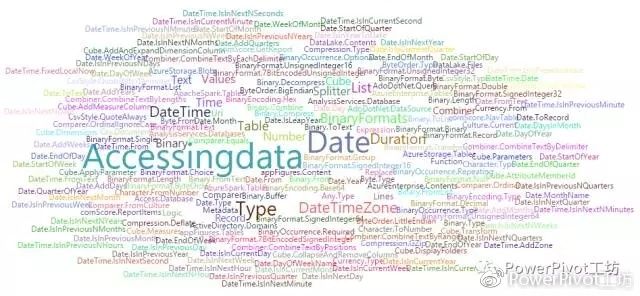今天我们就来细数Power BI查询编辑器的几大神奇功能:
获取多来源数据
Power BI可以通过查询编辑器连接各种类型的数据源以获取数据。除了微软自家的Excel、SQL Server、Dynamic CRM等,还支持SAP、Oracle、MySQL、DB2等几乎市面上所有的数据格式。
下面是Power BI的自定义可视化对象 – ChiletSlicer ,用图形化的方式展现了Power BI支持的部分数据源。
图形化数据整理界面
通过图形化操作界面,用户可以快速地进行数据整理。和Excel的界面几乎一致,用户可以直接上手工作。同时,预览窗口实现所见即所得的数据处理体验。
一键数据转换
通过使用查询编辑器的图形化转换菜单,可以帮助用户解决大部分数据整理难题。
比如逆透视(二维转一维)
数据追加合并(追加查询)
数据分组(分组依据)
下图是查询编辑器的常用图形化转换功能:
强大到逆天的M语言
查询编辑器中使用的M语言,可以说是神器中的神器。用户可以通过使用M语言进行各种数据整理操作,比如文本移除(Text.Remove),下图是文本移除前和移除后的效果。
只需要使用M语言:Text.Remove([原始信息],{" ".."~"}),即可实现上述效果。如果需要移除其它类型文本,可参考下面的语句:
o 移除数字Text.Remove([原始数据],{"0".."9"})
o 移除字母Text.Remove([原始数据],{“A”..”z”})
o 移除符号Text.Remove([原始数据],{“ “..“~”})
o 移除汉字Text.Remove([原始数据],{"一".."龥"})
是不是非常方便?这只是冰山一角,多达29种分类,约800个函数的M语言强大到不可想象。
M语言的文字云
M语言的强大之处还需要小伙伴们自行发掘,这里我们引用一位M狂热粉的反馈:“Power BI的查询编辑器对于表结构的转换非常灵活。对列或记录都能很快进行引用。而Table/List/Record之间的转换更是超越了传统工作表函数多维引用的限制。从没见过一个单元格可以存储一个表集合,但是Power BI的查询编辑器做到了!”
最近,Power BI的查询编辑器里又集成了R脚本,打开了Power BI数据整理的另一扇大门…
步骤记录器 – 自动化数据整理
查询编辑器里的步骤记录器帮助用户记录下所有数据整理过程,用户可以随时对某一动作进行调整。
步骤记录器的另外一大好处就是当源数据刷新后,用户只需要点击刷新,所有的数据整理过程会自动执行,也就是说用户不再需要重复工作!不需要重复工作!不重复工作!(重要的事情说三遍)
如果您想深入学习微软Power BI,欢迎登录网易云课堂试听学习我们的“从Excel到Power BI数据分析可视化”系列课程。或者关注我们的公众号(PowerPivot工坊)后猛戳”在线学习”
长按下方二维码关注“Power Pivot工坊”获取更多微软Power BI、Power Pivot相关文章、资讯。欢迎小伙伴儿们转发分享~