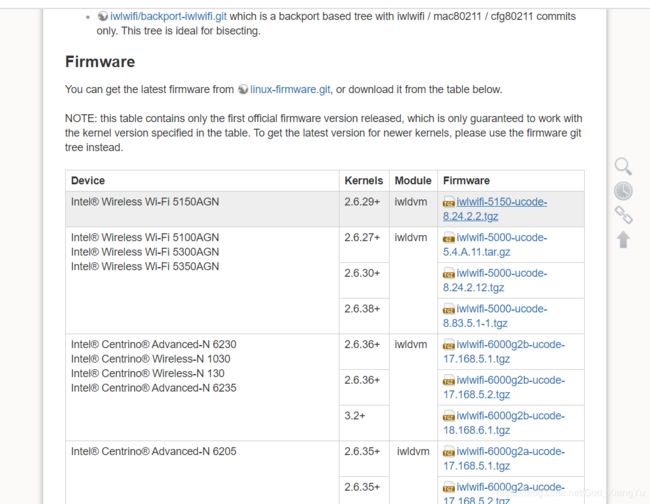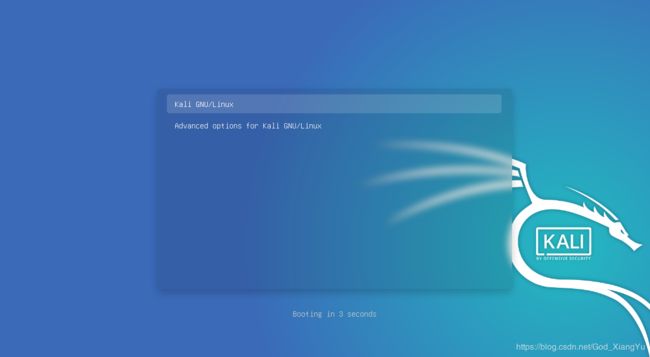Kali linux 2020.1b 物理机安装过程遇到的坑记录
当你的才华
还撑不起你的野心时
那你就应该静下心来学习
网上文章千万篇,好多地方写的不清楚,自己给自己挖坑,哎...,自己记录一下好了
PS:
安装Kali 时读取到USB HDD,但Enter 一下一闪后,依然还是在当前页面,这是因为bios 禁用了UEFI ,网上有教程,重新启用一下即可读取进入U盘
目录
0x01 安装系统进去提示无法加载cd-com 解决方法
步骤(确认选择完系统语言后的下一步就会报错):
0x02 找不到网卡驱动的报错信息解决方案
0x03 磁盘分区
0x04 安装中文输入法 ibus-pinyin ,搜狗输入法,别说了,我就是安不上
0x05 开启SSH连接
0x06 安装vware 虚拟机提示内核需要编译几个小模块
0x07 kali 安装好,登入后黑屏解决方案(或登入后不黑屏,但会一不小心就卡在那里不动)
0x08 解决中文乱码
0x09 设置主屏幕以及副屏幕
0x01 安装系统进去提示无法加载cd-com 解决方法
忘记做截图了
步骤(确认选择完系统语言后的下一步就会报错):
1. 此时选择No,提示报错信息时,我们点击确定按钮,会出现一个选择不同进度选项的列表,选择倒数第二个(有可能你的不是倒数第二个)是一个运行shell
2. 操作如下命令,把对应的/media 改成你自己查出来对应的即可
第一步: df -m
此时会看到挂载信息,最下面的是/dev/* /media 表示U盘设备挂载到了/media,导致cd-rom不能被挂载。
第二步:umount /media
第三步:exit
退出shell窗口,继续安装。此时可正常安装下去。3. 此时再次回到刚刚报错的进度步骤进行安装即可成功解决。
0x02 找不到网卡驱动的报错信息解决方案
此处,可以忽略,直接选择No,一样可以正常安装,我反正安装网上给的解决方案,放在U盘里面,然后选择Yes 会在U盘里面自动查找对应的网卡驱动,我反正没有成功。
直接忽略即可,照样可以正常安装,等安装成功后再去安装网卡驱动,步骤如下:
- 需要先确定系统内核版本
指令:cat /proc/version
- 需要升级系统内核
指令:sudo apt-get install linux-generic-lts-wily
https://wireless.wiki.kernel.org/en/users/drivers/iwlwifi
去如上链接官网下载对应的Inter 驱动链接
0x03 磁盘分区
例如分区固态500多,非固态硬盘1T,网上都有教程,学一下即可会分区,我是把非固态全部放在home 逻辑分区下,网上找的图,如有违规,请联系删除。
0x04 安装中文输入法 ibus-pinyin ,搜狗输入法,别说了,我就是安不上
- 安装ibus
apt-get install ibus ibus-pinyin- 重启电脑一下
- 终端运行 ibus-setup [左上角搜索ibus]
- Input Method 添加拼音输入法
- General 修改输入法快捷键为Ctrl+space
0x05 更新系统
- apt-get update
更新可用软件包列表
PS:这个操作并没有开始更新软件,类似于将远程源中的最新版本信息更新到本地
- apt-get upgrade
升级系统上安装的所有软件包。如果在升级软件包时出现什么问题,所涉及的软件包会原封不动地保持在更新之前的状态
- apt-get dist-upgrade
升级整个kali Linux系统。如需从Kali Linux 1.0.1 升级到Kali Linux 1.0.2 ,就应当使用这条指令。它不仅能够升级所有已安装的软件包,而且会处理升级过程中可能会出现的软件冲突。某些情况下,它的部分升级过程需要人工参与。
清理安装包
apt-get clean
apt-get autoclean软件安装
安装前先搜索一下更新源中是否有该软件,这里使用 apt 命令,貌似比另外一个类似的命令 apt-get 友好一些。
例如安装 leafpad 这个软件:
apt search leafpad
然后安装这个软件:
apt install leafpad
然后确定安装就行了。
有时会出现一些
failed可以按照提示使用命令apt install --fix-missing修复。
软件卸载
简单卸载软件:
apt remove leafpad
卸载软件并移除配置文件:
apt-get purge leafpad
卸载自动安装并且未使用的软件
apt autoremove
0x05 开启SSH连接
- 安装SSH 服务
apt-get -y install ssh
- 开启
systemctl start ssh
- 开机自启
systemctl enable ssh
- 查看22 端口是否开启
netstat -nlt
- vim /etc/ssh/sshd_config
开启了22端口,但我们还是想以root 登录,此时需要修改一些配置
将PasswordAuthentication yes前面的注释“#”号删除
root@kali:~# vim /etc/ssh/sshd_config
# To disable tunneled clear text passwords, change to no here!
PasswordAuthentication yes
#PermitEmptyPasswords no并将#PermitRootLogin prohibit-password,改为PermitRootLogin yes,保存并退出
重启ssh 服务即可
systemctl restart ssh
update-rc.d ssh enable //设置ssh开机自启
update-rc.d ssh disabled //关闭ssh开机自启
update-rc.d -f ssh remove // 删除开机启动
update-rc.d rc.local start 99 2 3 4 5 . stop 01 0 1 6 . #设置启动级别
0x06 安装vware 虚拟机提示内核需要编译几个小模块
查看内核头文件发现提示找不到,此时只要增加国内的镜像源即可,然后安装
然后执行如下命令
更新系统
apt-get clean //清空 之前下载的软件包 释放空间
apt-get update //刷新源,获得最近的软件包的列表
apt-get upgrade //更新系统,系统将现有的Package升级,如果有相依性的问题,而此相依性需要安装其它新的Package或影响到其它Package的相依性时,此Package就不会被升级,会保留下来.
apt-get dist-upgrade //可以聪明的解决相依性的问题,如果有相依性问题,需要安装/移除新的Package,就会试着去安装/移除它. (所以通常这个会被认为是有点风险的升级,可以不用执行)
安装内核头文件
输入命令:apt-get install linux-headers-$(uname -r)或者直接敲apt-get install linux-headers-在这时候你按键盘上的tab键,找你本系统的头文件安装即可,默认安装内核头文件路径为/usr/src
如果找不到对应的内核头文件或者出现以下错误则进入方法二
E: Unable to locate package linux-headers-4.6.0-kali1-amd64
E: Couldn't find any package by glob 'linux-headers-4.6.0-kali1-amd64
E: Couldn't find any package by regex 'linux-headers-4.6.0-kali1-amd64内核头文件检测
输入命令:dpkg-query -s linux-headers-`uname -r`或者dpkg-query -s linux-headers-$(uname -r) 命令检查内核头文件是否成功安装
方法二:下载内核头文件自己编译
- 编译linux-kbuild;
dkpg -i linux-kbuild-4.6_4.6.1-2kali1_amd64.deb如果出现错误:dpkg: error: dpkg status database is locked by another process
则执行命令:sudo rm -rf /var/lib/dpkg/lock
- 下载linux-header-common和主机版本对应的linux-header。链接(http://http.kali.org/kali/pool/main/l/linux/),具体版本参见自己的主机
- 首先编译linux-header-common
dkpg -i linux-headers-4.6.0-kali1-common_4.6.1-5kali4_amd64.deb- 最后编译linux-header
dkpg -i linux-headers-4.6.0-kali1-amd64_4.6.1-5kali4_amd64.deb- 检测内核头文件
apt-cache search linux-headers
0x07 kali 安装好,登入后黑屏解决方案(或登入后不黑屏,但会一不小心就卡在那里不动)
关闭开源显卡,启用独立显卡
首先,我们重启一下电脑,出现这个页面时按e,进入编辑,然后在倒数第三行quiet后加上nouveau.modeset=0,然后我们只把nouveau加入黑名单,不让它启动,此时就可以正常进入系统不会再黑屏了。
上述的解决方案,需要每次重启开机的时候都去设置很麻烦,永久的解决方案如下:
1. 新建编辑"/etc/modprobe.d/blacklist-nouveau.conf"文件,增加如下内容:
blacklist nouveau
options nouveau modeset=0
alias nouveau off然后运行如下命令,重启电脑即可正常登陆进入桌面;
2. apt update && apt dist-upgrade -y && reboot
3. apt install -y ocl-icd-libopencl1 nvidia-driver nvidia-cuda-toolkit update-initramfs
-u && reboot
4. 查看是否禁用nouveau
lsmod | grep -i nouveau如果此命令不显示任何内容,则表示nouveau已成功禁用。
PS:此时,黑屏问题已解决
安装N卡驱动后剩下的内容,我没继续操作下去,但黑屏问题已解决
- 安装 nvidia卡驱动
apt install nvidia-driver nvidia-xconfig
apt-get install nvidia-driver nvidia-xconfig是
- 查看电脑中 N 卡的总线 ID
nvidia-xconfig --query-gpu-info | grep 'BusID : ' | cut -d ' ' -f6记录如下查询结果:
BusID内容:PCI:1:0:0
- 创建并编辑 /etc/X11/xorg.conf 文件,增加如下内容(将BusID内容替换为上一步的查询结果)
Section “ServerLayout”
Identifier “layout”
Screen 0 “nvidia”
Inactive “intel”
EndSection
Section “Device”
Identifier “nvidia”
Driver “nvidia”
BusID “PCI:1:0:0”
EndSection
Section “Screen”
Identifier “nvidia”
Device “nvidia”
Option “AllowEmptyInitialConfiguration”
EndSection
Section “Device”
Identifier “intel”
Driver “modesetting”
EndSection
Section “Screen”
Identifier “intel”
Device “intel”
EndSection- 创建以下两个脚本文件
/usr/share/gdm/greeter/autostart/optimus.desktop
/etc/xdg/autostart/optimus.desktop其中包含以下内容:
vim /usr/share/gdm/greeter/autostart/optimus.desktop
[Desktop Entry]
Type=Application
Name=Optimus
Exec=sh -c "xrandr --setprovideroutputsource modesetting NVIDIA-0; xrandr --auto"
NoDisplay=true
X-GNOME-Autostart-Phase=DisplayServervim /etc/xdg/autostart/optimus.desktop
[Desktop Entry]
Type=Application
Name=Optimus
Exec=sh -c "xrandr --setprovideroutputsource modesetting NVIDIA-0; xrandr --auto"
NoDisplay=true
X-GNOME-Autostart-Phase=DisplayServer验证一下是否成功
apt-get install mesa-utils
glxinfo | grep -i "direct rendering"PS:验证是否成功,成功后是否显示如下
direct rendering: Yes- 安装NVIDIA驱动,重启后即可生效。
参考链接:
https://www.jianshu.com/p/85d99bb55537
https://docs.kali.org/general-use/install-nvidia-drivers-on-kali-linux
0x08 解决中文乱码
apt-get install ttf-wqy-microhei ttf-wqy-zenhei xfonts-wqy当然,还有一些其它的坑,网上都有,自行解决吧
0x09 设置主屏幕以及副屏幕
参数:
- xrandr 是查看和设置的命令
- HDMI2 是显示屏的名字
- auto 是自动分辨率
- primary 是主屏
- eDP1 是笔记本显示屏的名字
--right-of HDMI1 就是放在HDMI1 显示器的右边
物理位置:电脑在显示屏右边,以显示屏为主屏幕,电脑为副屏幕。
打开终端,输入指令:xrandr (查看显示屏设置 HDMI1为显示屏 eDP1为电脑显示屏)
xrandr --output HDMI1 --auto --primary (将显示屏设置为主屏幕)
xrandr --output eDP1 --right-of HDMI1 --auto (设置电脑在显示屏右边)
PS:反则主屏幕为是电脑显示器则反之。
参考链接:
https://blog.csdn.net/u014157776/article/details/78272611
https://www.cnblogs.com/oneWhite/p/11942610.html
https://blog.csdn.net/qq_42333641/article/details/89325576
https://blog.csdn.net/qq_21774161/article/details/68070594
https://blog.csdn.net/qq_41891667/article/details/97610857
https://www.intoan.com/archives/998.html
虽然我们生活在阴沟里,但依然有人仰望星空!