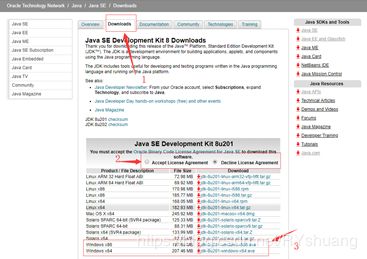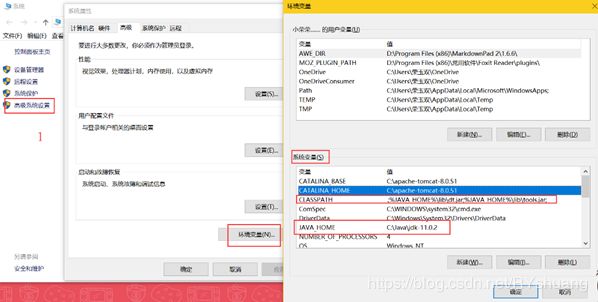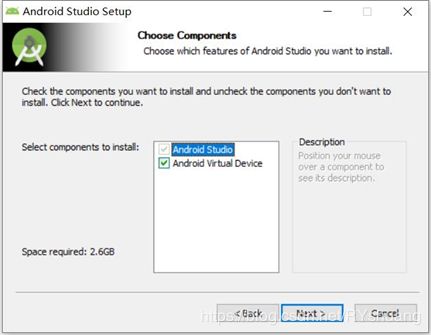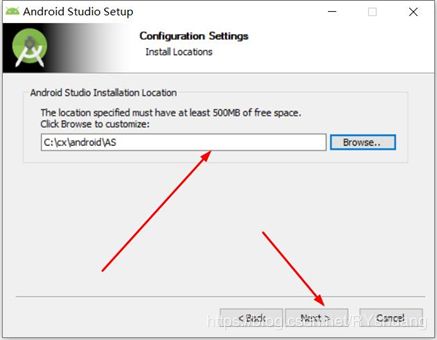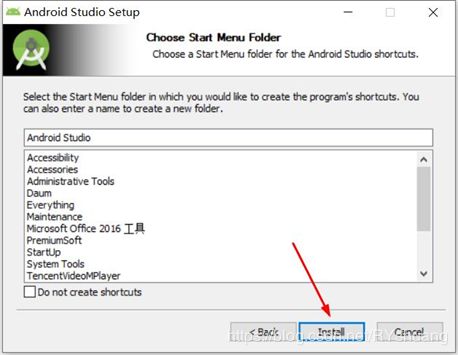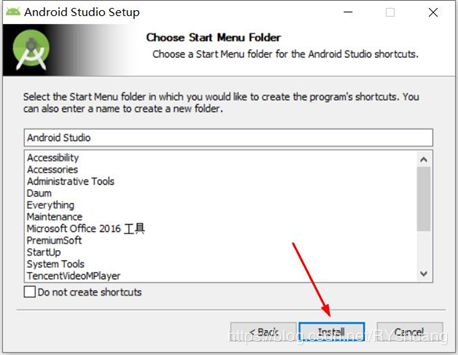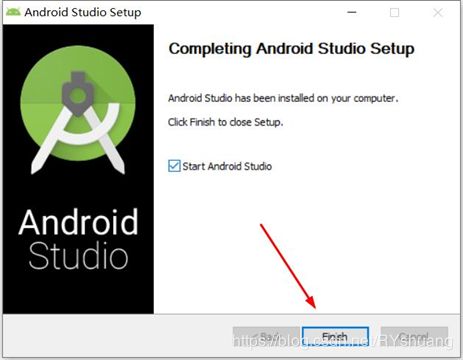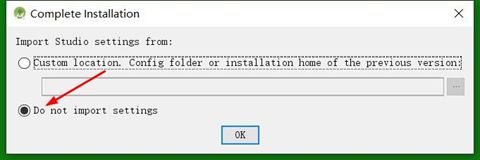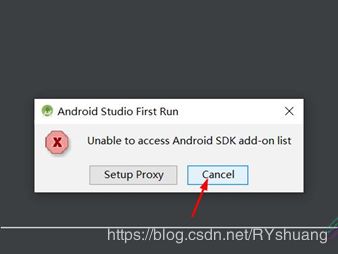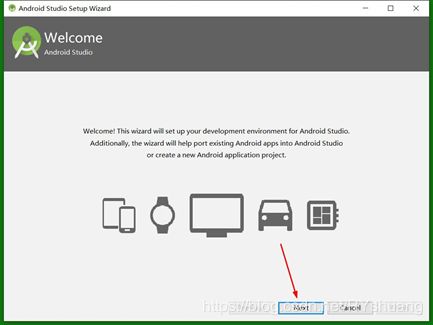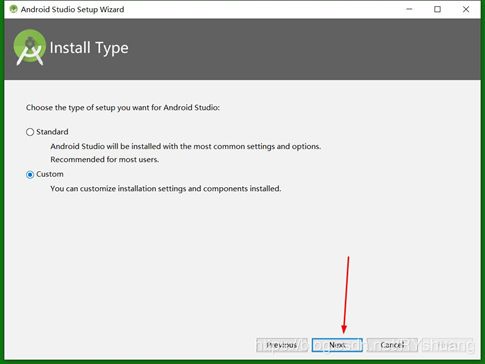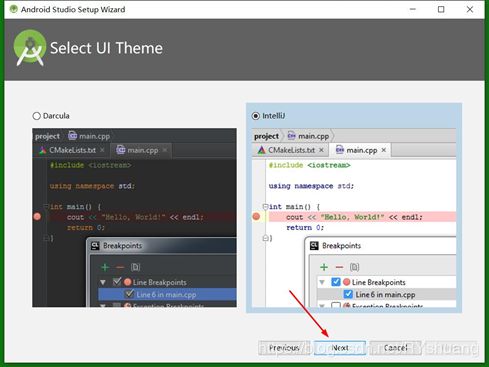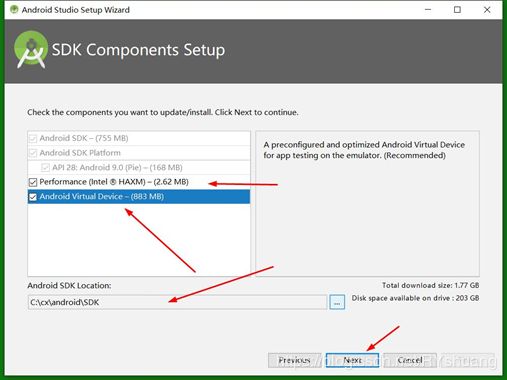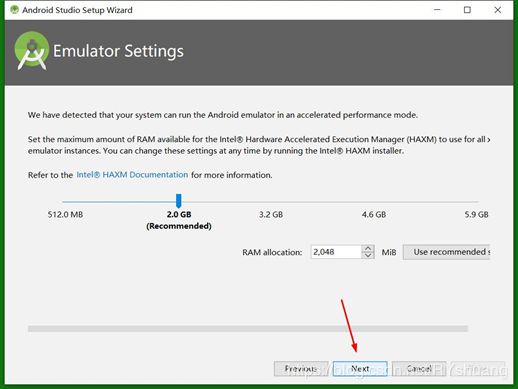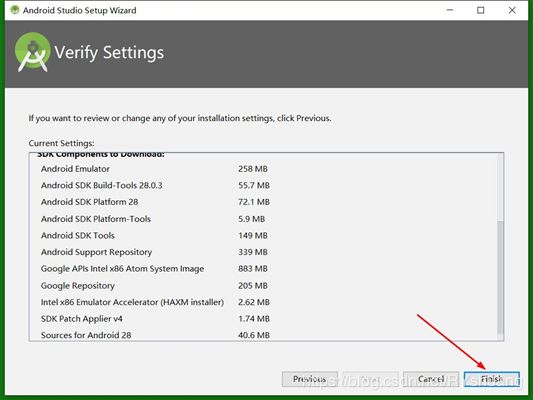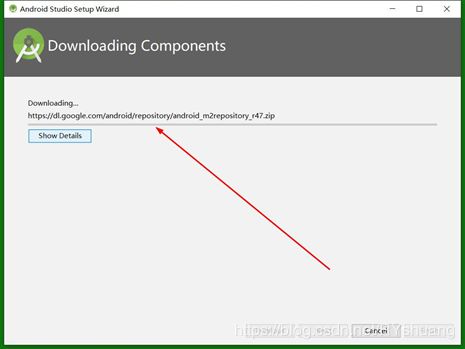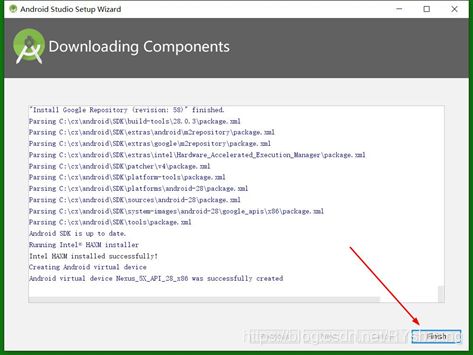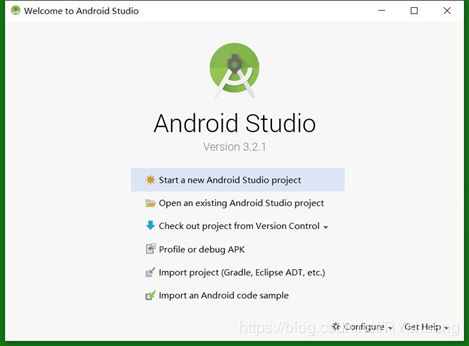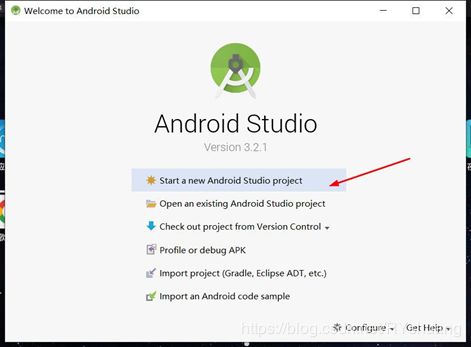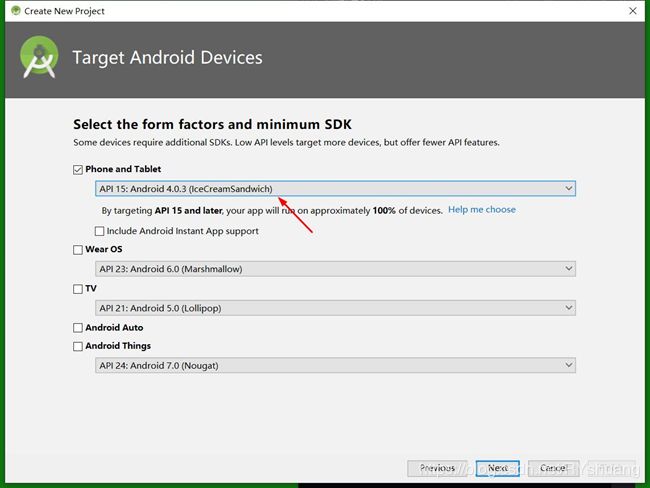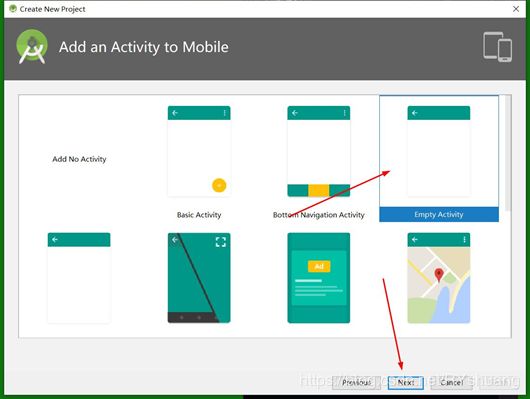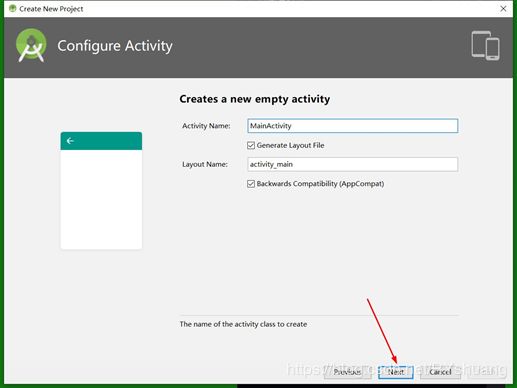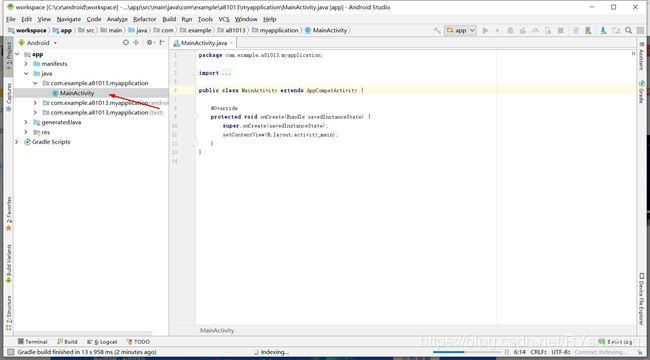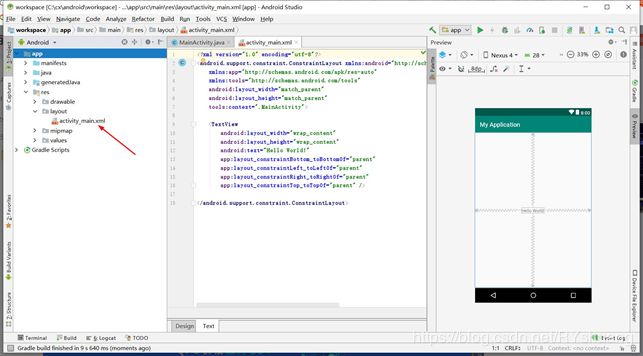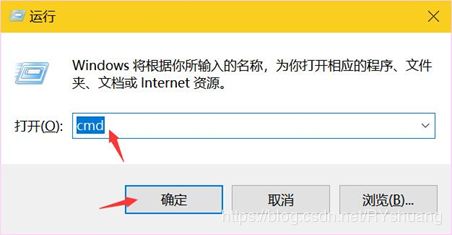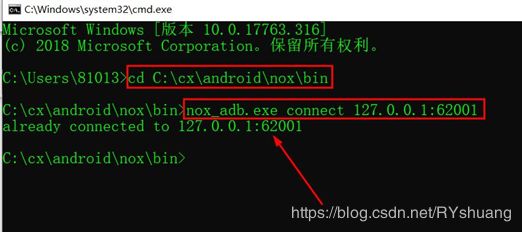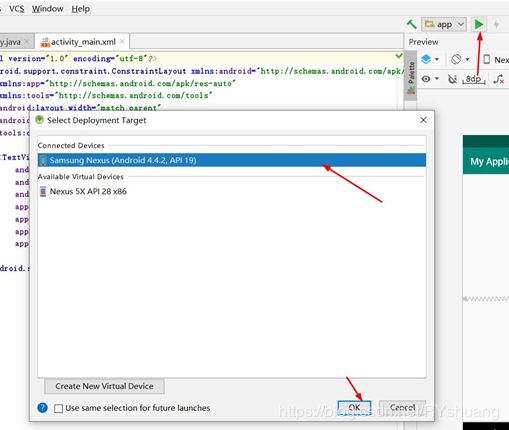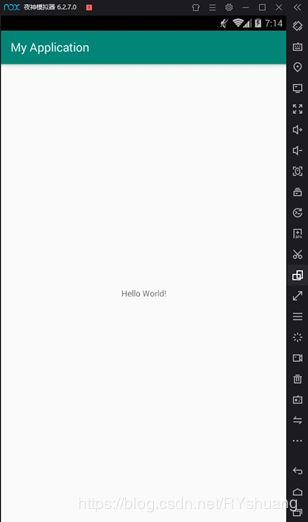第二集 Android开发环境搭建
1. 开发环境概述
目前开发Android应用最流行的语言是Java,还有一门叫做kotlin的语言最近逐渐掀起热潮(2017年Google 已宣布Kotlin正式成为Android官方支持开发语言 ),这里先按下不表,有兴趣的可以自行查资料了解。
Android开发环境主要有安装Java JDK环境、Android SDK的下载、Android Studio的下载和安装(新建工程和调试运行)、模拟器的安装等主要步骤。
2.安装Java JDK环境
(1)下载Java JDK安装包(我们下载目前比较稳定的jdk1.8版本,最新版本可能与我们后面安装的软件不兼容,网上有很多下载地址,最好去官网下:https://www.oracle.com/technetwork/java/javase/downloads/jdk8-downloads-2133151.html),下载后安装在一特定文件夹中(文件不大,最好在C盘,路径中不能有中文);
(2)配置环境变量
依次点击“计算机”-“属性”-“高级系统设置”-“环境变量”,在“系统变量”一栏进行“新建”:
新建变量:JAVA_HOME
变量值(JDK安装目录):C:\Java\jdk1.8.0_131
增添变量:PATH
变量值:;%JAVA_HOME%\bin;%JAVA_HOME%\jre\bin;
新建变量:CLASSPATH
变量值:.;%JAVA_HOME%\lib;%JAVA_HOME%\lib\dt.jar;%JAVA_HOME%\lib\tools.jar
(3)验证是否配置成功:在cmd中输入键入“java -version”,“java”,“javac”几个命令,出现画面,说明环境变量配置成功;
(4)补充说明:
JAVA_HOME:该环境变量的值就是 Java 所在的目录,一些 Java 版的软件和一些 Java 的工具需要用到该变量,设置 PATH 和 CLASSPATH 的时候,也可以使用该变量以方便设置。
PATH:指定一个路径列表,用于搜索可执行文件的。执行一个可执行文件时,如果该文件不能在当前路径下找到,则依次寻找 PATH 中的每一个路径,直至找到。或者找完 PATH 中的路径也不能找到,则报错。Java 的编译命令 (javac),执行命令 (java) 和一些工具命令 (javadoc, jdb 等) 都在其安装路径下的 bin 目录中。因此我们应该将该路径添加到 PATH 变量中。
CLASSPATH:也指定一个路径列表,是用于搜索 Java 编译或者运行时需要用到的类。在 CLASSPATH 列表中除了可以包含路径外,还可以包含 .jar 文件。Java 查找类时会把这个 .jar 文件当作一个目录来进行查找。通常,我们需要把 JDK 安装路径下的 jre/lib/rt.jar (Linux: jre/lib/rt.jar) 包含在 CLASSPATH 中。
PATH 和 CLASSPATH 都指定路径列表,列表中的各项 (即各个路径) 之间使用分隔符分隔。在 Windows 下,分隔符是分号 (;),而在 Linux 下,分隔符是冒号 (:)。
注意,在 CLASSPATH 中包含了一个“当前目录 (.)”。包含了该目录后,就可以到任意目录下去执行需要用到该目录下某个类的 Java 程序,即使该路径并未包含在 CLASSPATH 中也可以。原因很简单:虽然没有明确的把该路径包含在 CLASSPATH 中,但 CLASSPATH 中的 “.” 在此时就代表了该路径。
2.安装Android开发编译环境
由于Android开发编译安装与配置时,有很多容易出现错误的地方,所以给大家提供最简单,最能避免出现错误的安装方式。
(1)准备文件夹
在D盘(整个Android开发编译运行环境占用内存空间较大,最好在非系统盘存储)新建文件夹,命名为Android(路径里最好不要有中文及特殊符号,尽量作为编程开发习惯),在Android文件夹中新建文件夹Android Studio、Android SDK、ASWorkspace、Nox,解释如下图:

(2)下载夜神模拟器(Nox)
搜索夜神模拟器,进入官网下载并安装在准备好的Nox文件夹中。
(3)下载Android Studio
访问Android 官方网站:https://developer.android.google.cn/或Android Studio中文社区地址:http://www.android-studio.org/
根据自己的操作系统(32位/64位)与内存大小(若电脑内存为4G则选择2.3以下的安装版本,6G及8G以上尽量选最新版本),进行Android Studio下载。
下载完毕后得到Android Studio的安装包
(4)开始安装配置Android Studio
①双击下载完毕的Android Studio安装包文件,进行安装会出现以下步骤,一步一步按照指示进行即可。
此处选择准备好的Android Studio安装路径文件夹
点击Finish完成安装,开始运行Android Studio
出现弹窗提示是否导入之前的版本设置,第一次安装选择第二项
出现弹窗提示是否设置HTTP代理,点击Cancel
选择第二项自定义安装模式
自行选择程序界面皮肤后,点击Next
下载Android SDK、HAXM、AVD,在下方填写建好的Android SDK存储路径!
安装程序会根据你的电脑配置HAXM内存,默认即可,点击Next则进入确认下载界面
点击Finish完成设置,开始下载
下载可能需要使用一定的时间,请耐心等待,若下载时报错,点击Retry重新下载即可,等到下载完毕后,点击Finish进入Android Studio欢迎界面。
右下角Configure中有Android Studio的SDK Manager等设置。至此Android Studio安装完毕,接下来进行新建第一个工程。
②新建一个工程,操作如以下步骤。
第一个是工程名,第二个是公司域名,遵循DNS反转原则,第三个是工程保存的路径,设置为已经建立好的工程存放路径,设置好后点击Next
出现如下窗口,第一个是选择项目最低支持的系统版本,选择一个,其余默认就好
点击Next,出现选择Activity界面的窗口,选择Empty Activity就好,是一个空白界面
接下来出现的窗口是设置Activity和Layout的名称,默认即可
第一次建工程可能还会下载一些文件,下载完毕后点击Finish,开始建立工程,耐心等待
至此,第一个工程建立完毕,接下来进行Android Studio与夜神模拟器的连接。
③Android Studio与夜神模拟器连接,并运行第一个工程
第一步,打开夜神模拟器,然后按Win+R打开运行界面,输入cmd,点击确定
第二步,cd到夜神模拟器安装目录的bin目录,然后执行命令nox_adb.exe connect 127.0.0.1:62001,出现成功连接
第三步,点击Android Studio工程中的运行按钮,可发现Connected Devices中出现夜神模拟器的机型,点击OK开始运行
夜神模拟器屏幕中央出现“Hello World!”,第一个工程运行成功,接下来可以进行Android开发啦!