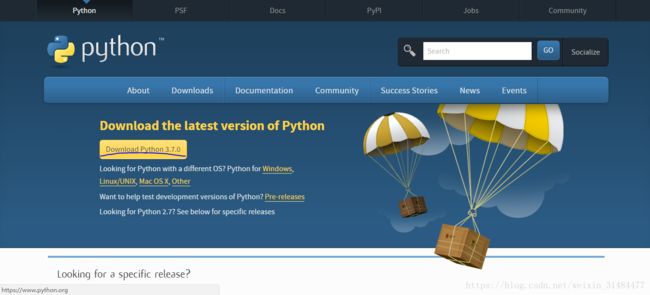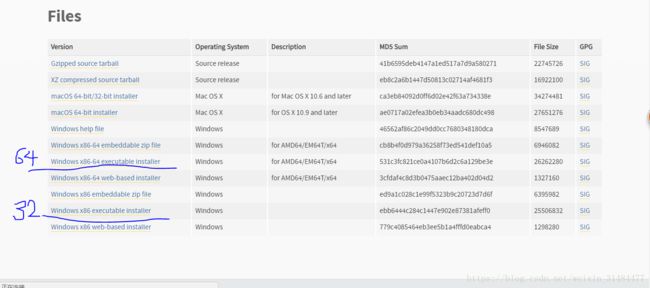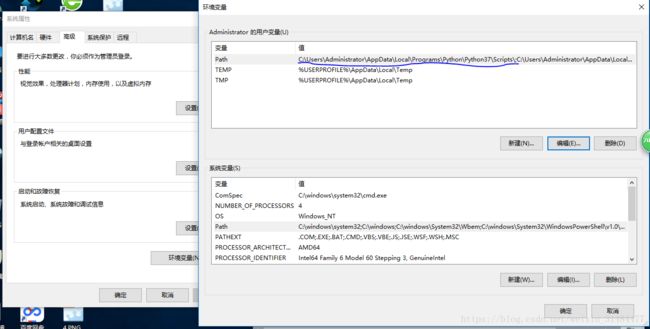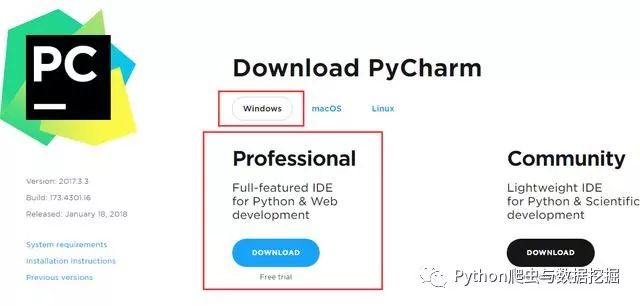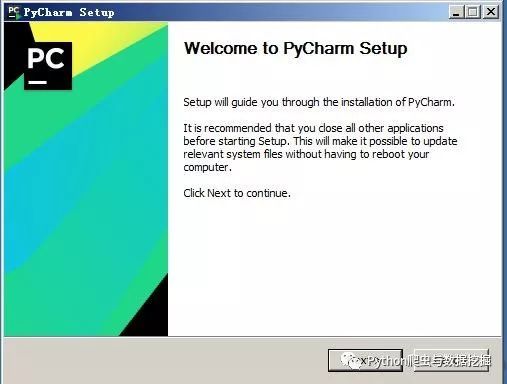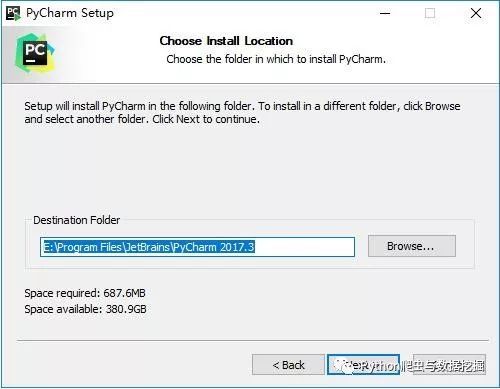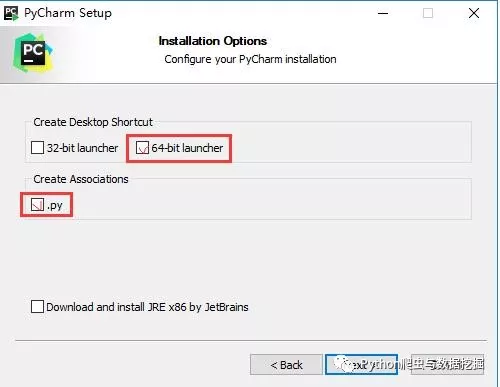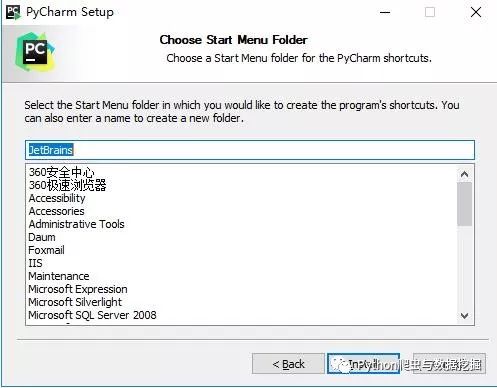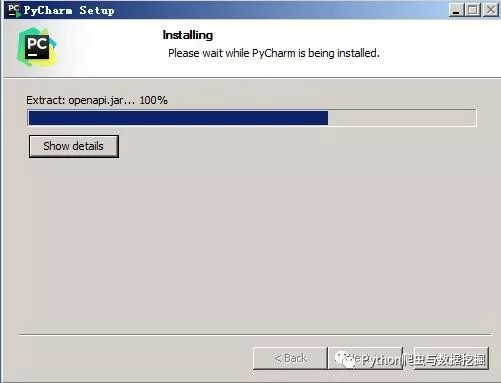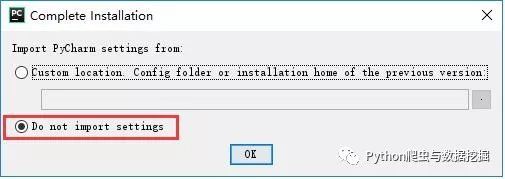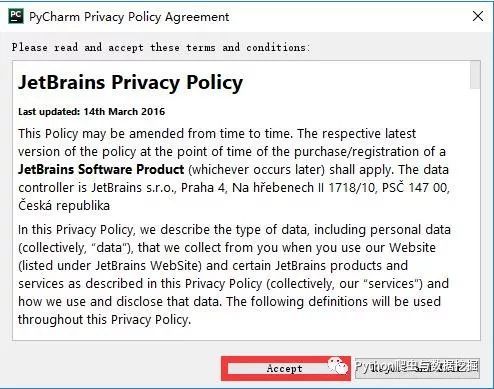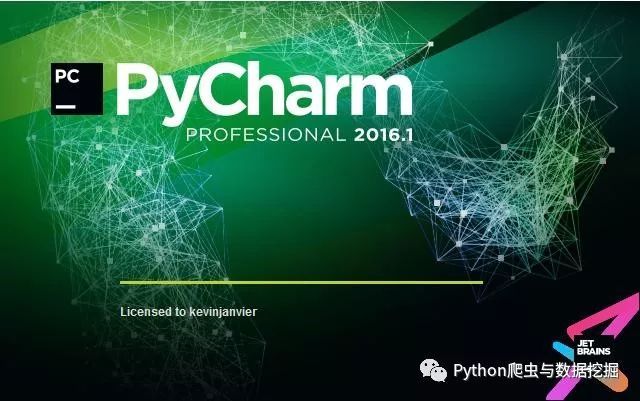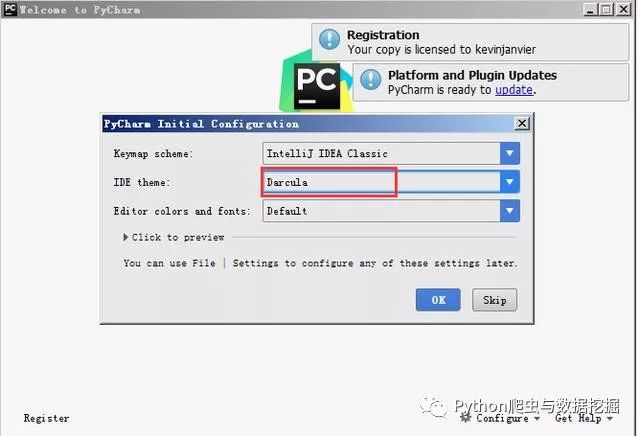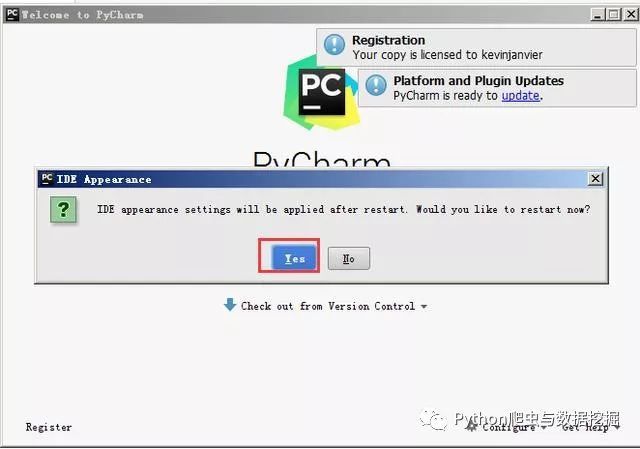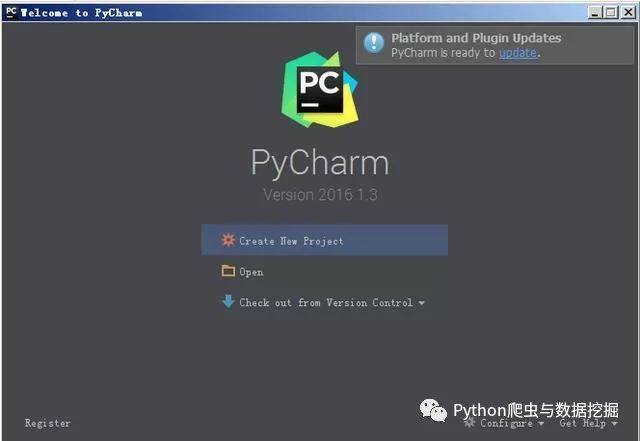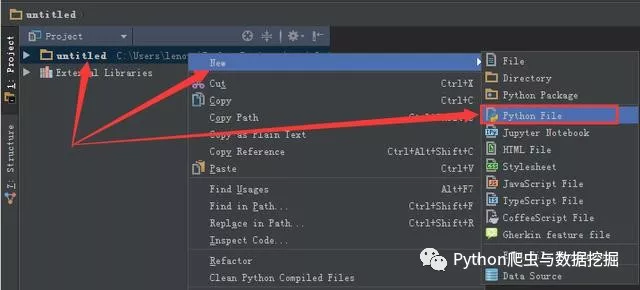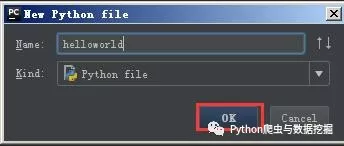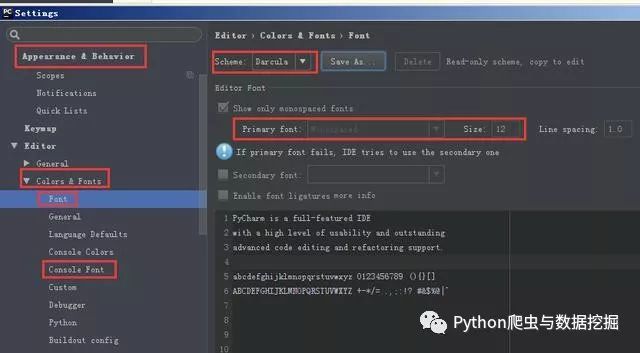手把手教你如何安装Pycharm——靠谱的Pycharm安装详细教程(转)
ps : 装PyCharm前 , 先安装Python解释器!!!不然配置的时候选不了解释器!!!
一、Python解释器安装
解释器(英语:Interpreter),又译为直译器,是一种电脑程序能够把高级编程语言一行一行直接转译运行。解释器不会一次把整个程序转译出来,只像一位“中间人”,每次运行程序时都要先转成另一种语言再作运行,因此解释器的程序运行速度比较缓慢。它每转译一行程序叙述就立刻运行,然后再转译下一行,再运行,如此不停地进行下去。
Python的下载网站:Python官网http://www.python.org
现以windows环境为例:
下载完成后安装
Step1:选择“Install Now”,并勾选下面的Add Python3.7 to PATH(此处是自动配置环境变量),之后默认安装完成
点击开始菜单,运行命令cmd,进行dos模式,输入python,即可进行python的交互式环境:
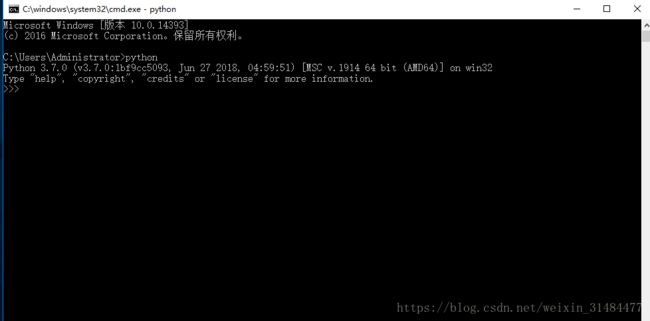 Tip:如果Step1中未勾选下面的Add Python3.7 to PATH,安装成功后就需要配置环境变量。因为我安装过程中勾选了,因此通过我的电脑 - 属性 - 高级设置 - 环境变量,可以查看如下图:
Tip:如果Step1中未勾选下面的Add Python3.7 to PATH,安装成功后就需要配置环境变量。因为我安装过程中勾选了,因此通过我的电脑 - 属性 - 高级设置 - 环境变量,可以查看如下图:
如果没有,动动小手手追加上。
二 、Pycharm 安装
1、首先去Pycharm官网,或者直接输入网址:http://www.jetbrains.com/pycharm/download/#section=windows,下载PyCharm安装包,根据自己电脑的操作系统进行选择,对于windows系统选择下图的框框所包含的安装包。
2、选择Windows系统的专业版,将其下载到本地,如下图所示:
3、双击下载的安装包,进行安装,然后会弹出界面:
4、选择安装目录,Pycharm需要的内存较多,建议将其安装在D盘或者E盘,不建议放在系统盘C盘:
5、点击Next,进入下图的界面:
Create Desktop Shortcut创建桌面快捷方式,一个32位,一个64位,小编的电脑是64位系统,所以选择64位。
勾选Create Associations是否关联文件,选择以后打开.py文件就会用PyCharm打开。
6、点击Next,进入下图:
默认安装即可,直接点击Install。
7、耐心的等待两分钟左右,如下图:
8、之后就会得到下面的安装完成的界面:
9、点击Finish,Pycharm安装完成。接下来对Pycharm进行配置,双击运行桌面上的Pycharm图标,进入下图界面:
选择Do not import settings,之后选择OK,进入下一步。
10、选择Accept,进入下一步:
11、进入激活界面,选择Activation cod,
之后在License server address中随意输入下面两个注册码中的任意一个即可,Pycharm新注册码
1:http://idea.liyang.io或pycharm新注册码 ( ps : 这个链接点击去,打开网址http://idea.liyang.io,点击Get All Project License Code 然后复制粘贴 )
2:http://xidea.online,之后点击OK,便可以激活Pycharm了。
12、Pycharm激活后
13、激活之后会自动跳转到下图界面,选择IDE主题与编辑区主题:
建议选择Darcula主题,该主题更有利于保护眼睛,而且看上去也非常不错~~~
14、选择OK之后进入下图界面:
选择Yes即可,更换IDE主题。
15、之后进入下图界面:
16、点击Create New Project,进入如下图的界面:
自定义项目存储路径,IDE默认会关联Python解释器。选择好存储路径后,点击create。
ps : 然后这里出现了 Interpreter field is empty 这个错误,好吧又继续找答案,
17、IDE提供的提示,直接close即可,不用理会。
18、进入的界面如下图所示,鼠标右击图中箭头指向的地方,然后选择New,最后选择python file,在弹出的框中填写文件名(任意填写),本例填写:helloworld。
19、之后得到下图,然后点击OK即可:
20、文件创建成功后便进入如下的界面,便可以编写自己的程序了。
这个界面是Pycharm默认的界面,大家完全可以自己去setting中设置自己喜欢的背景和字体大小、格式等等。
在这里我就不一一赘述了,起码到这里我相信大家已经实现了Pycharm的安装了。
为了给大家创建一个学习Python的氛围,小编为大家建立了一个Python学习群: 181125776,里面有Python和Pycharm等开发工具的安装包和安装教程,可以免费分享给大家,让我们一起为学习Python而奋斗吧~~
21、安利Pycharm中的部分快捷键
1、Ctrl + Enter:在下方新建行但不移动光标;
2、Shift + Enter:在下方新建行并移到新行行首;
3、Ctrl + /:注释(取消注释)选择的行;
4、Ctrl+d:对光标所在行的代码进行复制。
最后小编祝大家能够顺利的完成Python和Pycharm的安装,^_^祝大家周末愉快^_^
--------------------- 本文来自 Python进阶者 的CSDN 博客 ,全文地址请点击:https://blog.csdn.net/pdcfighting/article/details/80297499?utm_source=copy