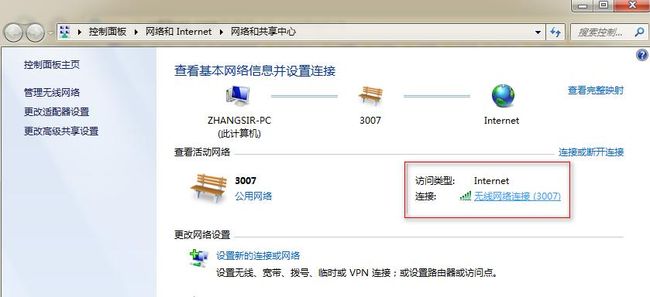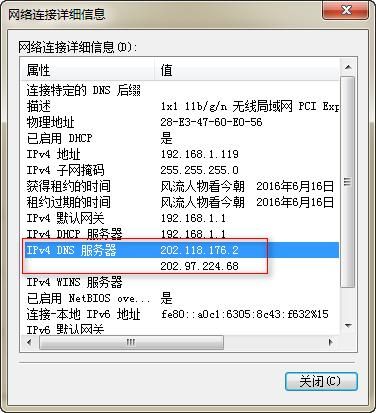KINT是一个免费开源,不用安装的PHP调试工具,用来替代系统内置的比如var_dump(),print_r(),debug_backtrace()等相关函数安装(获得KINT)通过phar点击下载
校园的奇闻趣事
张衍楷
“叮铃铃”清脆的下课铃声响了起来。总算下课,我伸了个懒腰,真准备拿一本书看时,王智海轩叫我们去踢足球。我想老看书也不行,就出去运动一下吧!于是我就跟朋友们到体育场去了。被足球砸到脑袋我们来到操场上,用足球砸脚的方法分出了队伍,选用了长方形操场宽边之间的长度。比赛开始了。我方抢到了球,只见我方的高崇飞带着球飞快地穿过对方的层层防御,一脚射门,“加油,进、进”可惜事不如意,球被对方的守门员王智海轩一下
【OCR炼丹】解析HIT-OR3C数据集online部分Python版完整代码
最近开始炼手写体汉字识别方面的丹,网上找了下数据集,主要有:中科院自动化研究所开源的CASIA数据集(下载链接地址)哈工大开源的HIT-OR3C数据集(下载链接地址)这俩数据集的存储形式与之前接触过的一些共有数据集的保存形式有很大的区别,对于C、C++不是很熟用Python较多的我来说踩了不少的坑(还都是CSDN、知乎、Google都搜不到的巨坑),造福下后来人吧。首先,明确一点,由于博主此次研究
二十四天
夏a天
水和纸这是一种和谐,但!同时也是一种冲撞!水会灭了纸,而纸又太过饥渴!化了在巧克力的浓情下,你只需要一些白水,就能淡去那甜腻!极浓和极淡得已平衡!其实,我今天想表达的是一种矛盾!怎样来调试!本想假期报个夏令营就搞定了孩子!可偏偏又生了意外!只能我带孩子来成都!既然是这样,那就什么也别想,把这次成都之行完美收官便是!看了大型的水上乐园——天堂岛海鲜乐园。方所是必到之地!由了我相怀之苦——杜甫草堂。看
只要你愿意,没有钱也可以投资。
幸福福仔
今天提升下对“投资”的认知。当被人问到有没有投资时,大部分的回答是“没有闲钱,哪有钱投资呀,等我有了钱,就马上开始投资”。投资这事儿,真的不是一定要等到有钱了才能做,没钱一样可以做投资——这是很多人从来没有想到过的、也从来没有被震惊过的事实。开始投资活动的条件是什么?竟然只不过是:只要你愿意……我们对投资的认知存在很大的漏洞,投资不只是投资的金钱,还有注意力、时间、学习等方面的投资,这样等到了实打
队列:异步世界的缓冲哲学 - 解码消息队列的核心秘密
allenXer
算法与数据结构数据结构算法python学习
队列:异步世界的缓冲哲学-解码消息队列的核心秘密"在计算机科学中,所有问题都可以通过增加一个中间层来解决——除了中间层过多的问题。"——DavidWheeler引言:信息洪流中的生存之道想象一下清晨的咖啡店:顾客排队点单,咖啡师按顺序制作饮品。如果所有顾客同时冲到吧台要求咖啡,会发生什么?混乱!但队列的存在维持了秩序:先进先出,公平有序。这正是软件系统中消息队列的哲学——在数据洪流中维持秩序与效率
短视频剪辑一个月能挣多少钱?做剪辑师有发展前景吗?
测评君高省
短视频营销如今一种潮流,并且视频剪辑已经成为一种重要技能,只要我们掌握好这项技能,就可以利用它赚钱,所以很多人会在空闲的时间学习视频剪辑技能,那视频剪辑真实收入是多少?下面来我们就来给大家讲解一下这方面的内容。网购前先领券让你省完一笔又一笔,分享赚钱让你数钱数到手抽筋!大家好,我是高省导师浅浅,高省APP是2021年推出的电商导购平台,0投资,0风险、创业、兼职、副业人人可做,高省APP佣金更高,
秒杀系统设计思路
先生zeng
昨天遇到这个问题,发现自己临时总结的不是很好,所以现在想重新整理一下思路。分析一下问题:类似淘宝那种做秒杀系统活动,你是如何设计的?场景分析:1.需到达某个时刻才可以开始秒杀(某个时刻之前需要控制拒绝请求)。2.一瞬间大量的请求到后台,服务器,数据库,缓存都会扛不住。(前端拦截、削峰,限流)3.满足条件才可以进行秒杀(最先过滤这些不满足条件的)4.防止恶意刷单请求,网站攻击(SQL注入,CSRF)
抖音本地生活普通人可以做吗?新手怎么把抖音做起来?
优惠券高省
抖音本地生活服务是抖音推出的一种线下玩法,加入抖音本地生活就有可能赚取额外的收入,但是大部分的用户都没有做过抖音本地生活,所以普通人可以做抖音本地生活嘛?我们来简单了解一下。抖音本地生活普通人可以做的,但是!想要做好那就不是一个人的事!最少需要三个人以上团队才可以把这个事情做好,还有就是就算你花钱学习那些大V推荐的本地生活运营师的课程,也不一定能把本地生活这个项目给做好。高省只是一个导购的优惠平台
有哪些不需要投资,一单一结的兼职赚钱平台?
幸运副业
随着科技的发展和互联网时代的到来,兼职赚钱的方式变得越来越多样化。越来越多的人开始关注那些不需要投资、一单一结的兼职赚钱平台。在这片文章中,我们将探讨这类平台的优势、特点及其中一个成功的案例。兼职报名方式:点此联系我们►►兼职报名方式:戳我报名◄◄无需投资,减少风险:不少兼职赚钱平台要求投资者在开始之前进行一定的投入,如购买培训课程、加盟费用等。而对于那些希望在零成本下获得收益的人来说,免投资的平
#晓悦晨享记 314
xuxiaoyue88
生活就像抖音,你关注什么就给你推送什么!这两天我们金刚智慧财富营的小伙伴开始向宇宙下订单,学习跟金钱宝宝谈恋爱,然后很神奇的事情发生了,这两天很多小伙伴都开始加速财富显化。因为关注点都在自己跟宇宙下的订单上面,我自己也没想感觉到自己整个能量状态发生了改变,比如昨天我跟自己说,要每天显化10个红包,这两天每天都是超过20个红包,前天很意外地收到银行寄的礼物冰墩墩,然后昨天也有家长来找我买课程,给自己
教育的起点
金凤尾竹
教育的起点是什么?当然是基于了解。如果是班级,要基于观察和数据调查,如果是个人,要基于观察、记录。有调查才有发言权,这是颠古不破的真理。“苏神”说:“教育的重要任务在于渐渐养成儿童从事紧张的、创造性的脑力劳动的习惯,儿童应当学会在某一特定的时间摆脱周围的一切,以便于集中精力去达到教师或他自己所提出的目标,要努力做到使儿童养成这种专心致志的习惯。只有在这样的条件下,脑力劳动才可以成为儿童喜爱的事情。
10万+的小秘密告诉我们,自媒体人要爆文,推广渠道的建设更重要
新桌
自媒体人应该换个角度分析10万+,其实想要写出爆文,宣传和推广的渠道建设更为重要每一位自媒体人、新媒体运营者,都希望能写出更多的10W+,所以今天我们就编辑了几组数据去从另一个角度看待这个问题,当然拍脑门子想出的数据没有实际意义,但希望今天的内容可以帮助大家做一个思维的拐弯,再我们更多专注内容本身的同时,别忘了,渠道建设也很重要。只有双管齐下,才能取得好的效果。
意见不合怎么办?
无名77
昨天水木然的圈子里面分享了这么一个话题:生活中,我们经常会遇到意见不合,而导致的情绪失控,分崩离析。在面对意见相左,谁也说服不了谁的情况下,一般有两种结果1.忍气吞声、顾全大局;2.一时之气,分道扬镳。对此,大家有何感受或见解?确实生活中会不时的遇见一些这样的情况,假如当我面对这样的情况时,我会看这个人,他的观点,他的立场,还有他平时的为人,所以我觉得,假如是我面对这样的情况的时候,一般都会处理的
做网赚,掌握好这些工具是你赚钱的基石
饭团院长
俗话都说,磨刀不误砍柴工,好的工具的重要性,院长在这里就不多说了。同样的事情,为什么很多人能在高效率完成高质量呢,今天院长根据其他网友的经验收集下大家这些好用的工具网站分享给大家,希望大家在网赚道理上能越走越好。。1皮皮时光机如果在运营微博的同学估计需要用的很多了,大家都知道运营涉及的内容很多。要做好微博运营需要花很多时间和精力,而皮皮时光机,能帮你省不少力气,它有一些自定义的功能,协助运营人员完
朋友
不才_3482
朋友该是形影不离的,还是怎样的,最近看了许多关于朋友的文章,便觉得,凡成大事者,皆有其独特的性格,写的文章也有自己的风格,或是纯粹的,或是华丽的,但总归是不一样的。为人处事,在不知别人喜欢与否的情况下,可先予人,若不喜,往后便可不予他人就可了
拉肚,肚拉
5123212
今天拉肚子了,刚刚,两次了。中午在饭店吃饭,吃了牛肉,水煮虾,雪里蕻,西兰花,蒸鲟鱼,再就是喝了一些鸡汤,再没有什么了。晚上吃了凉拌的豆芽木耳,一个梨。一天喝的都是赤小豆薏米水。应该是食物不卫生或者没有熟透吧。不过,我心里有些窃喜。我好久没有拉过肚子了,猛地一下,感觉十分新鲜。还有一个,我觉得我需要有这样大量的外排。自己的身体里,心里堆积了好多的垃圾,好多的沉重,好多的渴求与孤寂,都排一排何尝不是
纯甄酸奶保质期多久?纯甄酸奶保质期几个月?
优惠券高省
纯甄酸奶的保质期是5个月,酸牛奶(俗称酸奶)是一种极其重要和常见的乳制品,它是以牛乳或复原乳为主要原料,添加或不添加辅料,经巴氏杀菌后,接入乳酸菌菌种,保温发酵制成的产品,是一种老少皆宜的营养食品。但它带的菌还在不断发酵,所以保质期不长。按常理来说,任何酸奶的保质期都不能超过半个月,且是放置于12摄氏度左右的环境下。但事实上,酸奶的保质期还得分类来讲。大家好,我是高省APP联合创始人浅浅导师,高省
高并发场景下的技术压测与问题排查:P7面试官考核并发优化方案
淳淳同学
Java面试场景题Java高并发压测GC性能优化
文章标题:“Java求职者面试:高并发场景下的技术压测与问题排查”Tag:Java,高并发,压测,GC,性能优化场景描述:面试官(张工):一位严肃且专业的Java面试官,专注于高并发和性能优化领域,对技术细节有着深刻的理解。小兰:一名年轻但略显紧张的Java程序员,面试前虽然做了准备,但在复杂问题上显得有些犹豫和含糊。第一轮提问:基础知识与高并发场景引入张工:小兰,你好,很高兴见到你。我们先从简单
深入理解设计模式之外观模式:简化复杂系统的艺术
vvilkin的学习备忘
设计模式设计模式外观模式
为什么需要外观模式?在软件开发中,我们经常会遇到这样的情况:一个功能需要调用多个子系统或复杂的类结构来完成。随着系统规模的扩大,子系统之间的交互变得越来越复杂,客户端代码需要了解每个子系统的细节才能正确使用它们。这不仅增加了代码的复杂度,也使得系统难以维护和扩展。想象一下,你每次开车都需要手动控制发动机的点火时机、燃油喷射量、气门开闭时间等所有细节,而不是简单地转动钥匙或按下启动按钮,这将是多么繁
分享适合新手的副业!互联网副业推荐!
氧惠超好用
有一句话说得好,逆水行舟,不进则退。在这里我也送给你一句话,逆流而上,效率翻倍。在大环境不稳定的情况下,如果我们还能够抓住市场当中的机遇逆流而上的话,那我们和别人之间的差距就会加速拉大。2023年最有希望的8大行业,不差于投资买房,看你适合做哪一行?今天我就加以整理分享给你,希望你好好收藏。第一、单身经济为什么我把这个行业放在第一个来讲呢?那就是因为在2021年,我们听得最多的一个话题就是人口出生
六味地黄丸哪个牌子好?六味地黄丸十大品牌排行榜
古楼
提到六味地黄丸,想必大家都不会觉得陌生,它是中医常用的一味补肾中药,具有滋阴补肾的作用,常用于治疗肾阴亏损所导致的头晕耳鸣、腰膝酸软、潮热盗汗等症状,是肾虚患者常用的药物。那么,市面上这么多六味地黄丸,到底哪个牌子好?哪个又值得买呢?下面小编就带大家来了解一下。在分享之前给大家推荐一个互联网最新导购平台【高省】,邀请码XHXQ43,高省是目前返利最高的电商导购平台。作为一个全面的电商导购平台,高省
windows下jar包配置为开机自启动
在jar包目录新建一个start.bat文件,然后写入启动命令java-jarX.jar2.仍然在此目录,新建start.vbs文件,然后写入一下命令,命令最后一个0是隐藏窗口运行createobject("wscript.shell").run"D:\start.bat",03.创建run.vbs的快捷方式,移动到开机自启动目录下:C:\ProgramData\Microsoft\Windows
inotify-tools监控文件的变动情况
Tim在路上
在实际的生产中,都会存在不同系统的对接问题,比如A系统将数据生产后存放到/data文件下,B系统需要监控/data文件夹下数据的变动情况,来做出调整,linux系统中inotify-tools正好可以完成系统的监控而supervise正好可以完成进程的持续监控,起到出错重启的效果。inotify-toolsinotify-tools下载地址:http://github.com/downloads/
分享100个最新免费的高匿HTTP代理IP
mcj8089
代理IP代理服务器匿名代理免费代理IP最新代理IP
推荐两个代理IP网站:
1. 全网代理IP:http://proxy.goubanjia.com/
2. 敲代码免费IP:http://ip.qiaodm.com/
120.198.243.130:80,中国/广东省
58.251.78.71:8088,中国/广东省
183.207.228.22:83,中国/
mysql高级特性之数据分区
annan211
java数据结构mongodb分区mysql
mysql高级特性
1 以存储引擎的角度分析,分区表和物理表没有区别。是按照一定的规则将数据分别存储的逻辑设计。器底层是由多个物理字表组成。
2 分区的原理
分区表由多个相关的底层表实现,这些底层表也是由句柄对象表示,所以我们可以直接访问各个分区。存储引擎管理分区的各个底层
表和管理普通表一样(所有底层表都必须使用相同的存储引擎),分区表的索引只是
JS采用正则表达式简单获取URL地址栏参数
chiangfai
js地址栏参数获取
GetUrlParam:function GetUrlParam(param){
var reg = new RegExp("(^|&)"+ param +"=([^&]*)(&|$)");
var r = window.location.search.substr(1).match(reg);
if(r!=null
怎样将数据表拷贝到powerdesigner (本地数据库表)
Array_06
powerDesigner
==================================================
1、打开PowerDesigner12,在菜单中按照如下方式进行操作
file->Reverse Engineer->DataBase
点击后,弹出 New Physical Data Model 的对话框
2、在General选项卡中
Model name:模板名字,自
logbackのhelloworld
飞翔的马甲
日志logback
一、概述
1.日志是啥?
当我是个逗比的时候我是这么理解的:log.debug()代替了system.out.print();
当我项目工作时,以为是一堆得.log文件。
这两天项目发布新版本,比较轻松,决定好好地研究下日志以及logback。
传送门1:日志的作用与方法:
http://www.infoq.com/cn/articles/why-and-how-log
上面的作
新浪微博爬虫模拟登陆
随意而生
新浪微博
转载自:http://hi.baidu.com/erliang20088/item/251db4b040b8ce58ba0e1235
近来由于毕设需要,重新修改了新浪微博爬虫废了不少劲,希望下边的总结能够帮助后来的同学们。
现行版的模拟登陆与以前相比,最大的改动在于cookie获取时候的模拟url的请求
synchronized
香水浓
javathread
Java语言的关键字,可用来给对象和方法或者代码块加锁,当它锁定一个方法或者一个代码块的时候,同一时刻最多只有一个线程执行这段代码。当两个并发线程访问同一个对象object中的这个加锁同步代码块时,一个时间内只能有一个线程得到执行。另一个线程必须等待当前线程执行完这个代码块以后才能执行该代码块。然而,当一个线程访问object的一个加锁代码块时,另一个线程仍然
maven 简单实用教程
AdyZhang
maven
1. Maven介绍 1.1. 简介 java编写的用于构建系统的自动化工具。目前版本是2.0.9,注意maven2和maven1有很大区别,阅读第三方文档时需要区分版本。 1.2. Maven资源 见官方网站;The 5 minute test,官方简易入门文档;Getting Started Tutorial,官方入门文档;Build Coo
Android 通过 intent传值获得null
aijuans
android
我在通过intent 获得传递兑现过的时候报错,空指针,我是getMap方法进行传值,代码如下 1 2 3 4 5 6 7 8 9
public
void
getMap(View view){
Intent i =
apache 做代理 报如下错误:The proxy server received an invalid response from an upstream
baalwolf
response
网站配置是apache+tomcat,tomcat没有报错,apache报错是:
The proxy server received an invalid response from an upstream server. The proxy server could not handle the request GET /. Reason: Error reading fr
Tomcat6 内存和线程配置
BigBird2012
tomcat6
1、修改启动时内存参数、并指定JVM时区 (在windows server 2008 下时间少了8个小时)
在Tomcat上运行j2ee项目代码时,经常会出现内存溢出的情况,解决办法是在系统参数中增加系统参数:
window下, 在catalina.bat最前面
set JAVA_OPTS=-XX:PermSize=64M -XX:MaxPermSize=128m -Xms5
Karam与TDD
bijian1013
KaramTDD
一.TDD
测试驱动开发(Test-Driven Development,TDD)是一种敏捷(AGILE)开发方法论,它把开发流程倒转了过来,在进行代码实现之前,首先保证编写测试用例,从而用测试来驱动开发(而不是把测试作为一项验证工具来使用)。
TDD的原则很简单:
a.只有当某个
[Zookeeper学习笔记之七]Zookeeper源代码分析之Zookeeper.States
bit1129
zookeeper
public enum States {
CONNECTING, //Zookeeper服务器不可用,客户端处于尝试链接状态
ASSOCIATING, //???
CONNECTED, //链接建立,可以与Zookeeper服务器正常通信
CONNECTEDREADONLY, //处于只读状态的链接状态,只读模式可以在
【Scala十四】Scala核心八:闭包
bit1129
scala
Free variable A free variable of an expression is a variable that’s used inside the expression but not defined inside the expression. For instance, in the function literal expression (x: Int) => (x
android发送json并解析返回json
ronin47
android
package com.http.test;
import org.apache.http.HttpResponse;
import org.apache.http.HttpStatus;
import org.apache.http.client.HttpClient;
import org.apache.http.client.methods.HttpGet;
import
一份IT实习生的总结
brotherlamp
PHPphp资料php教程php培训php视频
今天突然发现在不知不觉中自己已经实习了 3 个月了,现在可能不算是真正意义上的实习吧,因为现在自己才大三,在这边撸代码的同时还要考虑到学校的功课跟期末考试。让我震惊的是,我完全想不到在这 3 个月里我到底学到了什么,这是一件多么悲催的事情啊。同时我对我应该 get 到什么新技能也很迷茫。所以今晚还是总结下把,让自己在接下来的实习生活有更加明确的方向。最后感谢工作室给我们几个人这个机会让我们提前出来
据说是2012年10月人人网校招的一道笔试题-给出一个重物重量为X,另外提供的小砝码重量分别为1,3,9。。。3^N。 将重物放到天平左侧,问在两边如何添加砝码
bylijinnan
java
public class ScalesBalance {
/**
* 题目:
* 给出一个重物重量为X,另外提供的小砝码重量分别为1,3,9。。。3^N。 (假设N无限大,但一种重量的砝码只有一个)
* 将重物放到天平左侧,问在两边如何添加砝码使两边平衡
*
* 分析:
* 三进制
* 我们约定括号表示里面的数是三进制,例如 47=(1202
dom4j最常用最简单的方法
chiangfai
dom4j
要使用dom4j读写XML文档,需要先下载dom4j包,dom4j官方网站在 http://www.dom4j.org/目前最新dom4j包下载地址:http://nchc.dl.sourceforge.net/sourceforge/dom4j/dom4j-1.6.1.zip
解开后有两个包,仅操作XML文档的话把dom4j-1.6.1.jar加入工程就可以了,如果需要使用XPath的话还需要
简单HBase笔记
chenchao051
hbase
一、Client-side write buffer 客户端缓存请求 描述:可以缓存客户端的请求,以此来减少RPC的次数,但是缓存只是被存在一个ArrayList中,所以多线程访问时不安全的。 可以使用getWriteBuffer()方法来取得客户端缓存中的数据。 默认关闭。 二、Scan的Caching 描述: next( )方法请求一行就要使用一次RPC,即使
mysqldump导出时出现when doing LOCK TABLES
daizj
mysqlmysqdump导数据
执行 mysqldump -uxxx -pxxx -hxxx -Pxxxx database tablename > tablename.sql
导出表时,会报
mysqldump: Got error: 1044: Access denied for user 'xxx'@'xxx' to database 'xxx' when doing LOCK TABLES
解决
CSS渲染原理
dcj3sjt126com
Web
从事Web前端开发的人都与CSS打交道很多,有的人也许不知道css是怎么去工作的,写出来的css浏览器是怎么样去解析的呢?当这个成为我们提高css水平的一个瓶颈时,是否应该多了解一下呢?
一、浏览器的发展与CSS
《阿甘正传》台词
dcj3sjt126com
Part Ⅰ:
《阿甘正传》Forrest Gump经典中英文对白
Forrest: Hello! My names Forrest. Forrest Gump. You wanna Chocolate? I could eat about a million and a half othese. My momma always said life was like a box ochocol
Java处理JSON
dyy_gusi
json
Json在数据传输中很好用,原因是JSON 比 XML 更小、更快,更易解析。
在Java程序中,如何使用处理JSON,现在有很多工具可以处理,比较流行常用的是google的gson和alibaba的fastjson,具体使用如下:
1、读取json然后处理
class ReadJSON
{
public static void main(String[] args)
win7下nginx和php的配置
geeksun
nginx
1. 安装包准备
nginx : 从nginx.org下载nginx-1.8.0.zip
php: 从php.net下载php-5.6.10-Win32-VC11-x64.zip, php是免安装文件。
RunHiddenConsole: 用于隐藏命令行窗口
2. 配置
# java用8080端口做应用服务器,nginx反向代理到这个端口即可
p
基于2.8版本redis配置文件中文解释
hongtoushizi
redis
转载自: http://wangwei007.blog.51cto.com/68019/1548167
在Redis中直接启动redis-server服务时, 采用的是默认的配置文件。采用redis-server xxx.conf 这样的方式可以按照指定的配置文件来运行Redis服务。下面是Redis2.8.9的配置文
第五章 常用Lua开发库3-模板渲染
jinnianshilongnian
nginxlua
动态web网页开发是Web开发中一个常见的场景,比如像京东商品详情页,其页面逻辑是非常复杂的,需要使用模板技术来实现。而Lua中也有许多模板引擎,如目前我在使用的lua-resty-template,可以渲染很复杂的页面,借助LuaJIT其性能也是可以接受的。
如果学习过JavaEE中的servlet和JSP的话,应该知道JSP模板最终会被翻译成Servlet来执行;而lua-r
JZSearch大数据搜索引擎
颠覆者
JavaScript
系统简介:
大数据的特点有四个层面:第一,数据体量巨大。从TB级别,跃升到PB级别;第二,数据类型繁多。网络日志、视频、图片、地理位置信息等等。第三,价值密度低。以视频为例,连续不间断监控过程中,可能有用的数据仅仅有一两秒。第四,处理速度快。最后这一点也是和传统的数据挖掘技术有着本质的不同。业界将其归纳为4个“V”——Volume,Variety,Value,Velocity。大数据搜索引
10招让你成为杰出的Java程序员
pda158
java编程框架
如果你是一个热衷于技术的
Java 程序员, 那么下面的 10 个要点可以让你在众多 Java 开发人员中脱颖而出。
1. 拥有扎实的基础和深刻理解 OO 原则 对于 Java 程序员,深刻理解 Object Oriented Programming(面向对象编程)这一概念是必须的。没有 OOPS 的坚实基础,就领会不了像 Java 这些面向对象编程语言
tomcat之oracle连接池配置
小网客
oracle
tomcat版本7.0
配置oracle连接池方式:
修改tomcat的server.xml配置文件:
<GlobalNamingResources>
<Resource name="utermdatasource" auth="Container"
type="javax.sql.DataSou
Oracle 分页算法汇总
vipbooks
oraclesql算法.net
这是我找到的一些关于Oracle分页的算法,大家那里还有没有其他好的算法没?我们大家一起分享一下!
-- Oracle 分页算法一
select * from (
select page.*,rownum rn from (select * from help) page
-- 20 = (currentPag