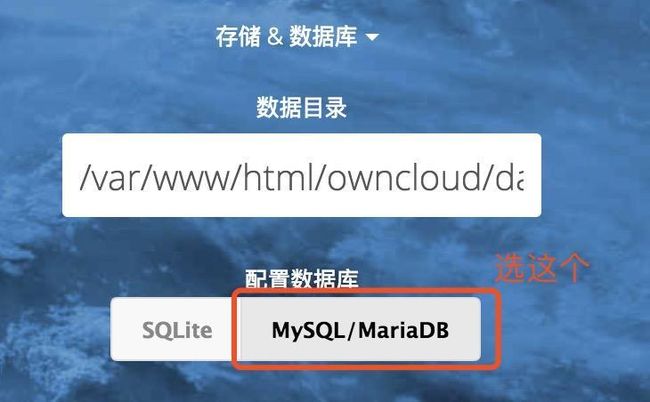手把手教你用owncloud搭建属于自己的云盘
本文首发于公众号“AntDream”,欢迎微信搜索“AntDream”或扫描文章底部二维码关注,和我一起每天进步一点点
owncloud是一个开源的云盘解决方案,我们可以用owncloud快速地搭建起我们自己私有的云盘,这样文件地安全性和云盘地可靠性都有保证,对于公司和个人都是非常有用的。
安装owncloud
1. 添加新的软件源
rpm --import https://download.owncloud.org/download/repositories/10.0/CentOS_7/repodata/repomd.xml.key
2. 安装owncloud-files
wget http://download.owncloud.org/download/repositories/10.0/CentOS_7/ce:10.0.repo -O /etc/yum.repos.d/ce:10.0.repo
yum clean all
yum install owncloud-files
3. 检查是否安装成功
cd /var/www/html
可以看到一个owncloud文件夹
上面这种方式安装owncloud很方面,但是owncloud的很多需要用到的东西都没有装,比如Apache和PHP,需要我们自己装。
以上是基于CentOS 7.4,其他的系统请参照官网:http://download.owncloud.org/download/repositories/10.0/owncloud/
安装Apache
1. 检查是否安装Apache服务:
apachectl -v
或者
httpd -v
输出如下内容则安装成功
Server version: Apache/2.4.6 (CentOS)
Server built: Jun 27 2018 13:48:59
2. 安装Apache服务
yum install httpd –y
3. 启动/重启Apache服务
systemctl start/restart httpd.service
4. 测试Apache是否安装并启动成功
Apache默认监听的是80端口,所以我们只需要在浏览器访问我们的IP地址就行了。
如果是本机作为服务端,那就直接访问localhost就行;如果是类似阿里云这样的服务器,那就访问IP地址就行。
出现Apache的页面就表示Apache安装并启动成功。
5. 添加owncloud配置
打开/etc/httpd/conf/httpd.conf文件,添加如下配置:
# owncloud config
Alias /owncloud "/var/www/html/owncloud/"
Dav off
SetEnv HOME /var/www/html/owncloud
SetEnv HTTP_HOME /var/www/html/owncloud
安装PHP7.2
需要注意的是owncloud只支持5.6+的
1. 手动更新rpm
rpm -Uvh https://dl.fedoraproject.org/pub/epel/epel-release-latest-7.noarch.rpm
rpm -Uvh https://mirror.webtatic.com/yum/el7/webtatic-release.rpm
2. 安装PHP7.2
sudo yum -y install php72w
3. 安装PHP其他库
yum -y install php72w-cli php72w-common php72w-devel php72w-mysql php72w-xml php72w-odbc
4. 检测PHP是否安装成功
php -v
5. 将PHP配置到Apache中
//找到php.ini文件目录,记得选7.2的
sudo find / -name php.ini
//然后在Apache的配置文件httpd.conf中添加PHP7.2
vi /etc/httpd/conf/httpd.conf
//在httpd.conf文件的最后面加上下面这句:
PHPIniDir /etc/php.ini(这个是上面找到的PHP7.2的php.ini文件目录)
测试
经过以上的安装步骤以后,主要的东西都安装完了,我们打开我们的浏览器,访问我们的IP/owncloud,能出现owncloud的页面就表示安装并启动成功了。后续就是配置账号密码这些就不多说了。
安装Https
1. 需要先安装mod_ssl
yum install mod_ssl
安装完后在/etc/httpd/conf.d/会有一个ssl.conf的文件,打开文件以后找到SSLCertificateFile和SSLCertificateKeyFile2行,可以看到后面我们要生成的密钥的配置信息
2. 根据上面ssl.conf中的信息,我们需要去对应的文件夹目录下生成对应的密钥文件
- 生成localhost.key
//进入目录
cd /etc/pki/tls/private/
//删除原来的
rm -f localhost.key
//生成新的
openssl genrsa 1024 > localhost.key
- 生成ocalhost.crt
//进入目录
cd /etc/pki/tls/certs
//删除原来的localhost.crt
rm -rf localhost.crt
//生成新的localhost.crt
make testcert
3. 打开/etc/httpd/conf.d下的ssl.conf,更改域名信息
DocumentRoot "/var/www/html/owncloud"
ServerName localhost
4. Apache配置文件httpd.conf修改
- 加上需要监听的域名
ServerName localhost:80
- 打开httpd.conf文件,加上ssl模块
//加上ssl模块
LoadModule ssl_module modules/mod_ssl.so
- 加上重定向
RewriteEngine on
RewriteCond %{SERVER_PORT} !^443$
RewriteRule ^/?(.*)$ https://%{SERVER_NAME}/$1 [L,R]
5. 重启Apache服务
systemctl restart httpd.service
基本如上配置好后,打开原先的链接,也就是IP/owncloud,就会重定向到用https
错误记录
1.Failed to start httpd.service: Unit not found.
可能是没有安装Apache服务,按照上面的步骤安装Apache就行了。
2.PHP mb multibyte 模块未安装.
需要安装phpmyadmin
yum install phpMyAdmin
然后重启Apache服务就行了。
3. httpd: Could not reliably determine the server’s fully qualified domain name
需要在Apache的配置文件httpd.conf中加上域名,比如:
ServerName localhost:80
4. Address already in use: AH00072: make_sock: could not bind to address 0.0.0.0:80
- 这是端口占用了,可以用下面的命令查看端口占用情况
sudo netstat -lnp|grep 80(这里改成冲突的端口号)
- 还有一种情况是配置错了,比如我碰到的就是看了网上的博客说要在Apache中的httpd.conf加下面的配置
Include conf/extra/httpd-ssl.conf(去掉行首的注释)
因为上面的httpd-ssl.conf文件找不到,我就改成了自己的ssl.conf文件,结果就报上面的端口冲突错误
其实这个配置是不用加的。
5. 最后一个就是大坑了,访问IP地址的时候出现无法访问此网站的情况
这是因为我用的是阿里云的服务器,阿里云的服务器默认端口都是不对公网开放的,对于你要公网访问的每一个端口,都必须执行下面2个步骤:
- 添加新的安全组规则,比如80端口的,443端口的
- 将相应的端口从防火墙中开放,需要执行下面的命令:
//这里的80替换成你需要开放的端口
firewall-cmd --permanent --add-port=80/tcp
//重启防火墙
firewall-cmd --reload
6. 别给自己挖坑
在初始化owncloud的页面中会让我们进行一些设置,比如用户、密码和数据库等。选数据库的时候千万要注意几点:
- 首先数据库类型要选择mysql/mariadb,如果选的是sqlite的话,性能会不太好,后面在
owncloud的设置页面中也会有提示。到那时想改就比较麻烦了。 - 然后就是如果你的服务器原先就创建过用户和密码,那在选择好数据库类型后,下面的用户和密码就是你之前的用户名和密码
最后,恭喜你,在经历了这么复杂曲折的道路后,终于通过自己的努力,构建了一个属于自己的私有云盘!
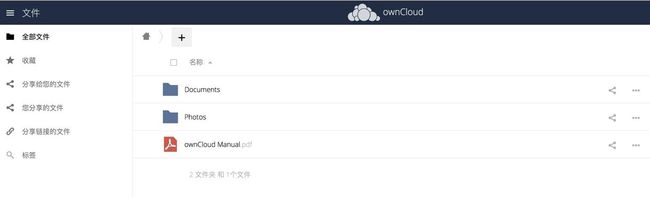
欢迎关注我的微信公众号,和我一起每天进步一点点!