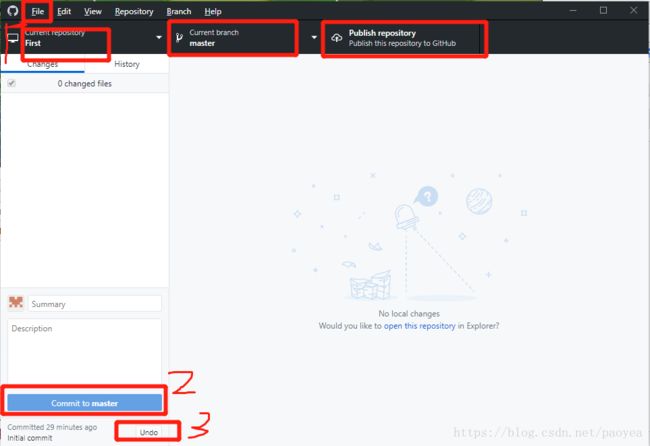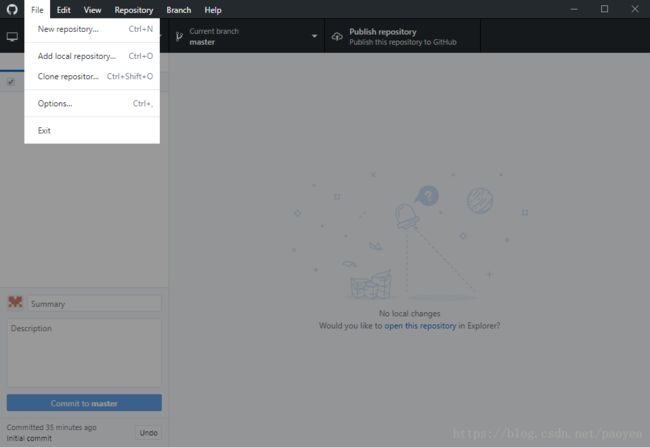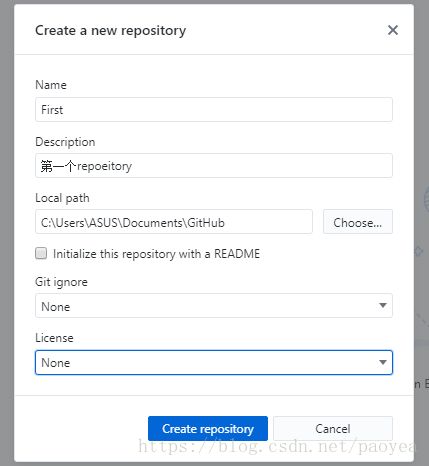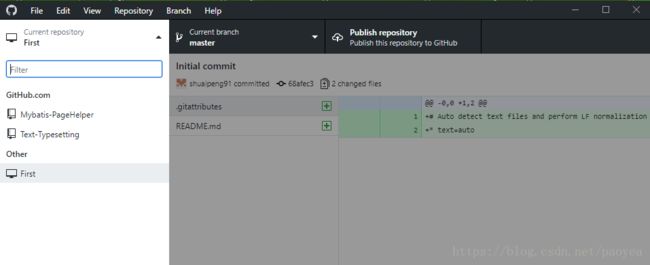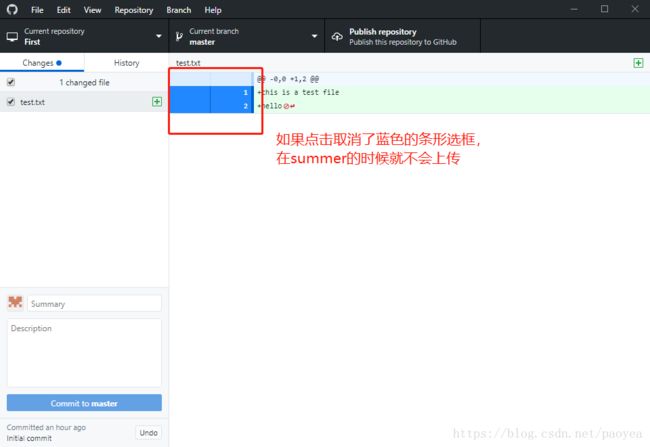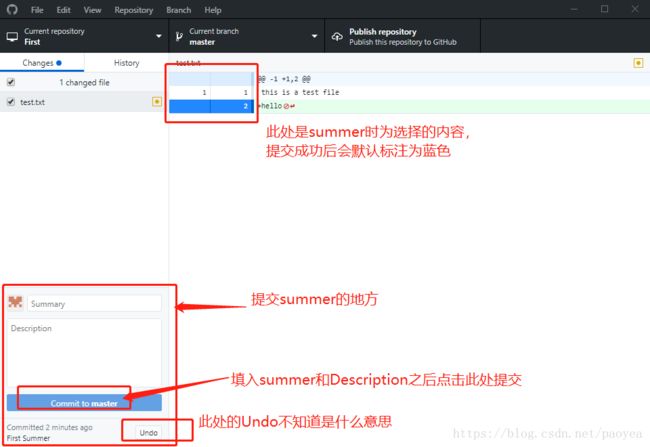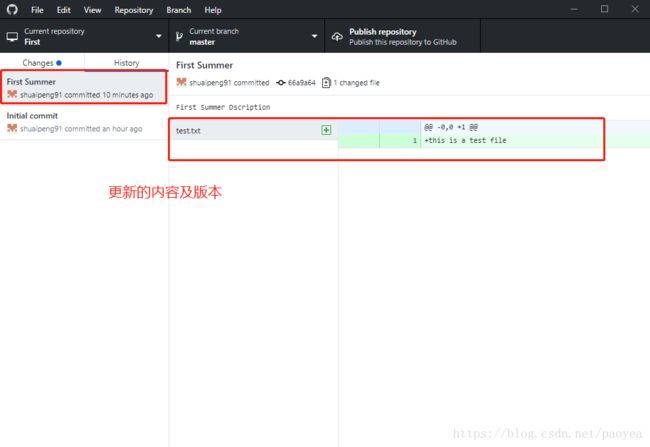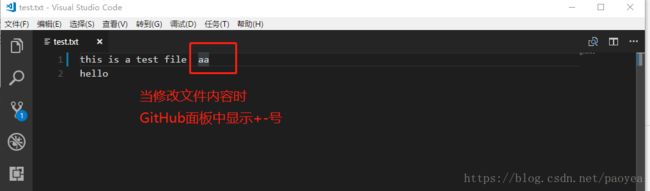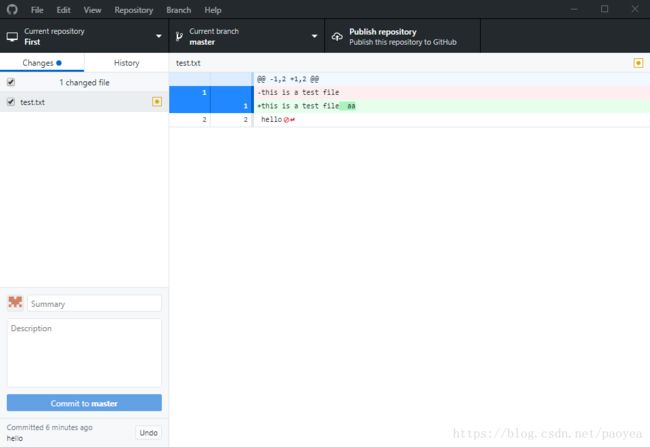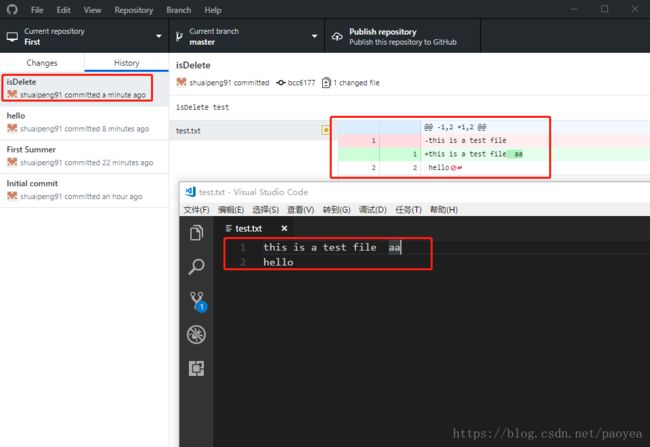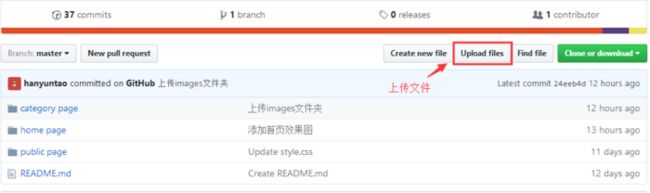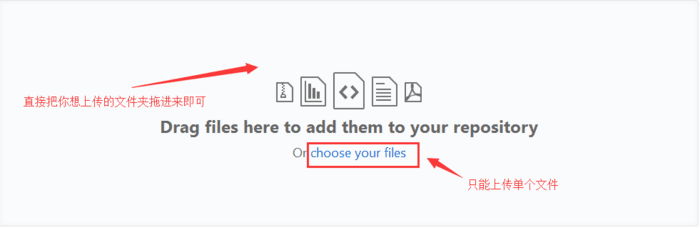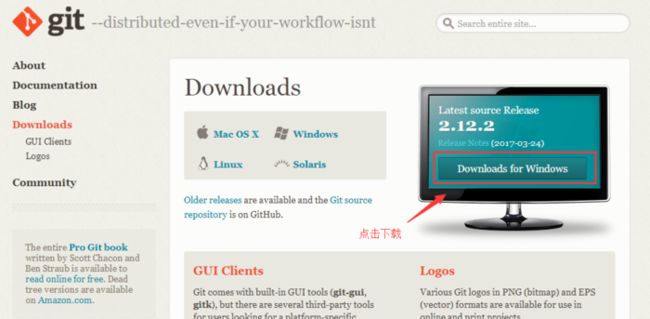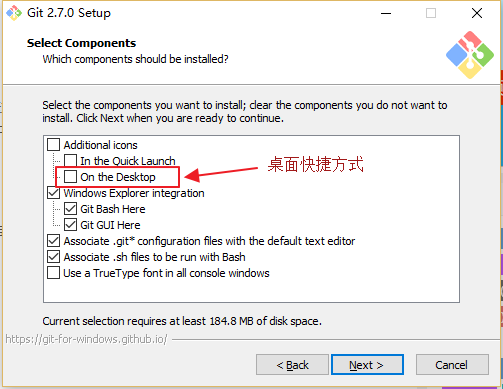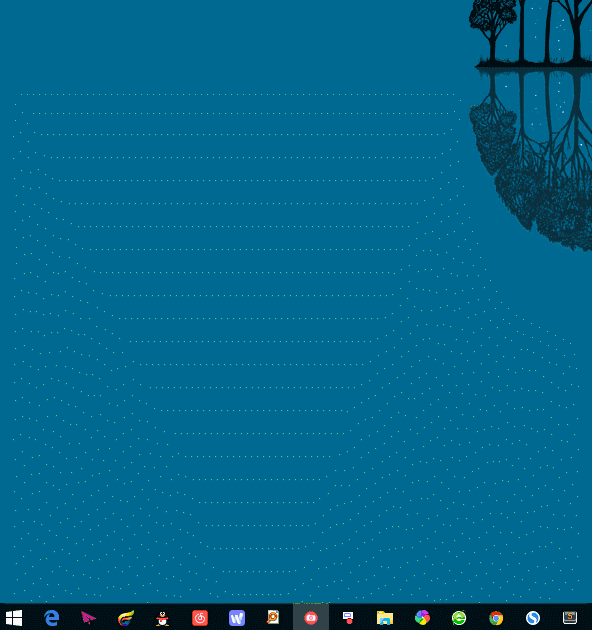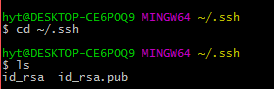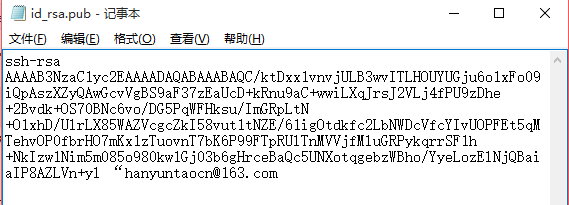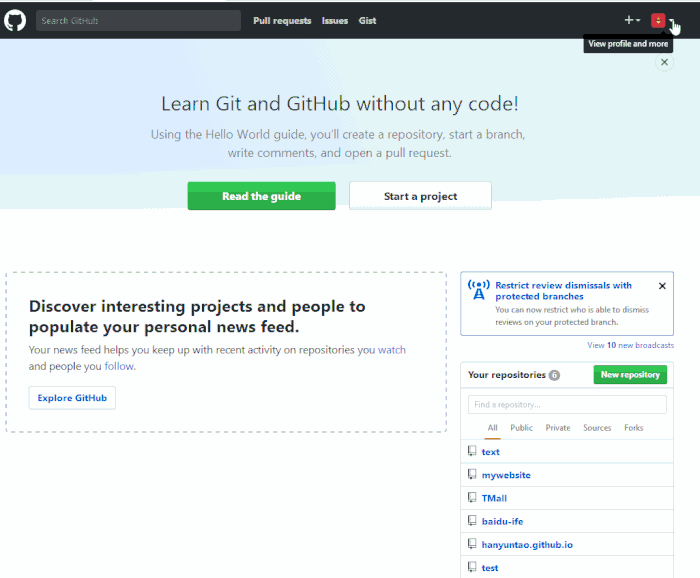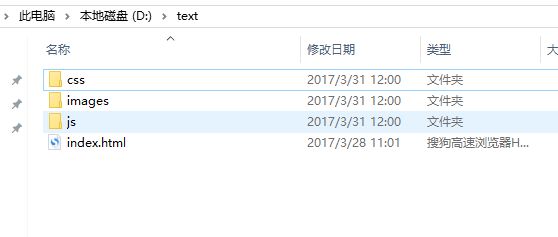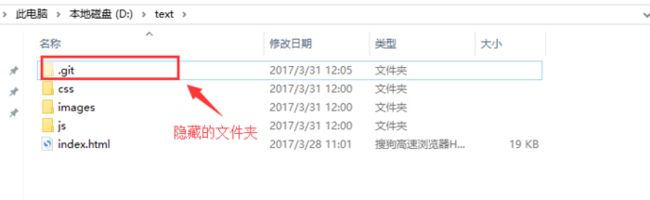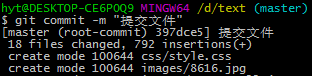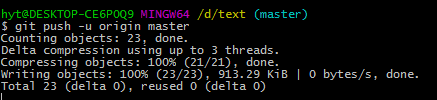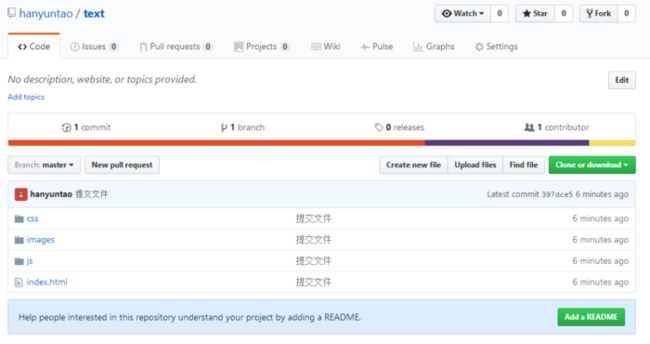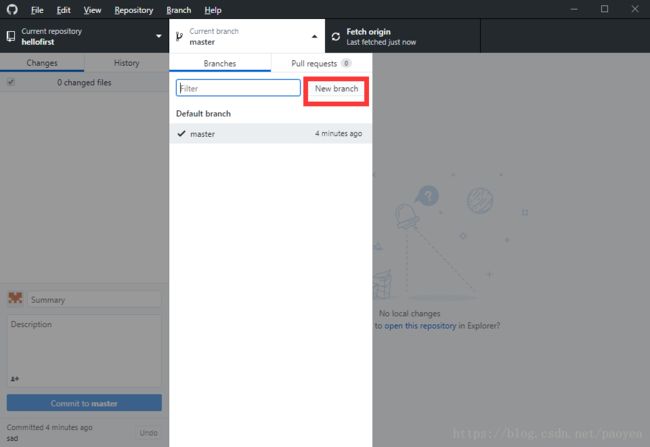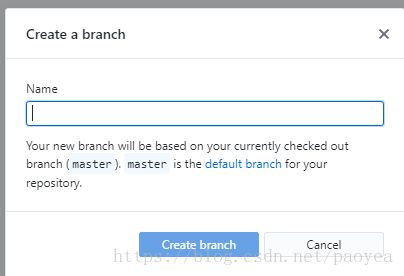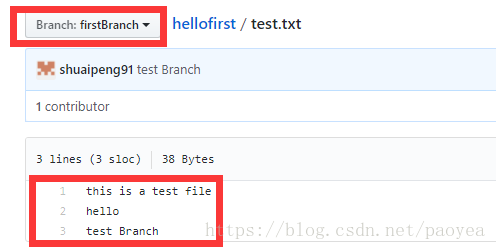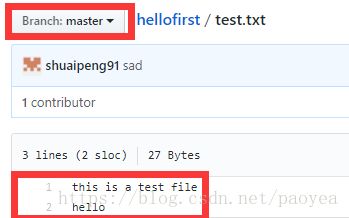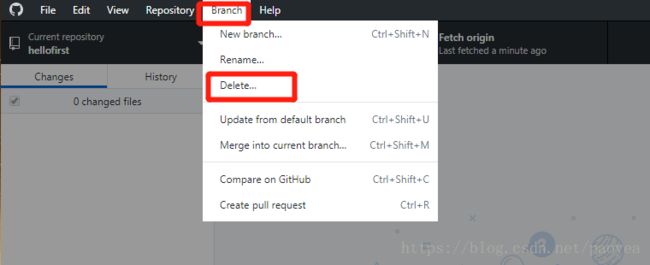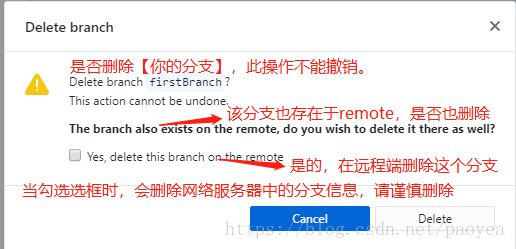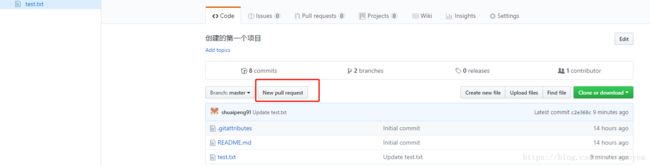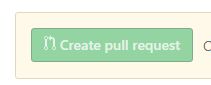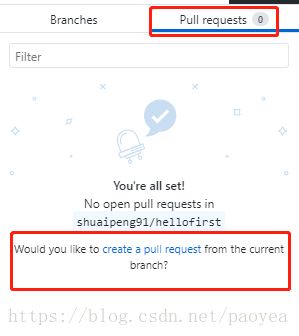GitHub学习记录
一入编程深似海,学习Java两年后,今天尝试开始写一写博客,随时记录下学习过程和学习心得。
20180505 周六晚
GitHub,无疑已是一个非常非常流行的名词,从今天起开始先搞定怎么它,首先了解在Windows系统下的使用方法
#什么是Github
wikipedia的描述“GitHub是一个利用Git进行版本控制、专门用于存放软件代码与内容的共享虚拟主机服务。它由GitHub公司(曾称Logical Awesome)的开发者Chris Wanstrath、PJ Hyett和Tom Preston-Werner使用Ruby on Rails编写而成。”
#接下来是准备工作
1.首先下载GitHub for windows(我这里是GitHub Desktop)
https://desktop.github.com/
2.登录已经注册了的账号,或者注册账号再登录
#了解结构
file里主要的三个暂时理解为》》 add:导入本地项目、create:创建新项目、clone:克隆网络项目到本地
#接下来开始创建第一个repoeitory(我的项目名称为:First)
##修改第一个代码库中的内容
右键点击First,选择 Show in Explorer 进入刚才新建项目时的路径下,或者直接在文件管理器中打开
在对应路径下创建新的文本文档或者其他文件,在返回界面时就会发现 左侧变成 了Changes并有个小蓝点
并且,如下图,行数所在条形区域是蓝色的,这代表summer时蓝色是需要上传的内容
如果我将第二行蓝色区域去掉,summer返回之后,第二行为未上传状态(即为蓝色)
已经证实,小面的Undo按钮是撤销操作,每次点击就会将History中上传提交的版本信息删除掉,好像还是永久删除,但是文本的内容是仍然是最后一次提交的内容
所以这个按钮还是谨慎操作
----------------------------------
此时再次提交时,洪策标注的那一行为删除的行
事实证明,+号被标注为提交(蓝色)则为增加内容,-号被标注为提交则是删除内容
##接下来就是讲创建的文件库上传到网上,经过一番苦苦寻找,终于找到了先关操作
连接:
两种方法上传本地文件到github
2017.03.31 12:20* 字数 796 阅读 24743评论 7喜欢 54
自从使用github以来,一直都是在github网站在线上传文件到仓库中,但是有时因为网络或者电脑的原因上传失败。最重要的原因是我习惯本地编辑,完成以后再一起上传github。看过了几个教程,总结出最适合自己的比较简单的方法。
两种方法上传本地文件到github
1. github在线上传文件夹
在线上传也可以上传完整的文件夹结构,直接拖拽到上传文件页面的框中即可。
1.1点击上传文件
1.2 直接拖拽
直接拖拽即可上传文件夹及文件夹里面的文件。如果点击* choose your files *就只能上传单个文件。
2. 通过git工具上传本地文件夹(本地项目)
2.1 下载git工具
2.2 下载完成后安装完成,注意在安装过程中可以选择创建桌面快捷方式
桌面快捷方式
2.3 绑定用户
打开git-bash.exe(直接在桌面上点击右键,或者点击开始按钮找到Git Bash)
运行gitBash.gif
在打开的GIt Bash中输入以下命令(用户和邮箱为你github注册的账号和邮箱)
$ git config --global user.name "hanyuntao"
$ git config --global user.email "[email protected]"
Paste_Image.png
2.4 设置SSH key(git中sshkey有何作用?)
2.4.1 生成ssh key
首先检查是否已生成密钥cd ~/.ssh,如果返回的ls有3个文件,则密钥已经生成。
密钥生成
如果没有密钥,则通过
$ ssh-keygen -t rsa -C "[email protected]"
生成,生成过程中一路按3次回车键就好了。(默认路径,默认没有密码登录)
生成成功后,去对应目录C:\Users\hyt.ssh里(hyt为电脑用户名,每个人不同)用记事本打开id_rsa.pub,得到ssh key公钥。
ssh key公钥
2.4.2 为github账号配置ssh key
切换到github,展开个人头像的小三角,点击settings,然后打开SSH keys菜单, 点击Add SSH key新增密钥,填上标题(最好跟本地仓库保持一致)。
设置sshkey.gif
接着将id_rsa.pub文件中key粘贴到此,最后Add key生成密钥吧。\
2.5 上传本地项目到github
2.5.1 创建一个本地项目
这是我自己创建的几个文件夹及文件。
本地项目
2.5.2 建立本地仓库
1.首先进入text文件夹
cd d:text
首先进入text文件夹(~/newDisk/svnCheck)
2.执行指令:git init
执行git init
初始化成功后你会发现项目里多了一个隐藏文件夹.git
隐藏的文件夹
3.执行指令:git add .
将所有文件添加到仓库
![]()
执行git add .
4.执行指令:git commit -m "提交文件"
双引号内是提交注释。
提交文件
2.5.3 关联github仓库
1.到github text仓库复制仓库地址
2.执行指令:git remote add origin https://github.com/.../text.git
执行结果:
分支 master 设置为跟踪来自 origin 的远程分支 master。
Everything up-to-date
然后执行指令
2.5.4 上传本地代码
执行指令:git push -u origin master
执行指令
此时,可能在push的时候报以下错误
$ git push -u origin master
To [email protected]:shuaipeng91/parting.git
! [rejected] master -> master (fetch first)
error: 无法推送一些引用到 '[email protected]:shuaipeng91/parting.git'
提示:更新被拒绝,因为远程仓库包含您本地尚不存在的提交。这通常是因为另外
提示:一个仓库已向该引用进行了推送。再次推送前,您可能需要先整合远程变更
提示:(如 'git pull ...')。
提示:详见 'git push --help' 中的 'Note about fast-forwards' 小节。
解决办法
git push -u origin +master
2.5.5完成了
可以看到我们的本地项目已经上传到了github上了。
** 注意:git是不能管理空的文件夹的,文件夹里必须有文件才能上传。 **
之后就可以点击push origin来提交内容了
#分支的使用
创建分支
在Current branch 下点击
我们发现此时的分支已经切换到了我们刚刚创建的分支new masterch :firstBranch
##转换分支
此时在desktop工具中已经转换成了新建的分支,或者手动转换为分支,
##切换分支并提交文档
接下来继续对test.txt文本进行编辑,然后用分支(firstBranch)进行提交,
在网页中就会发现,切换不同分支看到的内容是不同的
##删除分支
首先切换到要删除的分支下,点击Branch,点击Delete,当然还有其他的一些操作,比如Rename等。
##合并两个分支(后续查找网络)
点击new pull request 进入合并环节,之后选择create pull request进行接下来的操作
这个过程还需要完善
或者create a pull request 也能跳转到上面内容
未完待续