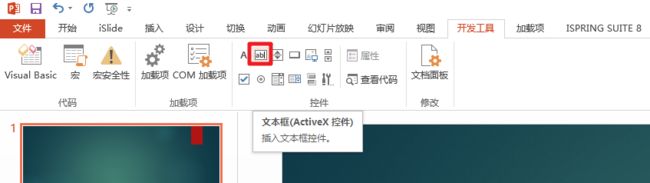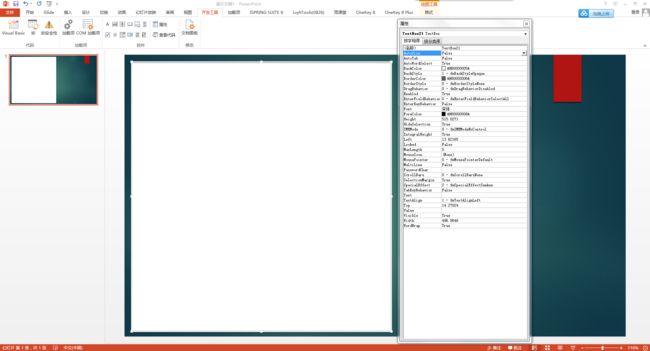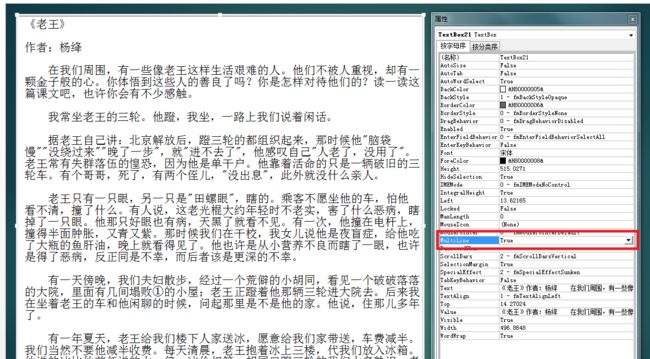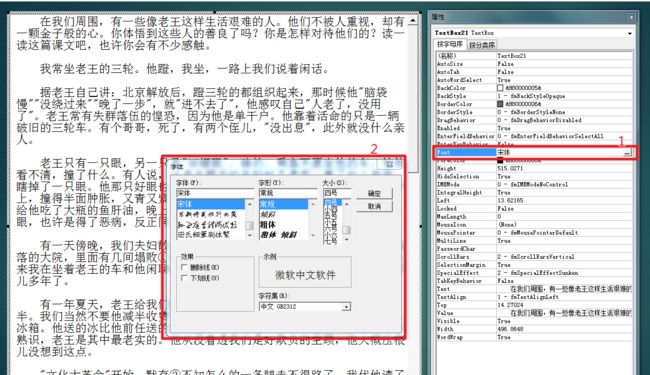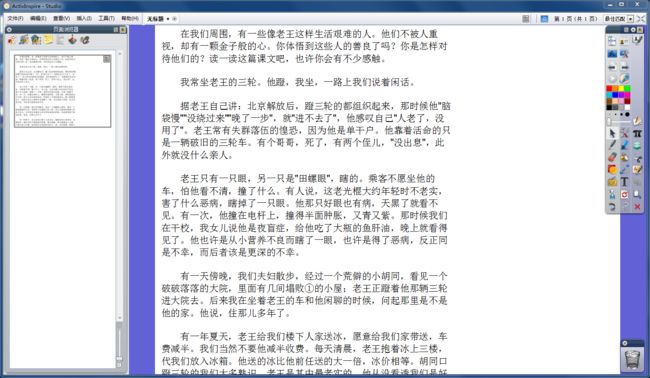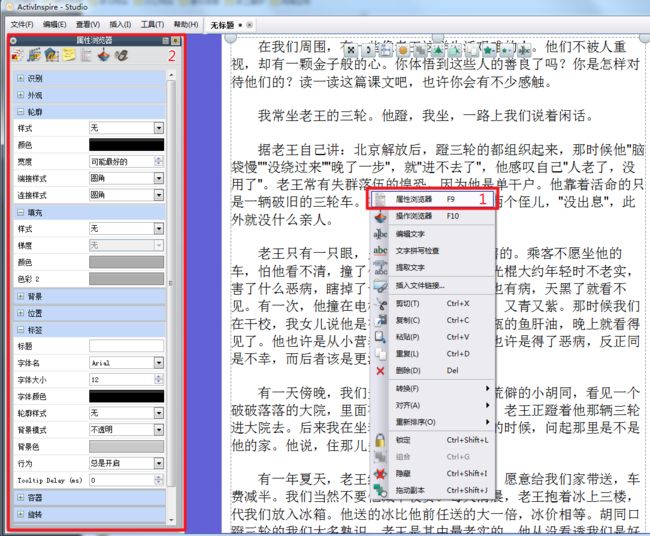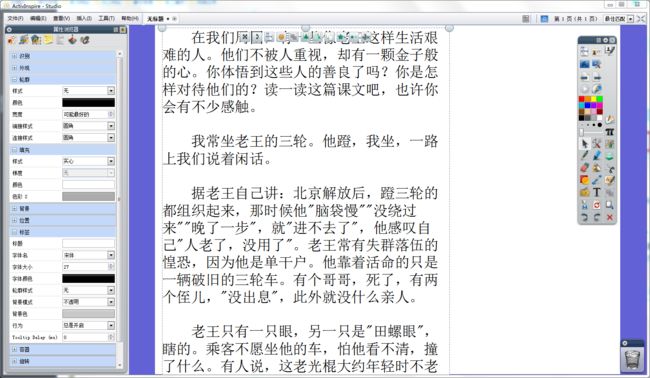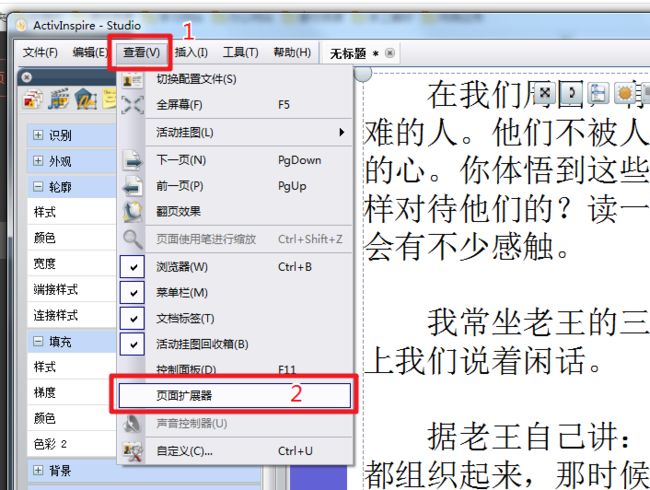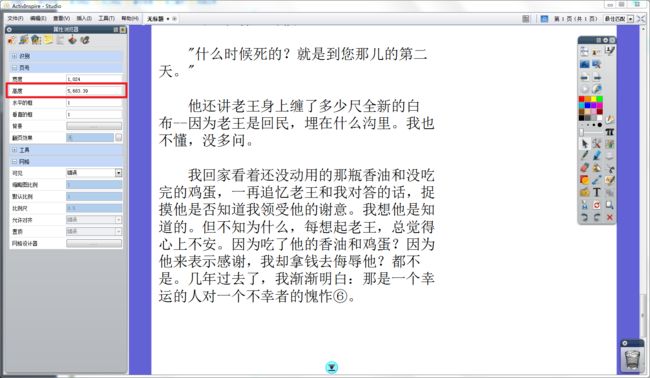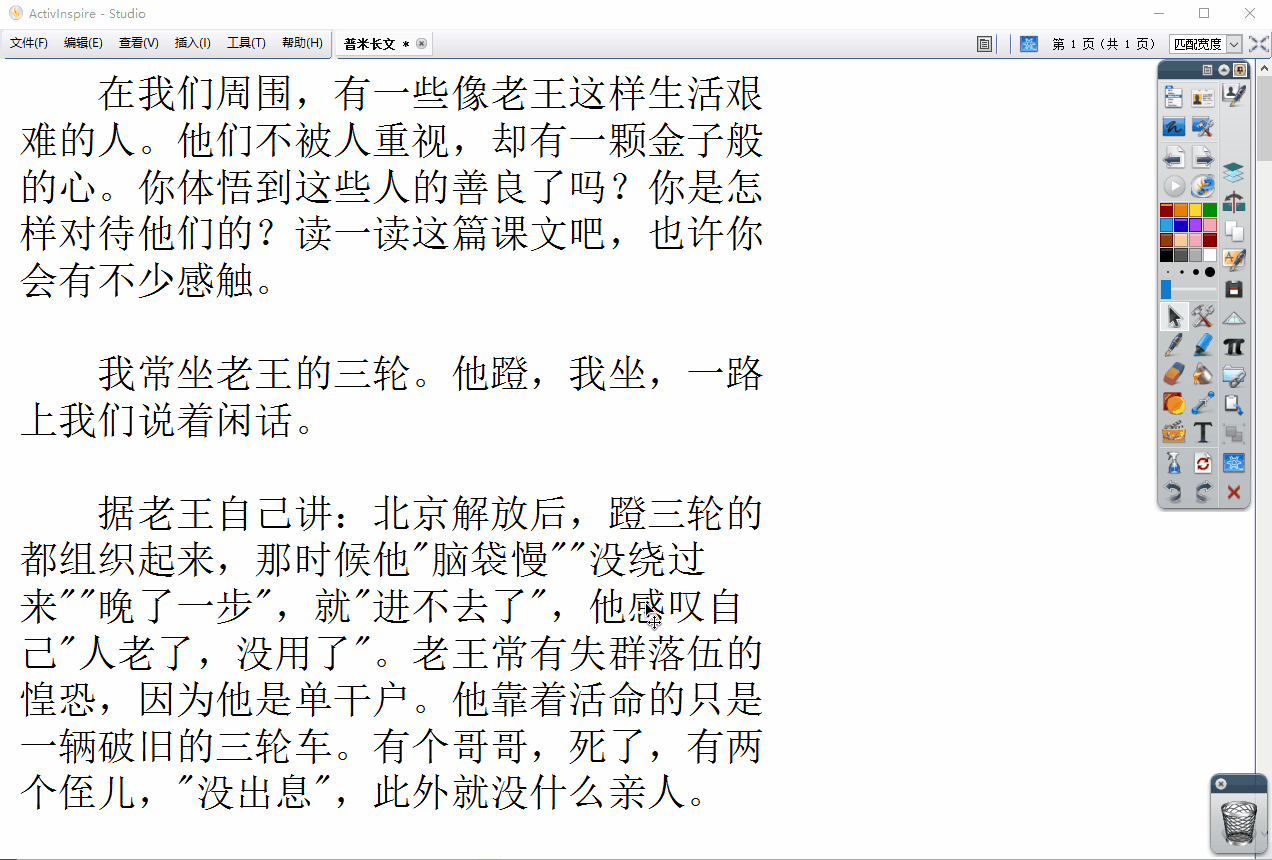传统PPT课件因为版面限制导致较长的课文原文无法清楚进行展示,只能片段截选的方法逐页呈现。今天我们来共同探讨如何在课件中实现长文的显示和教学。
一、PPT篇
(一)、SWF运用
可以使用之前介绍的方法,将课文原文(Word的DOC格式)发布成SWF格式,然后以控件的形式进行调用就可以显示长文原文了,具体办法请参见相关的文章:
互动教学经验-第12讲-课件中的另类SWF动画运用(PDF、电子相册、PPT) -
互动教学经验-第13讲-再谈互动课件使用SWF的方法 -
(二)、控件运用
1、启动“开发工具”菜单
点击“文件”菜单中的“选项”
点击“自定义功能区”,勾选“开发工具”,然后点确定。
2、插入文本框
(1)、点击“开发工具”中的“文本框”,在幻灯片中画出显示的区域。
(2)、右击文本框,选择“属性表”,打开文本框属性对话框。
(3)文本框属性调整
在属性中的“Text”旁边的输入框中粘贴所显示的文字,也可以右击文本框,在“文本框对象”中的“编辑”里进行粘贴。
设置滚动条类型为垂直滚动条,即把“ScrollBars”设置为“2-fmScrollBars Vertical”
设置为多行显示,即把“MultiLine”的值设置为“True”。
右击文本框,选择“文本框对象”中的“编辑”,可以对文本内容进行删减和增加。但此种方法不可以更改文字大小和颜色、段落格式等等。
更改字体的大小是在“属性表”中的“Font”中进行的,字体颜色是在“FontColor”。
最终效果
二、普罗米修斯电子白板软件篇
在普罗米修斯电子白板软件里可以更加轻松的制作基于长文的讲解。
(一)基础制作
1、插入文本
复制好的文本,直接使用粘贴就可以放入普米里了。
2、设置文本框的背景
右击文本,选择“属性浏览器”可以对文本的背景和轮廓进行调整。
建议将文本框的填充样式设置为“实心”,颜色设置为“白色”(和背景色一致)
3、设置文本框的文字大小和颜色
先双击文本框,进入文本框编辑状态后,再右击,选择“全选”将所有文本选择,然后点上方进行字体、字号、颜色等属性设置
建议设置为宋体,24,黑色字体,同时调整文本框外面的调整点可以修改显示文本的区域大小。
4、设置长文显示
启用“查看”菜单中的“页面扩展器”
然后点击正下方出现的“页面扩展器”按钮,按一次向下扩展一次,将显示区域正好比原文长一些就行了。
如果不小心点多了,导致长度增加太多,可以右击页面的空白处,选择“属性浏览器”,然后在页号的高度中进行修改。
5、预览效果
教学时,将显示模式改成“匹配宽度”即可
最终效果
(二)互动教学应用
PPT的长文显示只能用来进行展示,没有办法进行更多的操作,而普米白板这种长文方式的合理运用会让教学更加生动自由。这里只举两个典型的基于长文的白板互动教学应用案例,举一反三,希望老师们能探索出更多最实用的教学技巧。
1、全文的注解
一般的PPT注解只能在某一页上展示,文章改变位置后,注解并不能和文章一起移动,导致脱节。而普米白板的这个长文功能可以方便的实现对全文的注解,同时还可以使用导出,将整个页面内容+注解保存为长条的图片格式,更加方便用于与学生的互动学习。
2、关键字的提取
普米白板针对文字还有一个很实用的功能就是可以将选中的文字直接拖动复制到文本框之外,这对于关键字和词的教学非常实用。
双击文本框,然后选择文字,再按住不放拖到文本框之外即可,简单实用。
3、隐藏的机关
普米长文的处理,还可以配合强大的操作功能从而产生基于课文的白板互动教学效果。这里只举两种效果来示范,更多的效果请自己学习添加。
(1)点击法
案例思路:这里我们以一个图片为例,当点击“北京解放后,蹬三轮”的“三轮”两个字时,展示解放初期的三轮车图片。
制作思路:在需要机关的地方,画一个矩形,然后给这个矩形一个操作,例如链接一张图片,一个声音,一个视频,一个Word文档,一个网站等等,然后再把这个矩形的不透明度设置为0,同时锁定即可完成。
制作过程分解说明:
首先,绘制一个矩形,然后右击这个矩形,选择“插入文件链接”,找到要插入的文件(图片、声音、视频或者其他文件都可以)后,一定要选择“将文件存入活动挂图”(这一步的操作可以将外部文件直接保存到课件中),然后确定即可。
其次,拖动矩形上方工具按钮中的类似太阳的图标,将不透明度修改为0,这样矩形就透明了。
最后,右击矩形,选择弹出菜单中的“锁定”,这一步是为了保证设置的机关不会因为误操作改变现在的位置。
总结:这里只是以图片的形式进行了一个操作方法的制作示范,你还可以利用这种方法去设置更多的操作(右击矩形,选择“操作浏览器”,里面有更多的操作选择,比如打开某个网站,跳转到指定的页等等)
(2)拖动法
案例思路:这里我们以一个图片为例,当拖动“北京解放后,蹬三轮”的“三轮”两个字到旁边时,展示解放初期的三轮车图片。
制作思路:因为普米白板有层的概念,之前我们把文本框的背景设置为了白色(背景色),这样我就可以利用层的概念,将显示的内容放入底层,将机关放入顶层,然后把顶层和内容组合,这样当拖动顶层的机关,同时也会移动底层的内容。
制作过程分解说明:
首先,双击文本,用提取关键字的方法将“三轮”选出来,点左边的“对象浏览器”中将文字拖动到“顶层”完成机关的设置。
其次,点击“插入”菜单,将图片插入到课件中,调整图片的大小,点左边的“对象浏览器”中将图片拖动到“底层”完成内容的设置。
最后,用框选的方法,同时选择图片和三轮,点击上方工具按钮的中的“组合”,并拖放至课文原来文字的位置即可。
总结:这里是以文字形式进行的举例,你也可以不用文字而使用透明的矩形来做机关。框选内容只需要框选对象的一小部分就可以,没有必要全部框在里面,而且全框选还容易误选中其他对象。