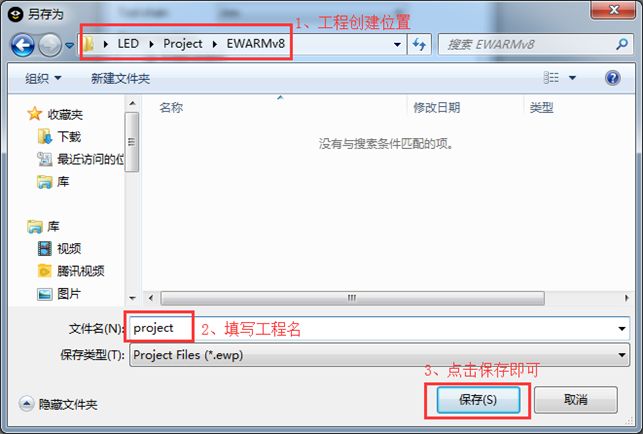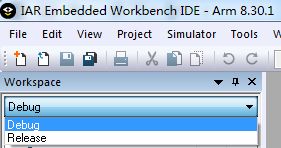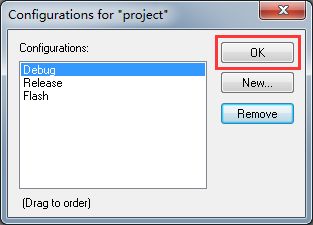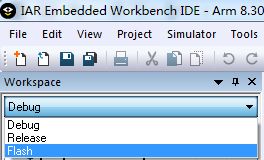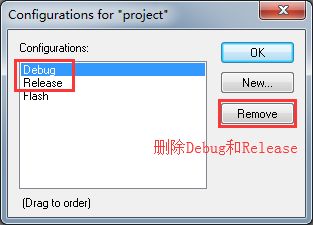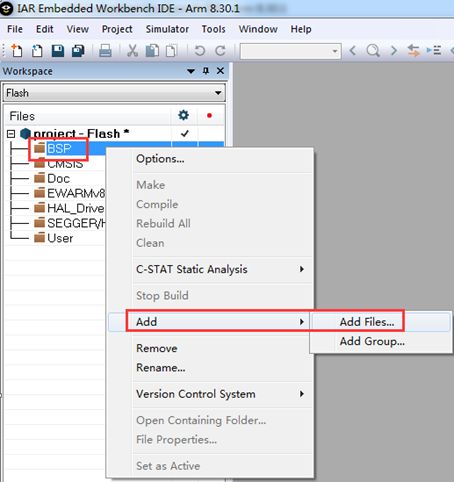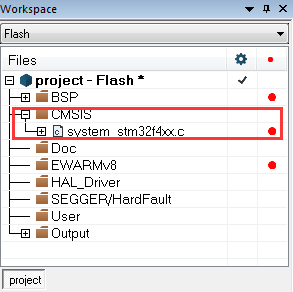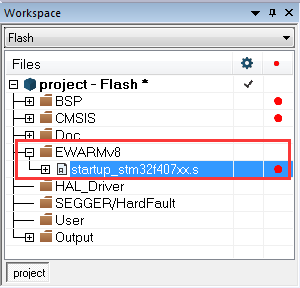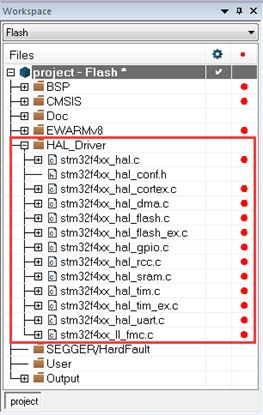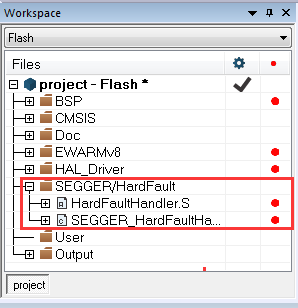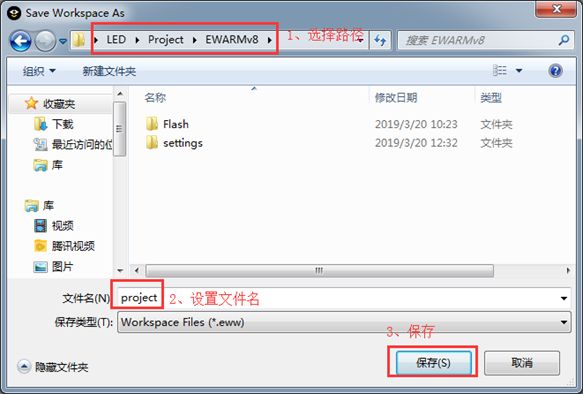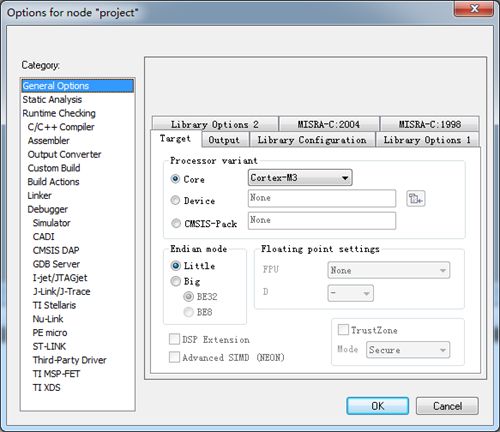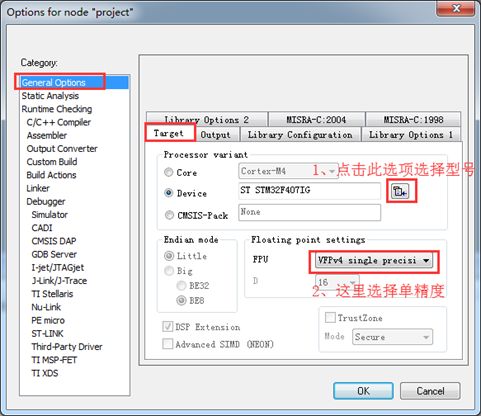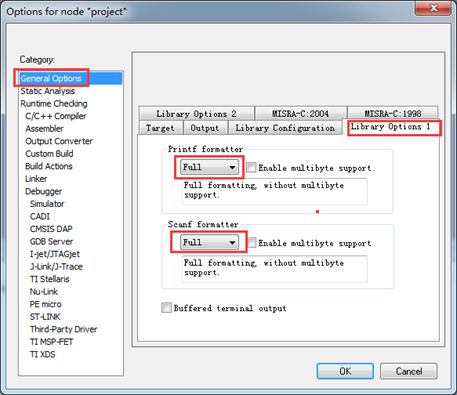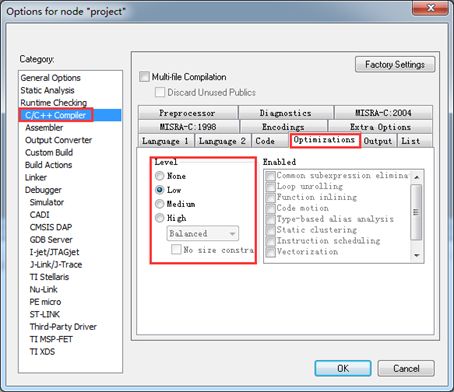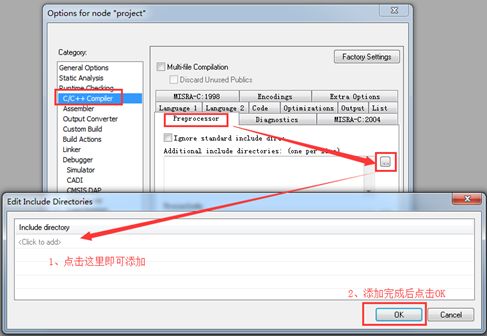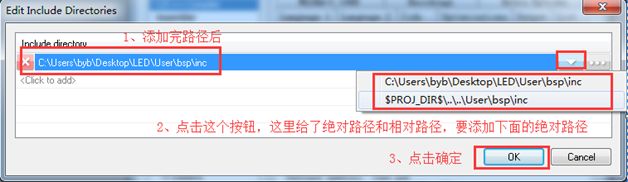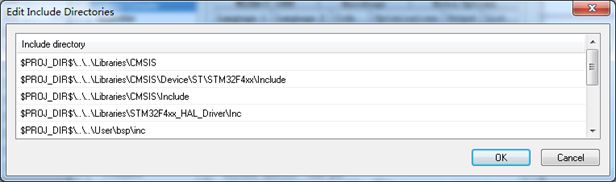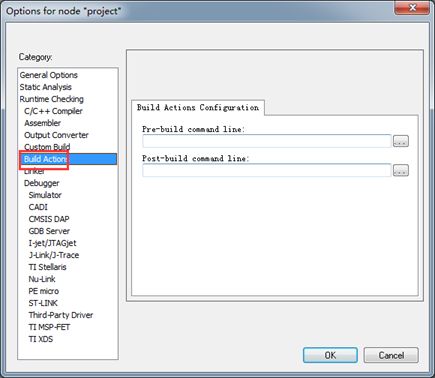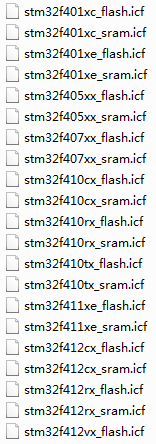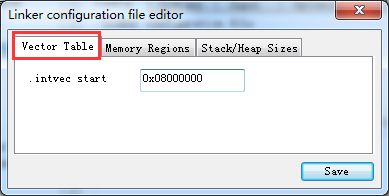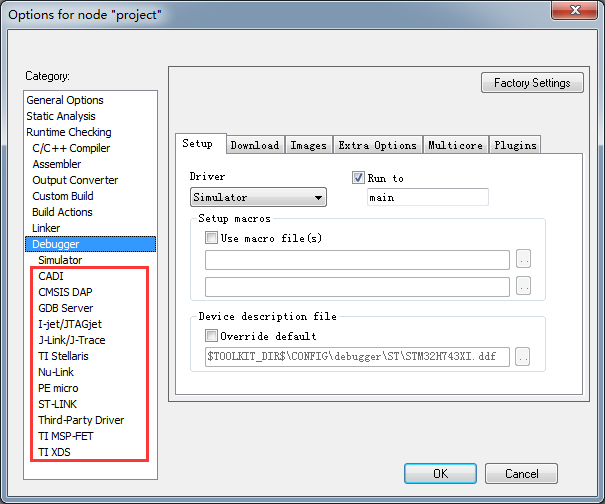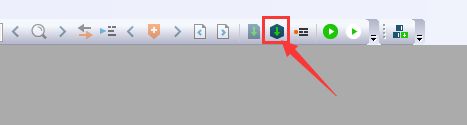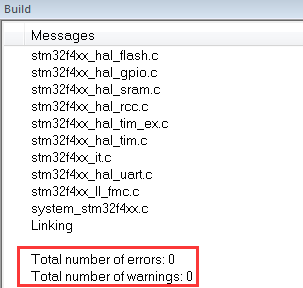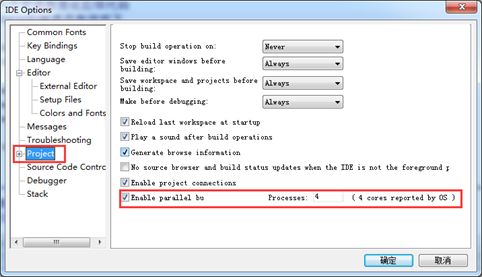最新教程下载:http://www.armbbs.cn/forum.php?mod=viewthread&tid=93255
第6章 STM32F407工程模板建立(IAR8)
本章教程为大家介绍如何通过IAR下载程序到芯片里面以及IAR的调试和配置方法。。
6.1 初学者重要提示
6.2 第1步,创建工程文件夹
6.3 第2步,创建新工程
6.4 第3步,设置工程分组名
6.5 第4步,添加工程文件
6.6 第5步,保存创建的Workspace
6.7 第6步,Options配置
6.8 第7步,最后一步验证是否创建成功
6.9 IAR的字体,多核并行编译,语法提示等设置
6.10 总结
6.1 初学者重要提示
- IAR的工程创建过程还是比较重要的,务必实际上手操作一遍。
6.2 第1步,创建工程文件夹
创建一个文件夹,里面包含如下文件(直接将跑马灯例子的Project文件里面内容全部删除,然后整个工程复制进来即可)。
- Doc文件夹
用于记录例程的修改记录和例子简介。
- Libraries文件夹
在第一章详细介绍从官网的下载方法。
- Project文件夹
这个是本章的重点,在这个文件夹里面再建立两个文件夹,EWARMv8文件夹用于存放IAR工程,MDK-ARM(uV5)文件夹里面用于存放MDK工程,方便以后创建MDK的工程。
- User文件夹
这个是要用户提供的,开发板已经都提供好,bsp文件夹里面是开发板各个外设的驱动,segger文件夹是硬件异常分析代码。
- 删除目标文件.bat
这个是批处理文件,用于删除MDK和IAR工程编译后生成的obj和list临时文件。
6.3 第2步,创建新工程
打开IAR,选择Project ->Create New Project
工程名设置为project:
创建后的效果如下:
默认的情况下这里是创建了两个工程,一个用于Debug,一个用于Release。这两个其实是用的同一个工程,最大的区别是优化等级有所不同。
我们这里设置一下,将这两个都删掉,新创建一个Debug方式的,只是仅换了一个名字(主要目的是让大家看下操作方法)。打开菜单Project->EDIT Configration:
先新建后再删除其它两个,因为当前IAR使用的一个是无法删除的。
点击确定后,再次点击确定:
可以看到左上角已经有三个了,这我们选择Flash,将其激活,也就是使用这个:
再次打开菜单Project->EDIT Configration就可以将Debug和Release删除掉了:
现在左上角就只有一个Flash了:
6.4 第3步,设置工程分组名
默认新建的工程是下面这样的:
在Workspace栏的空白地方鼠标右击选择Add->Add Group(如果有多个project同时在里面的话,要鼠标左击选中project - Flash,然后右击添加):
通过这种方式,我们依次创建如下7个分组:
6.5 第4步,添加工程文件
下面我们为各个分组添加上具体的文件。鼠标左击选中BSP,然后右击选择Add->Add Files
然后在新建的工程文件夹里面查找需要添加的文件即可。
- 添加BSP分组需要的文件
bsp.c 位于路径\User\bsp,主要用于时钟和外设初始化。
bsp.h位于路径\User\bsp,此文件是各种头文件的集中汇总贴,方便管理。
bsp_led.c位于路径\User\bsp\src,用于LED驱动。
bsp_key.c位于路径\User\bsp\src,用于按键驱动。
bsp_timer.c位于路径\User\bsp\src,用于软件定时器组和微妙级单次延迟。
bsp_fmc_io.c位于路径\User\bsp\src,用于IO扩展,这里LED要用到。
bsp_uart_fifo.c位于路径\User\bsp\src,用于6串口FIFO驱动。
stm32f4xx_it.c位于路径User\bsp,用于部分系统中断服务程序。
- 添加CMSIS分组需要的内容
system_stm32f4xx.c位于路径\Libraries\CMSIS\Device\ST\STM32F4xx\Source\Templates,主要用于复位RCC相关寄存器和中断向量表位置设置。
- 添加Doc分组需要的内容
这两个文件位于Doc文件夹,主要用于说明例程的功能和更新记录。
- 添加EWARMv8分组需要的内容
startup_stm32f407xx.s 位于路径\Libraries\CMSIS\Device\ST\STM32F4xx\Source\Templates\iar,主要用于堆和栈空间设置,中断向量表也在这个文件。
- 添加HAL_Driver分组需要的内容
stm32f4xx_hal_conf.h位于路径\User\bsp,主要用于HAL库的配置。
其它文件路径:\Libraries\STM32F4xx_HAL_Driver\Src,用到什么外设添加什么驱动文件即可,有些外设驱动跟DMA也有关联,直接添加进来即可。
- 添加SEGGER/HardFault分组需要的内容
这两个文件位于路径:\User\segger\HardFaultHandlerMDK,主要用于硬件异常分析。
- 添加User分组需要的内容
main.c文件位于文件夹User,实现了一个简单的跑马灯效果。
6.6 第5步,保存创建的Workspace
文件添加完毕后要保存Workspace,点击菜单File->Save Workspace As
弹出的对话框里面选择路径,设置文件名后,保存即可:
剩下就是工程的配置工作了。
6.7 第6步,Options配置
IAR的配置基本都集中在Options对话框里面:
6.7.1 General Options选项
这部分主要用于通用设置。选择ST的STM32F407IG:
Library Configration选择全功能库:
Library Options1里面的printf和scanf都选择支持全功能格式:
6.7.2 C/C++ Compiler选项
这部分主要用于编译器设置,优化等级选择默认的低优先级:
Language 1选择C语言和C11规范(在第9章有介绍):
然后就是最重要的头文件路径添加,IAR提供的添加方式都是相对路径:
注意,添加的时候要添加相对路径,使用绝对路径的话,工程换个位置就无法使用了:
将下面路径都添加进去:
同时在预定义宏选项里面添加如下宏定义:
USE_HAL_DRIVER 表示使用HAL库。
STM32F407xx 表示使用F407系列。
USE_FULL_LL_DRIVER表示使用LL库。
6.7.3 Build Actions选项
这个选项基本用不上,可以不用管,主要是用来指定编译之前和编译之后执行的用户程序。对于本教程配套的例子来说在这里添加了一个批处理功能,用来实现Objects文件夹里面的hex文件复制到路径Project\EWARMv8里面,方便查找。
6.7.4 Linker选项
Linker选项主要是链接器的配置,其中最主要的是icf文件配置Flash和RAM区。在HAL库的软件包的路径:\Drivers\CMSIS\Device\ST\STM32F4xx\Source\Templates\iar\linker里面提供了很多配置方式(部分截图):
教程配套例子使用的是stm32f407xx_flash.icf,将这个文件复制到所创建工程的路径\Project\EWARMv8里面。然后在Linker选项里面将其添加进来:
添加进来后是个绝对路径:
要修改为相对路径:
添加进来后要设置下中断向量表首地址,堆和栈大小,点击上面截图左下角的Edit按键进行配置。
中断向量表首地址设置为0x0800 0000:
STM32F429BIT6的Flash首地址是0x0800 0000,大小0x200000,即2MB。
默认的RAM空间首地址0x2000 0000,大小0x20000,即192KB。
堆和栈大小分别设置为0x800和0x400:
设置完毕后记得点击保存。
6.7.5 Debugger选项
Debugger选项主要用于调试下载,当前IAR支持如下调试工具:
具体的调试设置在下一章有详细说明,本章主要是保证创建的工程能够正常编译。
6.8 第7步,最后一步验证是否创建成功
点击全编译:
编译结果:0错误,0警告,编译成功。
6.9 IAR的字体,多核并行编译,语法提示等设置
这里将IAR经常用到的设置做个说明。
6.9.1 Tab Size设置
教程配套例子的Tab size要设置为4,否则代码显示不整齐。菜单Tools -> Options:
6.9.2 字体设置
菜单Tools -> Options,支持比例字体和等宽字体选择:
6.9.3 多核并行编译
电脑有几个核都选上,加快编译速度,我这里是四核:
6.10 总结
对于初学者来说,务必要实际动手操作一遍,以后移植其它程序代码大有裨益。