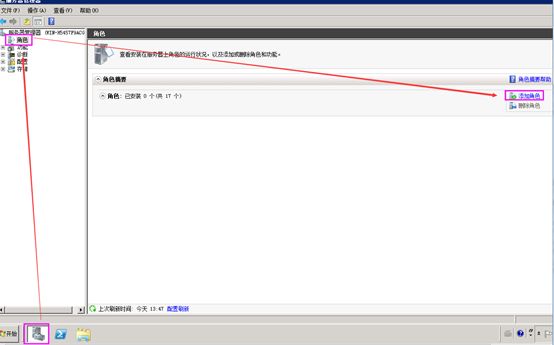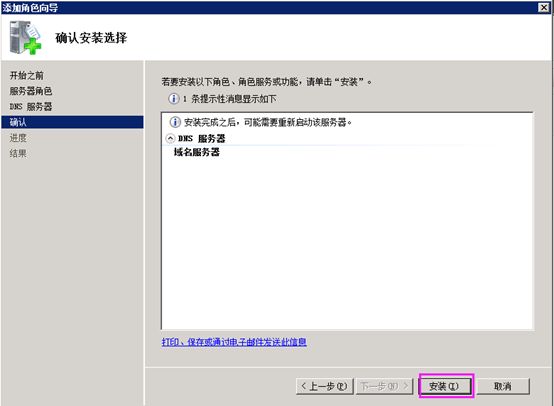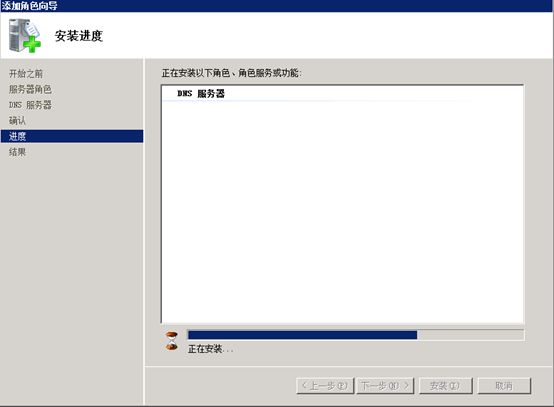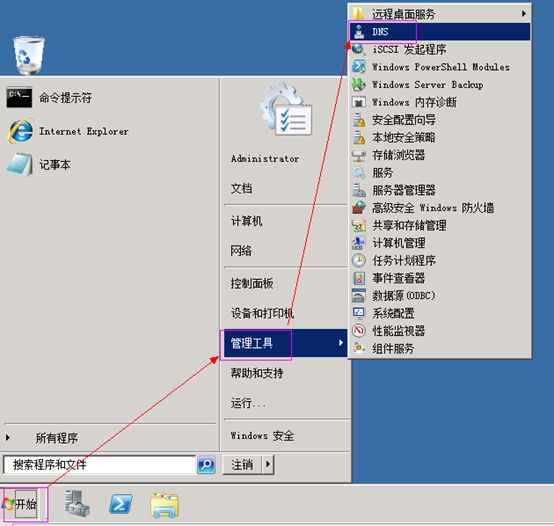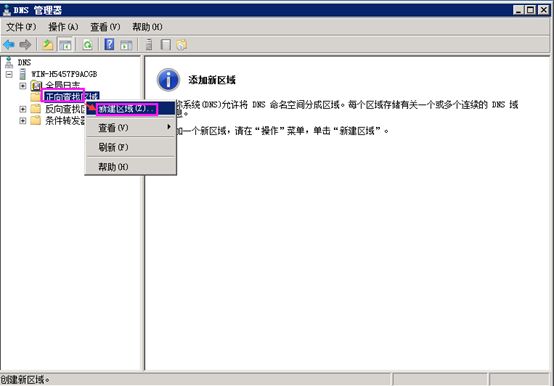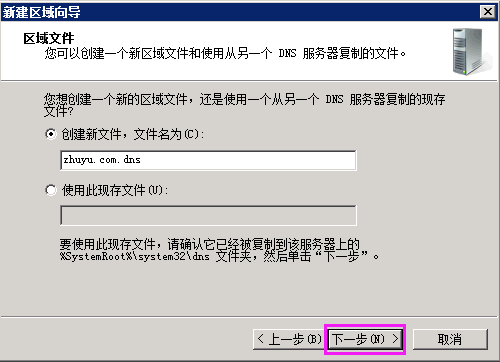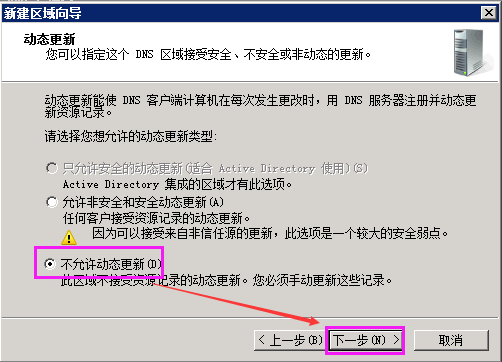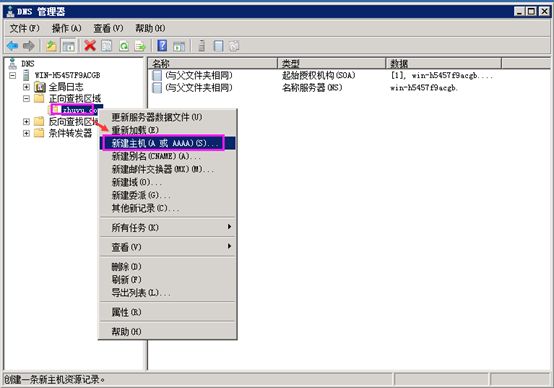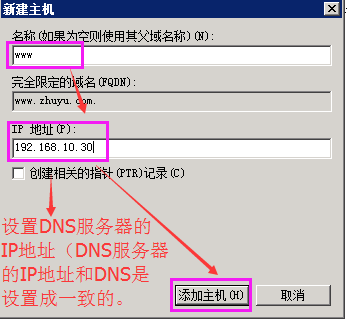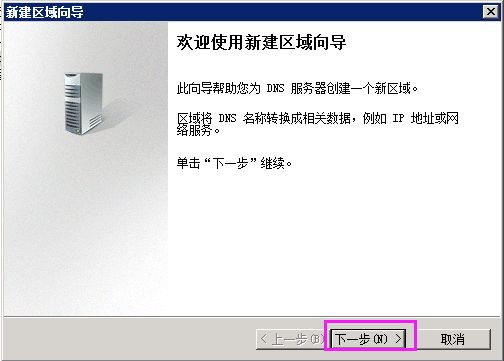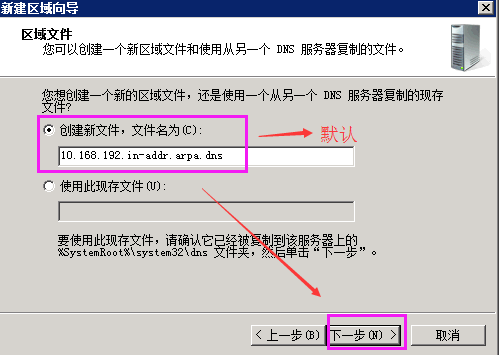一、实验模拟环境:
zhuyu公司是一家成立的新公司,该公司的局域网没有DNS服务器,所有电脑都使用电
信ISP提供的DNS服务器(202.96.128.166)。zhuyu公司计划搭建一台DNS服务器,为公司内
部创建一个zhuyu.com区域,并为公司的服务器建立主机记录,使用户能用FQDN访问这些
服务,同时该DNS服务器能为内网用户解析公网域名。
二、实验模拟网络拓扑图:
(这里不演示DHCP服务的安装,如果不懂就问度娘)
DNS服务器设置固定IP地址和DNS:
三、实操步骤:
1、任务栏点击服务管理器 ---- 角色 ---- 添加角色。
2、选择下一步。
3、选择DNS服务器 ---- 下一步。
4、选择下一步。
5、选择完成。
6、提示正在安装。
7、安装完成 ---- 选择关闭。
8、开始 ---- 管理工具 ---- DNS。
9、右键选择正向查找区域 ---- 新建区域。
10、选择下一步。
11、选择主要区域 ---- 下一步。
12、填写区域名称 zhuyu.com ---- 下一步。
13、选择创建新文件 ----- 文件名为使用默认文件名 ----- 下一步。
14、在动态更新窗口 ---- 选择不允许动态更新 ---- 下一步。
15、选择完成。
16、右键 zhuyu.com ---- 选择新建主机(A或AAAA)。
17、名称输入www ---- IP地址输入 192.168.10.30(设置成DNS服务器的IP地址)。
18、右键选择反向查找区域 ---- 新建立区域。
19、选择下一步。
20、选择主要区域 ---- 下一步。
21、选择IPv4反向查找区域 ---- 下一步。
22、网络ID填写 192.168.10 ---- 下一步。
23、创建新文件,文件名采用默认 ---- 下一步。
24、选择不允许动态更新 ---- 下一步。
25、选择完成即可。
26、设置转发器上外网,右键选择DNS服务器 ---- 属性。
27、选择转发器 ---- 编辑。
28、输入电信ISP提供的DNS地址:202.96.128.166 --- 确定。
29、选择确定。
30、右键选择DNS服务器 ---- 启动nslookup进行测试。
31、在nslookup提示符下输入本地区域内的A记录,如输入www.zhuyu.com。如能正确解析,则说明DNS服务器工作正常,新建的区域正确。
如输入www.baidu.com。如能正确解析,则说明转发器设置正常能访问外部网络。