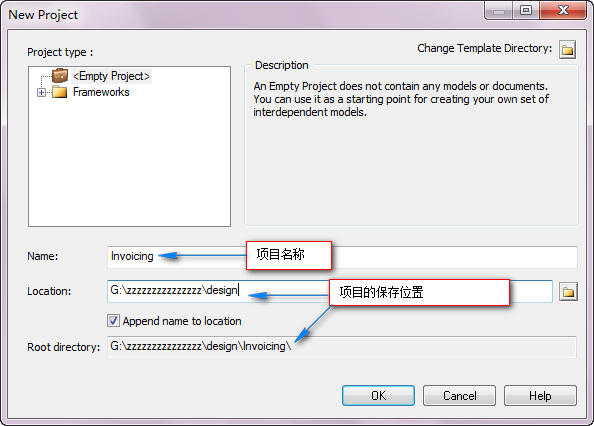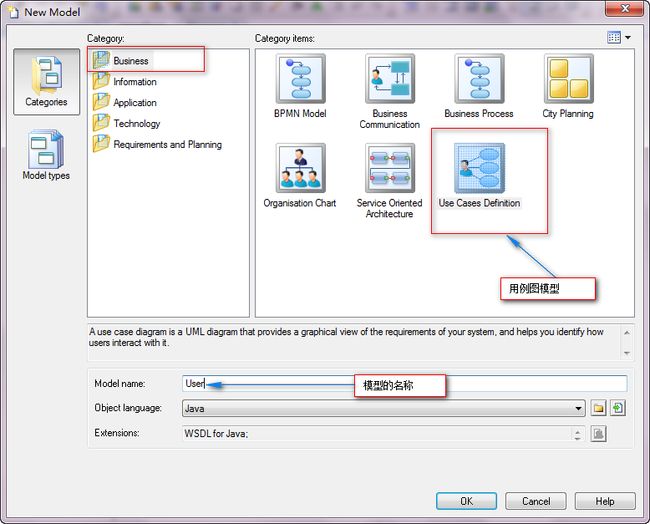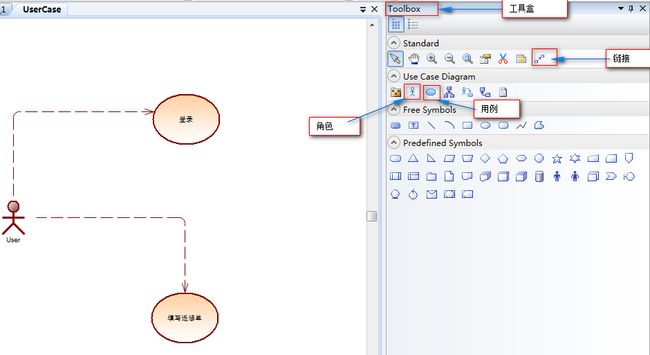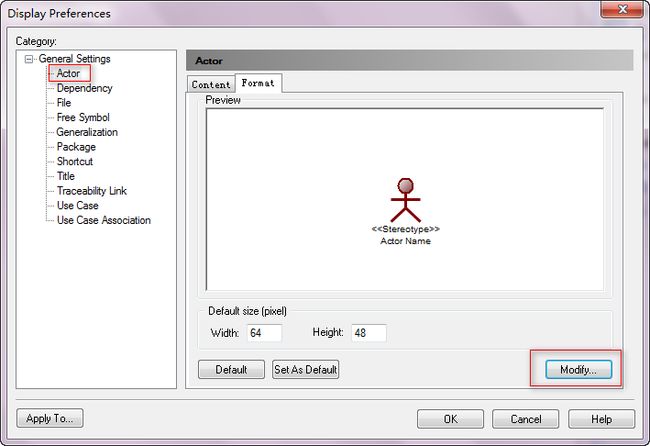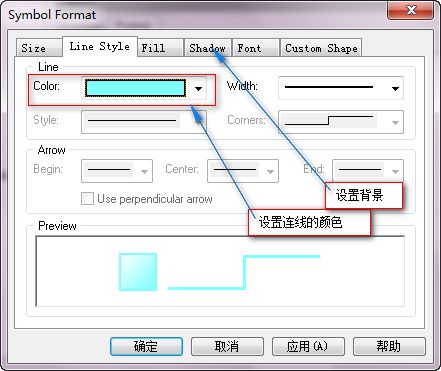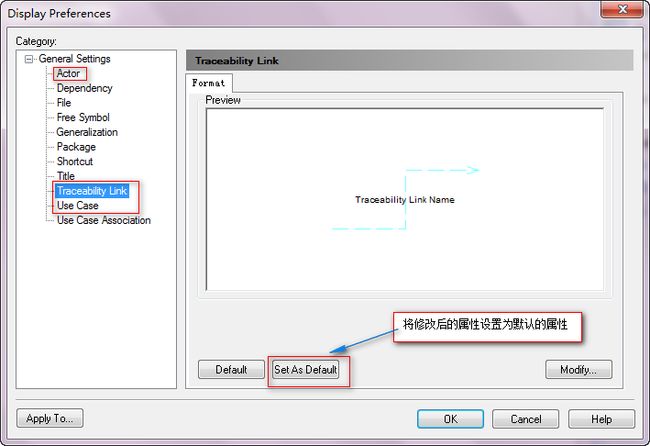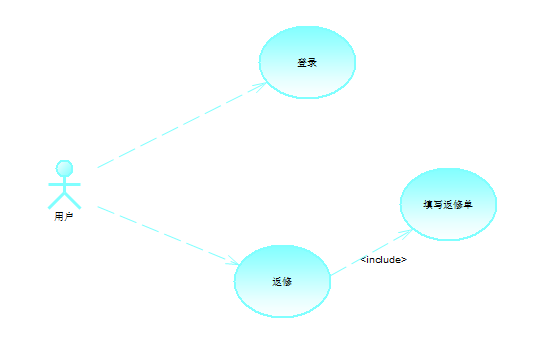2019独角兽企业重金招聘Python工程师标准>>> ![]()
首先,新建工程。先打开Powerdesigner,新建一个工程:如下图1可以在菜单栏选择文件New Project,也可以在工具栏直接单击新建项目的工具选项。
图1:新建项目
图2:选择项目名称和目录
新建模型。新建一个用例模型:如下图3可以在菜单栏选择文件New Project,也可以在工具栏直接单击新建模型的工具选项。
图3:新建模型(model)
图4:选择业务模型下的用例图模型
如图4选择业务模型(Business)下的用例图模型(Use Case Definition),输入模型的名字,选择语言,单击OK就可以了。
图5:用例图
如图5,在工具盒(ToolBox)中选择角色(Actor,小人图)和用例(Case,椭圆图)以及连接就可以画用例图了。注意这里我们这里选择连接(Linked Traceability),而不是关联(Association)来作为连接线。您可以根据您的具体需求选择适合自己的连接线。
上图5,的用例图看上去是不是有一点怪怪的,没事在Powerdesigner中我们的可定制性还是比较强的。我们来更改一下我们的Powerdesigner设置就可以了。选择菜单栏上的Tools菜单下的Display Prefereces子菜单,如下图6所示:
图6:Display Prefereces
图7:更改Actor的属性
如图7所示,我们可以选择Actor选项,然后单击Modify按钮,如下图8所示,我们可以设置Actor的线的风格,背景,字体等属性。
图8:设置颜色背景等
图9:保存设置
在用例图中我们主要设置Actor(角色),连接(Traceability Link),用例(Use Case)三个选项。更改完后,我们可以单击Set As Default按钮把我们修改后的属性作为默认值。最后单击OK就可以了。
在画用例图的时候,对整体效果影响最大的就是连接线了,所以如下图10我们可以设置一下连接线的风格(Traceability Link选项)
除了颜色,字体,风格(Style)最重要的就是Corners了,它可以更改连接样式,它有直线、折线等风格,如果要画直线,选择如图10Coners下的第一个就可以了。
图10:设置Traceability属性
图11:修改后的效果
如图11就是修改后画出的用例图的效果,有没有感觉好一点了呢?