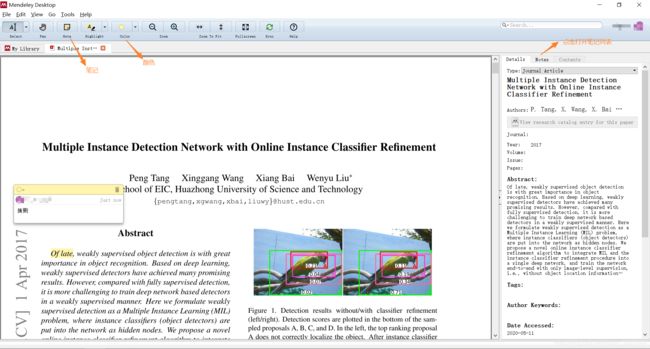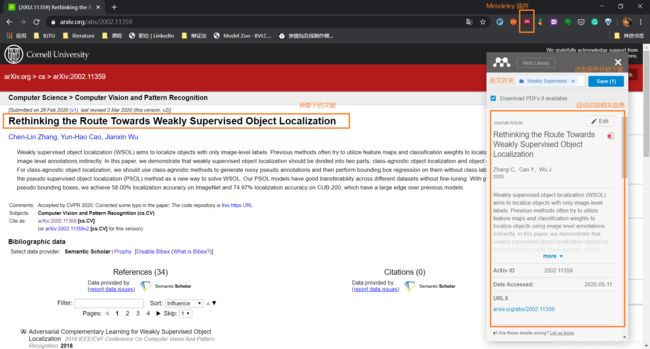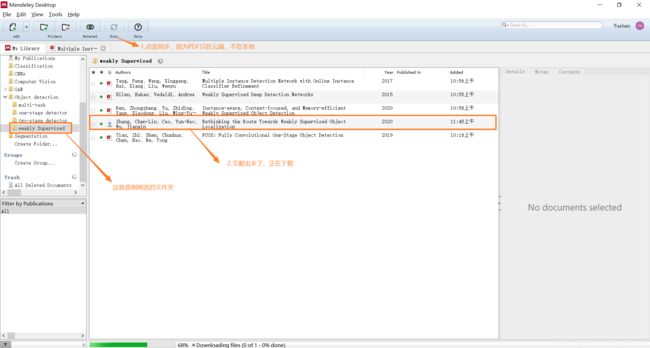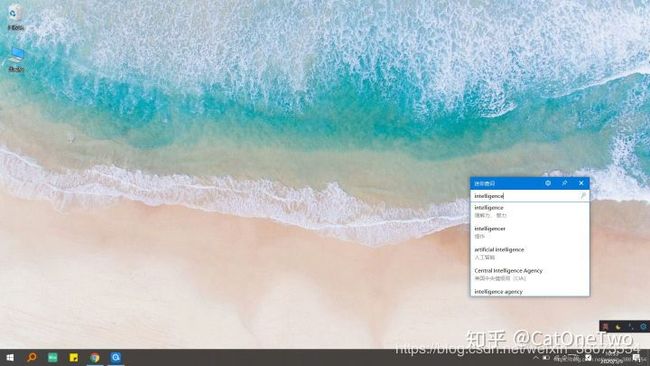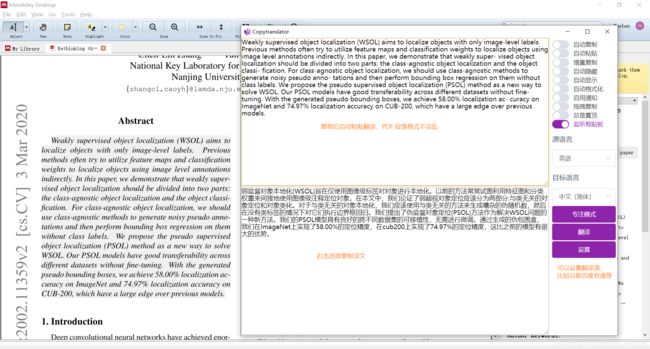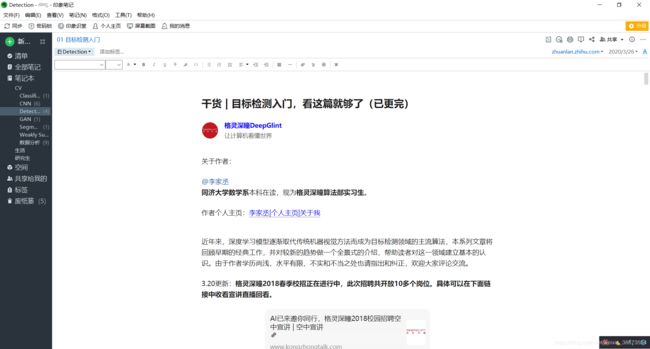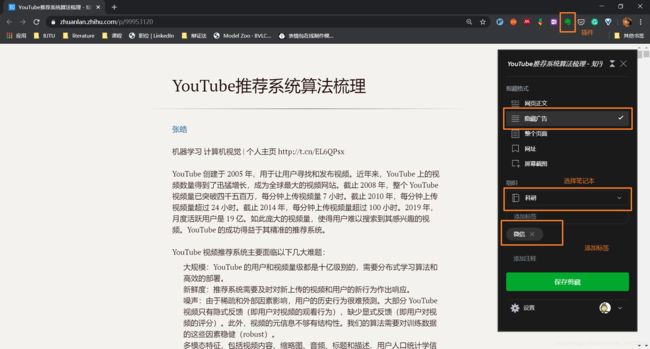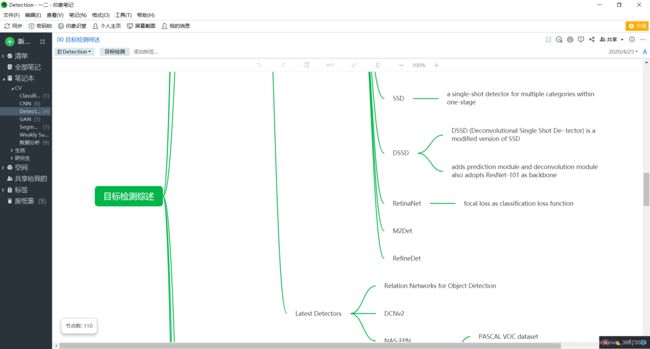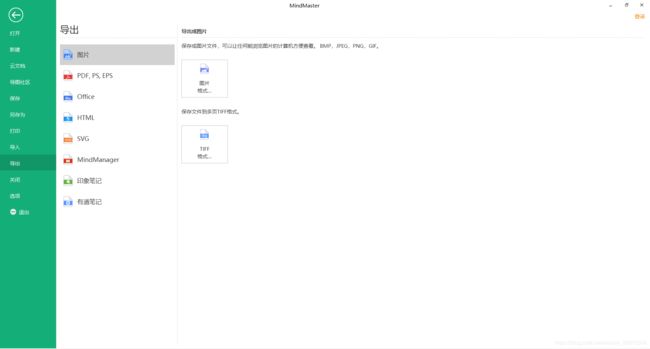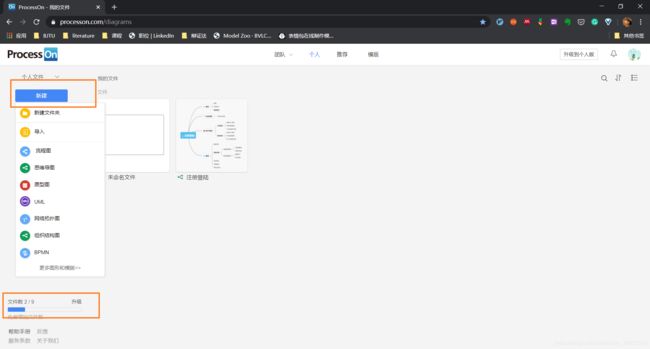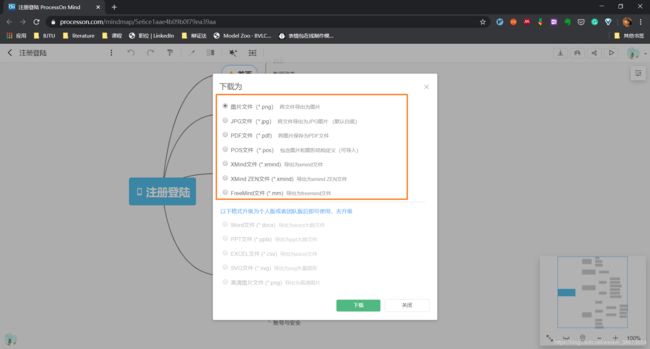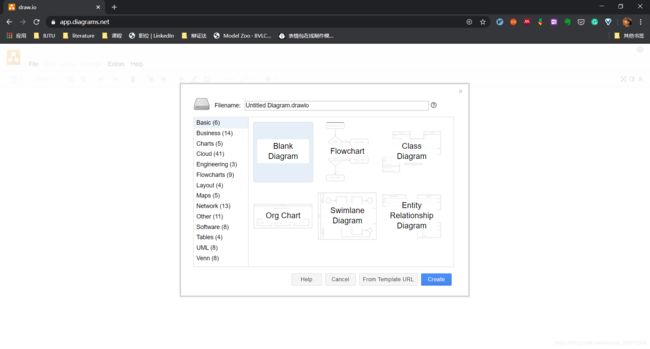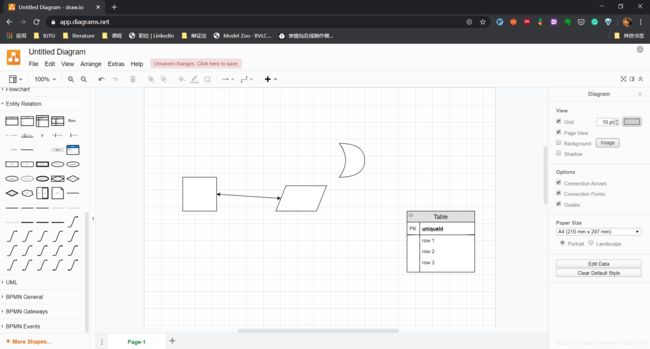高效科研神器——文献阅读篇
分享我在用的科研神器,有了它们,文献阅读更高效!
操作系统:Windows 10
工具特点:免费,简洁,无广告
软件分类:
阅读:Mendeley,Adobe Acrobat Reader DC
翻译:欧路词典,copytranslator
笔记:印象笔记,Typora,mindmaster
绘图:processOn, draw.io
文章目录
- 1. 阅读
- 1.1 文献管理软件——Mendeley
- 1.2 PDF 阅读器——Adobe Acrobat Reader DC
- 2. 翻译
- 2.1 英语词典——欧陆词典
- 2.2 文献翻译软件——copytranslator
- 3. 笔记
- 3.1 电子笔记——印象笔记
- 3.2 Markdown 编辑器——Typora
- 3.3 思维导图——mindmaster
- 4. 作图
- 4.1 在线作图——ProcessOn
- 4.2 在线作图——draw.io
1. 阅读
1.1 文献管理软件——Mendeley
网址:Mendeley
读文献,你会把论文怎么管理呢?是不是还在用文件夹分类保存呢?这样不高效,你需要一款文献管理软件!
文献管理软件可以帮你下载需要的论文并归类,同时提取论文关键信息,你还可以用它读论文,搜论文,保存到本地及云端等。今天分享的文献管理软件就是 Mendeley,这是比较下来我最终选定的,因为它能满足我的阅读需求。
Mendeley 有 2G 的免费的在线存储空间,目前是够用的。
它有网页版,客户端,chrome 插件,word 插件等,我目前用它来搜集下载阅读文献,所以只用客户端和 chrome 插件。
下面是客户端界面。
左边:可以看到论文分类存储,你只需要点击的文件夹,就可以找相应的论文,你也可以拖动更改论文的分类。
右边:每篇文献都自动提取了相关信息,你做的笔记也可以在 Notes 里找到
中间:文献列表,双击打开 PDF。你既可以在 Mendeley 阅读,也可以用外置的 PDF 阅读器阅读。
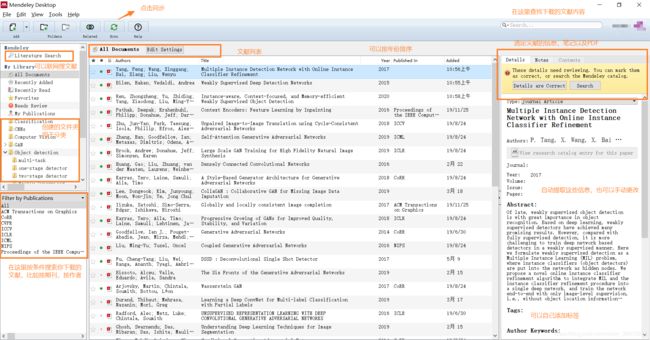
阅读PDF:可以看到它当阅读器比较简陋,笔记的话只能高亮和写一个文本,不喜欢的话可以用外置的PDF 阅读器打开。不过用它自身做的笔记会上传到云端,你在另一个地方登陆下载PDF后笔记还在,用外置PDF阅读器做的笔记,只能在本地看到。
下载PDF:你既可以在网上用chrome插件下载,也可以下载后手动拖到对应的文件夹(手动下载的不在云端)。我演示一下插件下载,它下载好PDF会传到云盘。
我们看看下载好的论文,需要在客户端点击同步,把文件下载到本地。
有了Mendeley,文献管理就方便多了。
因为 Mendeley 适用于多个操作系统,所以你在不同的电脑,平板,手机上登陆账号,就能看到自己的文献库啦。
其实类似的软件还有 EndNote,不过它收费,我就选择这个了。
1.2 PDF 阅读器——Adobe Acrobat Reader DC
网址:Adobe Acrobat Reader
PDF 阅读器很多,我用过的有文电通、极速。最后选择了这款 Adobe 出品的阅读器,有基本的阅读标记功能,我主要是觉得简洁。
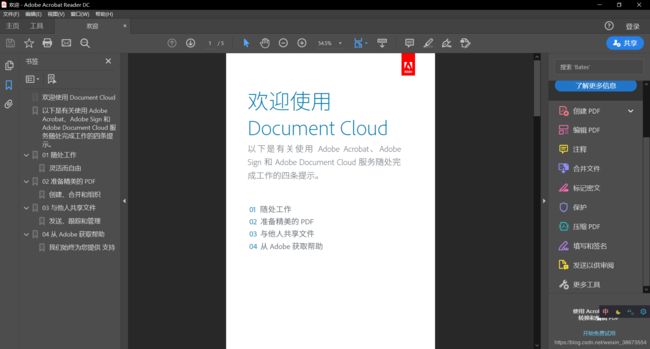
2. 翻译
2.1 英语词典——欧陆词典
网址:欧陆词典
以前用的是网易有道词典,也是因为有弹窗,试了一款新软件,看网上评论都说好用。这个词典没广告,查单词完全没问题。你可以设置快捷键,比如按快捷键就能显示/隐藏迷你窗口,也可以划词/取词等,把单词加入生词本。
常规词典的功能都有,手机电脑都有这款软件,登陆账号可以同步生词本背单词,它家推出的每日英语听力 APP 也很好用。当然我选它的主要原因还是无弹窗,界面简洁。
2.2 文献翻译软件——copytranslator
网址:copytranslator
它是一款翻译软件,它的优点:复制好的东西自动粘贴翻译;PDF 格式不会乱,不用手动调空格回车;可以选择翻译源;专注模式就是中文窗口,也就是你复制一段英文,窗口直接显示中文。
3. 笔记
3.1 电子笔记——印象笔记
网址:印象笔记
插件:印象笔记
笔记软件我只推荐印象笔记和 OneNote,印象笔记的优势是搜集信息方便,当资源库,输入格式多样;OneNote 的优势是书写随意,文件夹分层合理。我现在常用的是印象笔记,因为我还没有很多分类。
使用印象笔记,可以把看到的公众号以及各个软件上的文章保存下来,在浏览器上也可以用插件把文章裁剪进去。
用印象笔记插件保存网页文章。
它还可以写各种形式的笔记,比如 Markdown 和 思维导图。
Markdown 相对于普通笔记的优势是自动生成目录,格式规范,我用来记录整篇文献的思路。
思维导图的优势在于结构清晰,关键点突出,我用来记录综述类文献中提到的模型,这样方便看分类。
不过印象笔记普通用户对同时登陆的设备、思维导图的节点个数有限制,可以去某宝上买会员比较便宜,也可以使用我下面推荐的这两款软件写 Markdown 和 思维导图,把印象笔记当作一个普通笔记本和资源库。
3.2 Markdown 编辑器——Typora
网址:Typora
markdown 是一种标记语言,比 word 排版简单好看,语法简单,很多地方都用。很多markdown编辑器都是左边写markdown,右边渲染出呈现的格式,而今天推荐的编辑器 Typora 是实时渲染的,而且表格可以像 word 里那样插入,简单方便。我的这篇文章就是用 Typora 写的,比印象笔记写起来方便多啦!
3.3 思维导图——mindmaster
网址:mindmaster
思维导图软件有很多,不过有的收费,我是看到知乎上有推荐这款软件。软件的免费功能是够用的,成图美观,可以调颜色,还有很多主题可以选择。
支持跨平台同步,做好的思维导图上传到云空间,登录账号就可以在不同设备上同步文件了。导出功能非常强大;包括了我们学生党或者是工作人士经常使用的有道笔记,印象笔记等等。
不过免费版导出的图和 PDF 有水印,也不能导出到印象笔记。
我使用的话可能会截图,必要的时候再买个会员完成导出功能。
4. 作图
无论是汇报还是总结,图表都是很直观的表示形式,其实 PPT 就能做出很美观的图,不过它需要你手动调整,比较辛苦,这里推荐两款作图的在线软件,如果没有作图工具可以使用。
4.1 在线作图——ProcessOn
网址:ProcessOn
新建形式也挺多的,也能做思维导图,不过没有 mindmaster 那么好看,还有免费版文件数量有限制(9个),如果满了把不用的删了就能接着用。
这个思维导图下载后没水印,免费的下载格式够用
4.2 在线作图——draw.io
网址:draw.io
可以做各种类型的图。
里面有很多形状,和 office 一样,可以调整边框,填充颜色,粗细等。
导出的图片无水印,也很实用!
今天介绍的工具都和阅读文献有关,以后我写作,会把写作利器补充上,如果有用,点个赞吧!