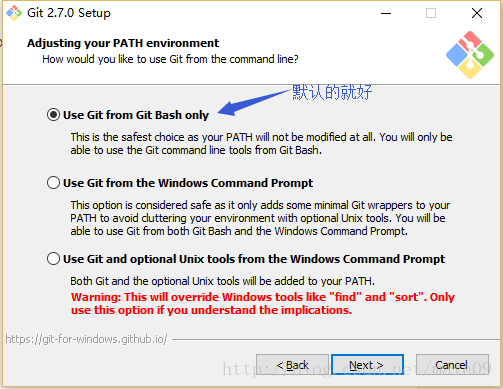GitHub初体验——将项目代码保存到github仓库
因为 github 部署瓶颈,以前一直都没有做好代码管理。自从电脑崩过一次,代码消失后才体会到磨刀不误砍柴工的重要性。201803开启了 github 搬运工一路。记录了从0到1的过程:如何将自己学期初练习的第一个小项目搬运到github仓库。
注:内容综合了几个版本+自己的内容,力求最全面的帮助像我一样的小白入门。
=======以下是综合=========
一、创建github repository(仓库),也就是你注册一个账号
注册网站 https://github.com/ 
点击 sign in—>登录
点击 sign up—>注册 
填完个人信息后登录进入个人主界面如图
点击新建仓库 (一个仓库对应一个项目,不能出现一对多)
1.1创建仓库完成
创建成功后,可以看到自己的仓库地址,如此,我的远程免费的仓库就创建了。它还介绍了github仓库的常用指令。这个指令需要在本地安装git客户端。
二、安装Git客户端
官方下载地址:http://git-scm.com/download/ 根据你自己的系统 下载对应版本
选择安装组件,按默认的来就好了。
1)图标组件(Addition icons) : 选择是否创建快速启动栏图标 或者 是否创建桌面快捷方式;
2)桌面浏览(Windows Explorer integration) : 浏览源码的方法, 单独的上下文浏览 只使用bash 或者 只用Git GUI工具; 高级的上下文浏览方法 使用git-cheetah plugin插件;
3)关联配置文件(Associate .git*) : 是否关联git配置文件, 该配置文件主要显示文本编辑器的样式;
4)关联shell脚本文件(Associate .sh) : 是否关联Bash命令行执行的脚本文件;
5)使用TrueType编码 : 在命令行中是否使用TruthType编码, 该编码是微软和苹果公司制定的通用编码;
设置环境变量 : 选择使用什么样的命令行工具, 一般情况下我们默认使用Git Bash即可, 默认选择;
1)Git自带 : 使用Git自带的Git Bash命令行工具;
2)系统自带CMD : 使用Windows系统的命令行工具;
3) 二者都有 : 上面二者同时配置, 但是注意, 这样会将windows中的find.exe 和 sort.exe工具覆盖, 如果不懂这些尽量不要选择;
选择换行格式 ,依然是默认就好。
1)检查出windows格式转换为unix格式 : 将windows格式的换行转为unix格式的换行在进行提交;
2)检查出原来格式转为unix格式 : 不管什么格式的, 一律转为unix格式的换行在进行提交;
3)不进行格式转换 : 不进行转换, 检查出什么, 就提交什么;
选择终端模拟器,依然默认就好
1)使用MinTTY,就是在Windows开了一个简单模拟Linux命令环境的窗口Git Bash
2)使用windows的系统的命令行程序cmd.exe
选择默认就好,不用文件系统缓存
2.1安装成功完成。
三、绑定用户
打开git-bash.exe,在桌面快捷方式/开始菜单/安装目录中
或者右击点击Git Bash Here进入界面
因为Git是分布式版本控制系统,所以需要填写用户名和邮箱作为一个标识,用户和邮箱为你github注册的账号和邮箱
ps : git config –global 参数,有了这个参数,表示你这台机器上所有的Git仓库都会使用这个配置,当然你也可以对某个仓库指定的不同的用户名和邮箱。
四、为Github账户设置SSH key
众所周知ssh key是加密传输。
加密传输的算法有好多,git使用rsa,rsa要解决的一个核心问题是,如何使用一对特定的数字,使其中一个数字可以用来加密,而另外一个数字可以用来解密。这两个数字就是你在使用git和github的时候所遇到的public key也就是公钥以及private key私钥。
其中,公钥就是那个用来加密的数字,这也就是为什么你在本机生成了公钥之后,要上传到github的原因。从github发回来的,用那公钥加密过的数据,可以用你本地的私钥来还原。
如果你的key丢失了,不管是公钥还是私钥,丢失一个都不能用了,解决方法也很简单,重新再生成一次,然后在github.com里再设置一次就行
4.1 生成ssh key
首先检查是否已生成密钥 cd ~/.ssh,ls如果有3个文件,则密钥已经生成,id_rsa.pub就是公钥
如果没有生成,那么通过$ ssh-keygen -t rsa -C “自己的邮箱地址”来生成。
1)是路径确认,直接按回车存默认路径即可
2)直接回车键,这里我们不使用密码进行登录, 用密码太麻烦;
3)直接回车键
生成成功后,去对应目录用记事本打开id_rsa.pub,得到ssh key公钥
4.2 为github账号配置ssh key
切换到github,展开个人头像的小三角,点击settings
然后打开SSH and GPG keys菜单, 点击Add SSH key新增密钥,填上标题,跟仓库保持一致吧,好区分。
接着将id_rsa.pub文件中key粘贴到此,最后Add key生成密钥吧。
(pub文件是office可由office下的publisher打开,如果没有安装的话,可以选择浏览,利用word或者记事本打开)
如此,github账号的SSH keys配置完成。
五、上传本地项目到github
Github上传项目的方法,有两种方法:一种通过https,一种通过ssh。
介绍的是https方法
找到你要上传代码的文件夹(如Text)。右击Test文件夹根目录,点击“Git Bash Here”,打开git命令行。
按照github新建仓库上的文档提示,提交项目:
1.在命令行中,输入“git init”,使Test文件夹加入git管理;
2.输入“git add .”(不要漏了“.”),将Test文件夹全部内容添加到git。
3.输入“git commit -m "first commit"” (“git commit -m "提交信息"”)
4.输入“git remote add origin https://github.com/xxx/Test.git” (git remote add origin 你自己的https地址),连接你的guthub仓库。
5.输入“git push -u origin master”,上传项目到Github。这里会要求输入Github的账号密码,按要求输入就可以。
提交项目成功,如图所示: