learnopengl——Gamma Correction
https://learnopengl.com/Advanced-Lighting/Gamma-Correction
gamma correction
as soon as we computed all the final pixel colors of the scene we will have to display them on a monitor. in the old days of digital imaging most monitors were cathode-ray tube (CRT) monitors. these monitors had the physical property that twice the input volage 电压 did not result in twice the amount of brightness. doubling the input voltage resulted in a brightness equal to an exponential relationship of roughly 2.2 also known as the gamma of a monitor. this happens to (coincidently) also closedly match how human begings measure brightness as brightness is also displayed with a similar (inverse) power relationship. to better understand what this all means take a look at the following illustration:

the top line looks like the correct brightness scale to the human eye, doubling the brightness (from 0.1 to 0.2 for example) does indeed look like it’s twice as bright with nice consistent differences.
however, when we are talking about the physical brightness of light e.g. amount of photons leaving a light source the bottom scale actually display the correct brightness.
at the bottom scale, doubling the brightness returns the correct physical brightness, but since our eyes perceive brightness differently (more susceptible to changes in dark colors) it looks weird.
because the human eyes prefer to see brightness colors according to the top scale, monitors (still today) use a power relationship for displaying output colors so that the original physical brightness colors are mapped to the non-linear brightness colors in the top scale; basically because it looks better.
this non-linear mapping of monitors does indeed make the brightness look better in our eyes, but when it comes ot rendering graphics there is one issue:
all the color and brightness options we configure in our applications are based on what we perceive from the monitor and thus all the options are actually non-linear brightness/color options.
take a look at the graph below:
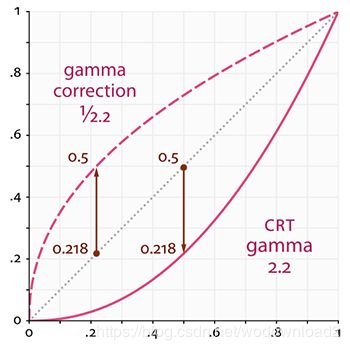
the dotted line represents color/light values in linear space
and the solid line represents the color space that monitors the display.
if we double a color in linear space, its result is indeed double the value.
for instance, take a light’s color vector L=(0.5,0.0,0.0) which represents a semi-dark red light.
if we would double this light in linear space it would become (1.0,0.0,0.0) as u can
see in the graph.
however, because the colors we defined still have to output to the monitor display, the color
gets displayed on the monitor as (0.218,0.0,0.0) as u can see from the graph. here is where the issues start to rise:
once we double the dark-red light in linear space, it actually becomes more than 4.5 times as bright on the monitor!
0.5的二倍,得到1,1然后2.2次方,还是1.
0.5的2.2次方,得到是0.218
1/0.218大约是4.5
也就是增大了2倍,结果输出的时候,是4.5倍多。
up until this tutorial we have assumed we were working in linear space, but we have been actually
working in the color space defined by the monitor’s output color space
so all colors and lighting variables we configured were not physically correct, but merely looked
just right on our monitor.
for this reason, we (and artists) generally set lighting values way brighter than they should be
(since the monitor darkens them)
which as a result makes most linear-space calculations incorrect.
also note that the monitor graph and the linear graph both start and end up at the same position;
it is the intermediate colors that get darkened by the display.
because colors are configured based on the monitor’s display all intermediate (lighting) calculations in linear-space are physically incorrect. this becomes more and more obvious as more advanced lighting algorithms are used, as u can see in the image below:

u can see that with gamma coorection, the (updated) color values work more nicely together and the darker areas are less dark and thus show more details.
overall, a much better image quality with only small modifications.
without properly coorecting this monitor gamma the lighting just looks wrong and artists will have a hard time getting realistic and good-looking results. the solution is to apply gamma correction.
gamma correction
the idea of gamma correction is to apply the inverse of the monitor’s gamma to the final output color before displaying to the monitor.
looking back at the gamma curve graph earlier this section
we see another dashed line that is the inverse of the monitor’s gamma curve.
we multiply each of the linear output colors by this inverse gamma curve (making them brighter) and as soon as the colors are displayed on the monitor,
the monitor’s gamma curve is applied and the resulting colors become linear.
basically we make the intermediate colors brighter so that as soon as the monitor darkens them, it balances all out.
let us give another example.
say we again have the dark-red color (0.5,0.0,0.0). before displaying this color to the monitor
we first apply the gamma correction curve to the color value.
linear colors displayed by a monitor are roughly scaled to a power of 2.2 so the
inverse scaling the colors by a power of 1/2.2.
the gamma-corrected dark-red color thus becomes
![]()
.
the corrected colors are then fed to the monitor
and as a result the color is displayed as ![]() .
.
u can see that by using gamma-correction, the monitor now finally displays the colors as we linearly set them in the application.
注:
a gamma value of 2.2 is a default gamma value that roughly estimates the average gamma of most displays.
the color space as a result of this gamma of 2.2 is called the sRGB color space.
each monitor has their own gamma curves, but a gamma value of 2.2 gives good results on most monitors.
for this reason, games often allow players to change the game’s gamma setting as it varies slightly per monitor.
there are two ways to apply gamma correction of your scenes:
- by using opengl’s built-in sRGB framebuffer support.
- or by doing the gamma correction ourselves in the fragment shaders.
The first option is probably the easiest, but also gives you less control. By enabling GL_FRAMEBUFFER_SRGB you tell OpenGL that each subsequent drawing commands should first gamma correct colors from the sRGB color space before storing them in color buffer(s). The sRGB is a color space that roughly corresponds to a gamma of 2.2 and a standard for most home devices. After enabling GL_FRAMEBUFFER_SRGB OpenGL will automatically perform gamma correction after each fragment shader run to all subsequent framebuffers, including the default framebuffer.
Enabling GL_FRAMEBUFFER_SRGB is as simple as calling glEnable:
glEnable(GL_FRAMEBUFFER_SRGB);
From now on your rendered images will be gamma corrected and as this is done by the hardware it is completely free. Something you should keep in mind with this approach (and the other approach) is that gamma correction (also) transforms the colors from linear space to non-linear space so it is very important you only do gamma correction at the last and final step. If you gamma-correct your colors before the final output, all subsequent operations on those colors will operate on incorrect values. For instance, if you use multiple framebuffers you probably want intermediate results passed in between framebuffers to remain in linear-space and only have the last framebuffer apply gamma correction before being sent to the monitor.
The second approach requires a bit more work, but also gives us complete control over the gamma operations. We apply gamma correction at the end of each relevant fragment shader run so the final colors end up gamma corrected before being sent out to the monitor:
void main()
{
// do super fancy lighting
[...]
// apply gamma correction
float gamma = 2.2;
FragColor.rgb = pow(fragColor.rgb, vec3(1.0/gamma));
}
The last line of code effectively raises each individual color component of fragColor to 1.0/gamma correcting the output color of this fragment shader run.
An issue with this approach is that in order to be consistent you have to apply gamma correction to each fragment shader that contributes to the final output so if you have a dozen fragment shaders for multiple objects, you have to add the gamma correction code to each of these shaders. An easier solution would be to introduce a post-processing stage in your render loop and apply gamma correction on the post-processed quad as a final step which you’d only have to do once.
These one-liners represent the technical implementation of gamma correction. Not all too impressive, but there are a few extra things you have to consider when doing gamma correction.
sRGB textures
Because monitors always display colors with gamma applied in sRGB space, whenever you draw, edit or paint a picture on your computer you are picking colors based on what you see on the monitor. This effectively means all the pictures you create or edit are not in linear space, but in sRGB space e.g. doubling a dark-red color on your screen based on your perceived brightness, does not equal double the red component.
As a result, texture artists create all your textures in sRGB space so if we use those textures as they are in our rendering application we have to take this into account. Before we applied gamma correction this was not an issue, because the textures looked good in sRGB space and without gamma correction we also worked in sRGB space so the textures were displayed exactly as they are which was fine. However, now that we’re displaying everything in linear space the texture colors will be off as the following image shows:

The texture images are way too bright and this happens because they are actually gamma corrected twice! Think about it, when we create an image based on what we see on the monitor, we effectively gamma correct the color values of an image so that it looks right on the monitor. Because we then again gamma correct in the renderer, the images will be way too bright.
To fix this issue we have to make sure texture artists work in linear space. However, since most texture artists don’t even know what gamma correction is and it’s easier to work in sRGB space this is probably not the preferred solution.
The other solution is to re-correct or transform these sRGB textures back to linear space before doing any calculations on their color values. We can do this as follows:
float gamma = 2.2;
vec3 diffuseColor = pow(texture(diffuse, texCoords).rgb, vec3(gamma));
To do this for each texture in sRGB space is quite troublesome though. Luckily OpenGL gives us yet another solution to our problems by giving us the GL_SRGB and GL_SRGB_ALPHA internal texture formats.
If we create a texture in OpenGL with any of these two sRGB texture formats specified, OpenGL will automatically correct the colors to linear-space as soon as we use them, allowing us to properly work in linear space with all color values extracted. We can specify a texture as an sRGB texture as follows:
glTexImage2D(GL_TEXTURE_2D, 0, GL_SRGB, width, height, 0, GL_RGB, GL_UNSIGNED_BYTE, image);
If you also want to include alpha components in your texture you’ll have to specify the texture’s internal format as GL_SRGB_ALPHA.
You should be careful when specifying your textures in sRGB space as not all textures will actually be in sRGB space. Textures used for coloring objects like diffuse textures are almost always in sRGB space. Textures used for retrieving lighting parameters like specular maps and normal maps are almost always in linear space so if you were to configure these as sRGB textures as well, the lighting will break down. Be careful in which textures you specify as sRGB.
With our diffuse textures specified as sRGB textures you get the visual output you’d expect again, but this time everything is gamma corrected only once.