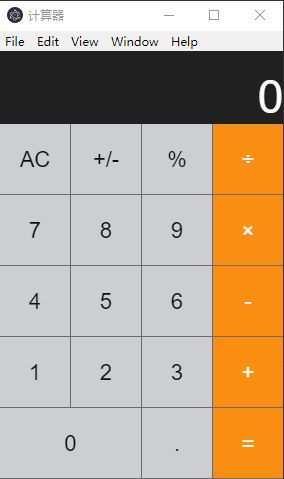electron开发计算器
electron完成一个简易的桌面计算器
目录
-
什么是electron,它能做什么
-
使用electron展示一个桌面应用程序的界面(简单的窗口展示)
-
electron中菜单的添加和配置
-
electron中的主进程
-
electron中的渲染进程
-
electron中主进程和渲染进程之间的通信
-
electron中系统托盘的简单实现
-
electron应用程序的打包(windows环境下)
1:大前端的发展现状
现在前端的发展已经到了大前端的时代了。大前端时代是WEB统一的时代,利用html5或者6甚至7,不但可以开发传统的网站,做炫酷的网页动态效果,更可以实现BS架构应用程序、开发手机端web应用,移动端的app应用、移动端Native应用程序、智能设备(比如可穿戴智能手表,可穿戴智能衣服)等,同时使用node.js还可以实现后台开发。甚至还可以实现桌面应用程序的开发。下面我们要介绍的electron就是用来实现跨平台的桌面应用程序开发的。
2:electron介绍
Electron是由Github开发,用HTML,CSS和JavaScript来构建跨平台桌面应用程序的一个开源库。 Electron通过将Chromium和Node.js合并到同一个运行时环境中,并将其打包为Mac,Windows和Linux系统下的应用来实现这一目的。简单说,electron 是一个可以让我们使用js创建桌面应用程序的框架,并且可以很简单的实现跨平台,让我们可以更轻松的书写业务逻辑,而不用担心跨平台的问题
2.1.它能做什么
Electron 可以让我们使用纯 JavaScript 调用丰富的原生(操作系统) API 来创造桌面应用。除了常规的 HTML5 接口,这些应用能够使用所有的 Node.js 模块,以及 Electron 特有的模块
2.2.开发环境
你可以使用原生的Node.js开发环境来开发Electron应用。 为了打造一个Electron桌面程序的开发环境,你只需要安装好的Node.js、npm、一个顺手的代码编辑器,同时了解一些操作系统命令行客户端的常规操作
3:使用electron完成一个简易计算器
[外链图片转存失败,源站可能有防盗链机制,建议将图片保存下来直接上传(img-NFnugQN4-1577030250965)(E:\electron\文档资料\images\00-demo.png)]
3.1.初体验-展示一个桌面应用程序界面
-
electron的下载和引入
npm install electron --save-dev npm install electron -g ----------------- const { app,BrowserWindow } = require('electron') -
app的ready事件:main.js
-
electron会自动的触发ready事件
-
在这个事件中可以创建electron窗口
app.on('ready', () => { hm_createWindow() //创建窗口的函数调用 })
-
-
electron应用程序窗口的创建(hm_createWindow函数)
-
引入BrowserWindow
-
通过BrowserWindow函数创建窗口对象
-
对窗口进行配置
win = new BrowserWindow({ width:390, height:670, // 设置标题 title:'计算器' })
-
-
electron窗口的常见操作
-
加载其它指定的页面
win.loadURL(path.join(__dirname,'./views/index.html')) //使用了path模块生成路径 -
开启调试工具
win.webContents.openDevTools() -
添加关闭窗口的事件
win.on('close',() => { // 实现关窗口之后的操作 win = null // 关闭主窗口的时候同时也关闭整个应用程序 app.quit() })
-
-
electron应用程序的启动
- electron main.js
- electron .
- 添加package.json的script配置:“start”: “electron main.js”,之后使用npm start启动electron
3.2.添加应用程序的菜单项
-
添加菜单项的方法:Menu.buildFromTemplate(菜单项模板)
-
创建菜单项模板
-
label:菜单项文本设置
-
click:单击事件,指定事件处理函数
-
role:指定菜单项的角色
-
accelerator:触发当前菜单项的快捷键
-
设置子菜单项:通过submenu设置
let template = [ { label:'计算器', submenu:[ { label:'退出', accelerator:'F11', // role String (可选)-内置事件, 定义菜单项的行为, 当指定 click 属性时将被忽略 role:'quit', click:() => { app.quit() } } ] } ]
-
-
添加菜单到应用程序:
Menu.setApplicationMenu(menu)
3.3.主进程和渲染进程
- 主进程:在Electron中运行package.json和main脚本的进程称为主进程。例如,main.js文件属于主进程,同时在main.js文件中直接引入的js文件也属于主进程(如:require(’./mainProcess/menu.js’))
- 渲染进程:electron使用Chromium的多进程机制来渲染页面,每个页面拥有一个自己的进程,该进程称为渲染进程。如main.js文件中加载了index.html文件,在index.html文件中引入的index.js就属于渲染进程
- 主进程和渲染进行之间通信的常见方式:(注意,这些方法全部需要在主进程已经创建了BrowserWindow之后才有效)
- ipcRenderer用于渲染进程
- ipcRenderer.on(channel, listener) --> channel为事件频道,字符串.listener为触发回调函数,用于响应webContent.send()
- ipcRenderer.send(channel, data) --> 概念同上,用于向ipcMain发送异步信息
- ipcMain用于主进程,响应从渲染进程中发送的消息
- ipcMain.on(channel,listener) --> 响应从ipcRender中相同channel
- event.sender:主进程监听到渲染进程发送的消息,在响应事件回调函数中使用event.sender.send()方法可以向渲染进程发送消息
- webContent:ipcMain本身是无法直接发送事件的,只能通过响应事件回调的event来发送,那如果我们想先让主进程发送消息就可以使用webcontent.这个webcontent是在BrowserWIndow实例中的方法
- webContent.send(channel,data) --> 主进程向渲染进程发送消息
- ipcRenderer用于渲染进程
- 不同渲染进程之间共享数据
- 我们可以简单的使用HTML5中提供的API来实现,如localStorage和sessionStorage
- 在electron中,我们可以在主进程中将一个对象存储为全局变量,在渲染进程中通过remote模块进行操作
3.4.完成菜单项功能:颜色设置
-
添加设置颜色的静态页面:color.html
[外链图片转存失败,源站可能有防盗链机制,建议将图片保存下来直接上传(img-XdUtUlrn-1577030250966)(E:\electron\文档资料\images\01-setColor.png)]
-
添加设置颜色菜单项
{ label:'颜色', click:() => { wh_createColorWindow() } } -
添加单击事件-创建设置颜色窗口
function wh_createColorWindow(){ let win = new BrowserWindow({ width:250, height:100, title:'颜色' }) // 加载关于页面 win.loadURL(path.join(__dirname,"../views/color.html")) // 设置不再需要菜单块 win.setMenu(null) } -
业务实现:主进程中接收渲染进程传递的数据
-
渲染进程中引入ipcRenderer
const {ipcRenderer} = require('electron') -
通过ipcRenderer发射事件让主进程进行监听处理
// 渲染进程向主进程发送消息 ipcRenderer.send('wh_colortomain',currentColor)
-
-
业务实现:渲染进程接收主进程传递的数据
-
在主进程中引入ipcMain:在主进程中使用,通过ipcMain可以接收渲染进程中发送过来的消息
-
监听渲染进程中发射的事件:
// 主进程监听渲染进程发送过来的消息 ipcMain.on('wh_colortomain',(event,color) => { // 设置样式:主进程向渲染发送消息:设置index.html页面中的dom元素的样式 win.webContents.send('wh_setColor',color) }) -
业务实现:通过单独模块处理颜色设置
// 渲染进程监听主进程发送过来的消息,进行处理 ipcRenderer.on('wh_setColor',(event,color) => { // 设置对应元素的样式 result_text.style.color = color // 将当前用户设置的颜色存储到本地存储中 localStorage.setItem('userColor',color) })
-
3.5.完成菜单项功能:字体大小设置
-
添加事件
{ label:'字体减小', accelerator:'F12', click:(item,cwindow,event) => { cwindow.webContents.send('sub') } } -
完成事件处理
ipcRenderer.on('sub',() => { // 获取字体大小 let fontSize = window.getComputedStyle(result_text,null).fontSize // 调整字体大小 let fontNum = fontSize.replace('px','') - 0 - 3 // 重置 result_text.style.fontSize = fontNum + "px" localStorage.setItem('userFontSize',fontNum) })
3.6. 实现桌面端隐藏到托盘
-
tray模块:通过tray可以实现系统托盘功能
-
我们的需求:在点关闭的时候把window隐藏起来,并且任务栏也一并需要隐藏,在点击系统通知区的图标时再把界面显示出来
-
引入:const { Tray,Menu } = require(‘electron’)
-
代码:minProcess/tray.js
// 使用tray可以来实现通知栏图标 const { Menu, Tray, dialog } = require('electron') const path = require('path') function createTray(win) { let appIcon = new Tray(path.join(__dirname, '../images/lar.jpg')) // 为图标构建菜单项 const menu = Menu.buildFromTemplate([ { label: '关闭', click: () => { dialog.showMessageBox({ type: 'warning', title: '退出提示', message: '请问是否真的需要退出?', buttons: ['确定', '取消'] }, (index) => { if (index == 0) { appIcon.destroy() app.quit() } }) } } ]) appIcon.on('click', () => { //我们这里模拟桌面程序点击通知区图标实现打开关闭应用的功能 win.isVisible() ? win.hide() : win.show() win.isVisible() ?win.setSkipTaskbar(false):win.setSkipTaskbar(true); }) // 设置鼠标上移时的文本提示 appIcon.setToolTip('黑马程序员') // 设置菜单项 appIcon.setContextMenu(menu) } // 暴露成员 module.exports = createTray
3.7.完成简易的计算功能
-
为dom元素绑定事件
<div class="calculate"> <div class="item" onClick="main.reset()">ACdiv> <div class="item" onClick="main.clickopt('+/-')">+/-div> <div class="item" onClick="main.clickopt('%')">%div> <div class="item orange" onClick="main.clickopt('/',this)">÷div> <div class="item" onClick="main.clickNum('7')">7div> <div class="item" onClick="main.clickNum('8')">8div> <div class="item" onClick="main.clickNum('9')">9div> <div class="item orange" onClick="main.clickopt('*',this)">×div> <div class="item" onClick="main.clickNum('4')">4div> <div class="item" onClick="main.clickNum('5')">5div> <div class="item" onClick="main.clickNum('6')">6div> <div class="item orange" onClick="main.clickopt('-',this)">-div> <div class="item" onClick="main.clickNum('1')">1div> <div class="item" onClick="main.clickNum('2')">2div> <div class="item" onClick="main.clickNum('3')">3div> <div class="item orange" onClick="main.clickopt('+',this)">+div> <div class="item large" onClick="main.clickNum('0')">0div> <div class="item" onClick="main.clickNum('.')">.div> <div class="item orange" onClick="main.calc()">=div> div> -
单击数字
clickNum(num) { res = document.querySelector('.result-text'), isPoint = num === '.'; // 数字转为字符串 result = result.toString(); // 如果输入小数点并且已经结果中已经有小数点了 if (result.indexOf('.') !== -1 && isPoint) { return; } result = result + num; res.innerHTML = result; } -
单击运算符
clickopt(ope) { res = document.querySelector('.result-text'); switch (ope) { case '+/-': res.innerHTML = result = math.eval(result + '*-1'); break; case '%': res.innerHTML = result = math.format(math.eval(res.innerHTML + '/100'),4); break; default: res.innerHTML = result = result + ope break; } } -
重置
reset() { res = document.querySelector('.result-text'); res.innerHTML = '0'; result = '' } -
计算结果
calc(){ res = document.querySelector('.result-text'); res.innerHTML = result = math.eval(result) }
4:应用程序打包
#####4.1 打包为可执行文件
- 安装
electron-packager:npm install --save-dev electron-packager - 正式打包
-
直接使用命令打包
- electron-packager <应用目录> <应用名称> <打包平台> --out=<输出目录> <架构> <应用版本> <忽略文件><图标> --overwrite
- 配置说明:–platform
- win: 打包平台:–platform=win32 | 架构:–arch=x64 | 图标:–icon=**.ico
- mac:打包平台:–platform=darwin| 架构:–arch=x64 | 图标:–icon=**.cins
-
配置package.json命令实现打包
"packagewin": "electron-packager ./ heima --platform=win32 --out=./dist --arch=x64 --app-version=1.0.1 --icon=./images/icon.ico --overwrite",
-
4.2 打包为安装包
-
下载:npm i electron-builder -g
-
说明:electron-builder可以将应用程序打包为安装文件,如.exe .dmg,对于windows系统打包为.exe,对于mac系统打包为.dmg
-
实现electron-builder的配置
"build": { "appId": "com.itcast-wu.app", "directories": { "app": "./" }, "productName": "计算器", "dmg": { "icon":"./images/mac.icns", "window": { "x": "200", "y": "150", "width": 500, "height": 400 } }, "mac": {"icon":"./images/mac.icns"}, "win": {"icon":"./images/icon.ico"} }添加script脚本配置:
"scripts": { "test": "echo \"Error: no test specified\" && exit 1", "packagewin": "electron-packager ./ heima --platform=win32 --out=./dist --arch=x64 --app-version=1.0.1 --icon=./images/icon.ico --overwrite", "buildmac": "electron-builder --platform=mac --arch=x64", "buildwin": "electron-builder --platform=win --arch=x64" }运行命令:
npm run buildwin
打包后的文件:
windows下面打包.exe
mac下面打包 .dmg