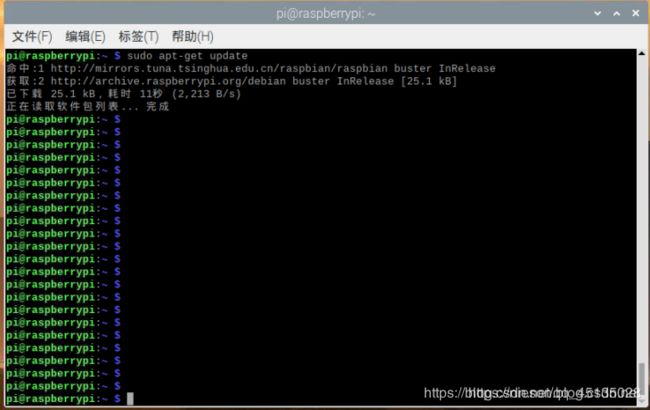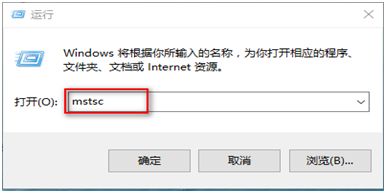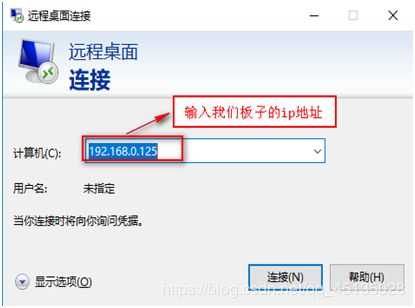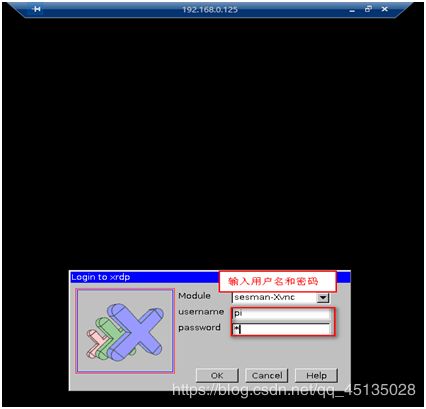树莓派4b的入门配置(无显示器)
文章目录
- SD卡配置
- 开启SSH配置以及远程WIFi连接
- 树莓派的基本配置
- 远程连接
- 登陆树莓派
- 系统配置
- 更改apt软件源与系统源
- 更改pip源
- 安装远程桌面
- 设置静态IP
- 解决树莓派连接wifi却不能上网的方法
- E: 无法修正错误,因为您要求某些软件包保持现状,就是它们破坏了软件包间的依赖关系解决方法
- 结语
SD卡配置
1、先去官网下载树莓派官方系统
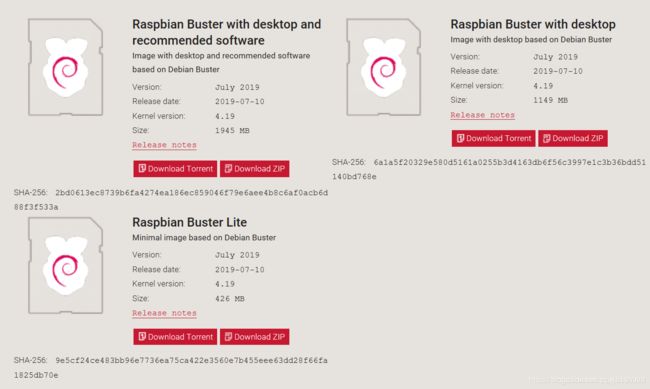
2、烧录Raspbian Buster系统到Micro SD卡
点Download ZIP按钮下载压缩包并解压,得到扩展名为.img的系统镜像文件。
准备好Micro SD卡(≥16G,Class 10及以上就行,比如我用的闪迪高速)和读卡器,先用SDFormatter格式化Micro SD卡,界面很简单。
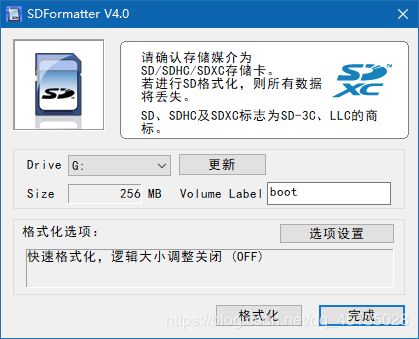
然后用Win32 Disk Imager将解压出的Raspbian系统镜像文件写入Micro SD卡,树莓派的系统盘就做好了
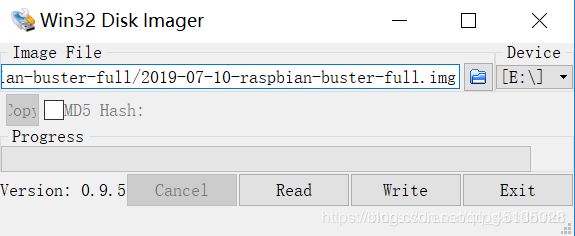
用磁盘管理工具看的话,可以发现分成了3个区:boot、系统以及空闲空间。
注意:系统写完后,如果弹出来要格式化剩余空间的盘,一定不要格式化!!!不然可能会遇到树莓派开机时,系统无法启动的问题!这是因为树莓派系统启动时默认只使用操作系统需要的SD卡空间。这意味着即使你有一个很大容量的SD卡,操作系统也不会使用那么多容量。如果系统启动报错: end Kernel panic - not syncing:vfs unable to mount root fs on unknown -block(179,2),则可能是你在SD卡中做完系统格式化剩余盘导致的,不要选择格式化,再插入树莓派中重新启动即可。
开启SSH配置以及远程WIFi连接
在boot分区下新建一个空文件,名为ssh,就可以开启SSH,一定要是文件全名。
再在boot分区下新建wpa_supplicant.conf文件,并写入无线的相关配置。
country=CN
ctrl_interface=DIR=/var/run/wpa_supplicant GROUP=netdev
update_config=1
network={
ssid="这里填写你的WIFI"
psk="密码"
key_mgmt=WPA-PSK
}
如果无线网没有密码或者采用WEP加密方式的话,key_mgmt应设为NONE,密码字段由psk改成wep_key0即可。
SD卡配置完毕,接下来将SD卡插入树莓派,启动树莓派
树莓派的基本配置
远程连接
我使用的是连接到自己的wifi,然后从路由器查看分配的地址。后面可以设置为静态地址,就可以不用每次都去手动查看地址了。
先启动树莓派,等待一段时间,然后打开桌面上的网络,看到网络设施,双击进入路由器管理界面
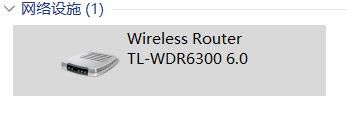
找到路由器给树莓派分配的地址,树莓派主机名为raspberrypi。
然后在Putty界面将获取到的ip地址输入进去,点击Open,进入树莓派连接界面
登陆树莓派
树莓派默认账号为pi,默认密码为raspberry(在输入密码的时候,界面不会显示你输入的内容,这是正常的,直接输入然后回车即可)
系统配置
修改pi和root账户的密码
sudo passwd pi
sudo passwd root
解锁root用户
sudo passwd --unlock root
更改apt软件源与系统源
Raspbian与Ubuntu都是基于Debian的Linux系统,所以在Ubuntu上常见的apt、dpkg这些东西到了Raspbian都是一样的。注意自带编辑器不是vim,而是傻瓜式的nano。
第一步,先备份源文件。
sudo cp /etc/apt/sources.list /etc/apt/sources.list.bak
sudo cp /etc/apt/sources.list.d/raspi.list /etc/apt/sources.list.d/raspi.list.bak
第二步,编辑系统源文件。
sudo nano /etc/apt/sources.list
第三步,将初始的源使用#注释掉,添加如下两行清华的镜像源。
注意:这里咱们用的树莓派系统是Raspbian-buster系统,所以在写系统源链接时要注意是buster,网上很多教程都是之前stretch版本,容易出错!
deb http://mirrors.tuna.tsinghua.edu.cn/raspbian/raspbian/ buster main contrib non-free rpi
deb-src http://mirrors.tuna.tsinghua.edu.cn/raspbian/raspbian/ buster main contrib non-free rpi
第四步,按Ctrl+O保存,Ctrl+X退出。
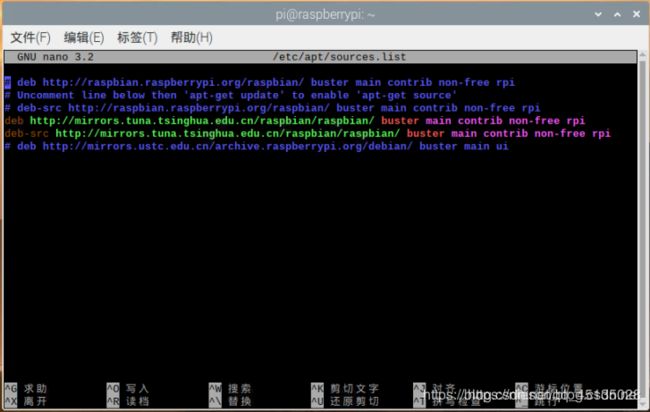
第五步,最后执行如下命令 sudo apt-get update,完成源的更新软件包索引。
sudo apt-get update
更改pip源
输入以下命令来编辑pip.conf文件
sudo nano /etc/pip.conf
然后将原本的内容注释,把以下内容复制进去
[global]
index-url = http://pypi.douban.com/simple
trusted-host = pypi.douban.com
disable-pip-version-check = true
timeout = 120
老方法,按Ctrl+O保存,Ctrl+X退出。
安装远程桌面
方法有很多,我用的是xrdp。
在树莓派命令行下输入如下命令安装xrdp
sudo apt-get install xrdp
如若树莓派操作系统安装xrdp后,在windows里用mstsc打开对应的IP地址,登录的过程中出现如下错误(IP地址,用户名,密码正确的情况下)
解决的办法是在树莓派里安装如下模块:
sudo apt-get install tightvncserver
接着reboot重启,重新连接即可。
设置静态IP
总是查找树莓派ip地址很麻烦,这时候就可以设置静态IP,这样每次登陆就可以直接输入了。
修改 dhcpcd.conf 文件
sudo nano /etc/dhcpcd.conf
内容改为
interface eth0
static ip_address=192.168.1.101/24
static routers=192.168.1.1
static domain_name_servers=192.168.1.1
interface wlan0
static ip_address=192.168.1.102/24
static routers=192.168.1.1
static domain_name_servers=192.168.1.1
eth0为连接网线时的IP
wlan0为连接无线时的IP
ip_address是静态IP
解决树莓派连接wifi却不能上网的方法
树莓派连接手机热点和某些wifi能够上网,而在连接一些wifi后进入网站却显示无法解析域名。
此时可以通过修改树莓派配置文件来解决这个问题。
首先输入以下命令来修改配置文件
sudo nano /etc/resolv.conf
然后将nameserver后面的一系列数字改成8.8.8.8即可。
最后保存,退出
E: 无法修正错误,因为您要求某些软件包保持现状,就是它们破坏了软件包间的依赖关系解决方法
首先需要安装 aptitude:
sudo apt-get install aptitude
然后使用 aptitude 安装包:
sudo aptitude install openssh-server
这时 aptitude 会对依赖关系进行智能处理
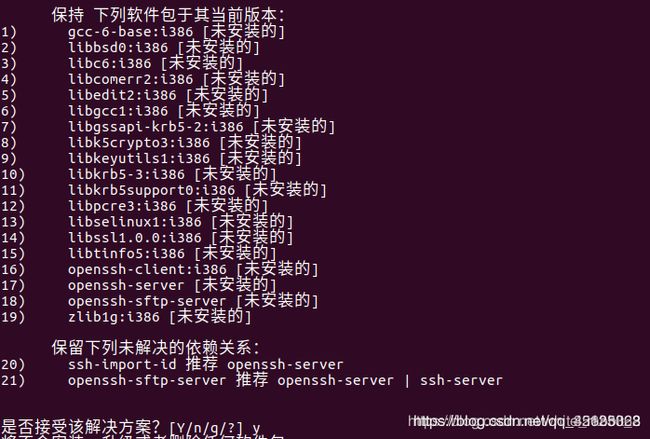
据说如果方案中仍然存在未解决的依赖,可以选择 n,aptitude 会重新计算可行方案,包括对已存在的包进行降级等。
结语
树莓派配置到这里就基本结束了,还有中文配置的可以去树莓派官网查看教程,这里就不详细讲了。