win10安装ubuntu16.04子系统及图形界面安装的详细记录
摘要:教学过程中,尤其是网络在线教学,第一步面临的是远程辅导安装linux,现在根据csdn已有的攻略,补充了一份详细的说明,用于教学。主要参考网址:https://blog.csdn.net/daybreak222/article/details/87968078
1、换源
已经装好16.04子版本了,到了命令提示行,现在去换源,发现win10的路径找不到AppData,这个时候的解决办法是设定文件夹属性,勾选显示隐藏的文件文件夹这里。
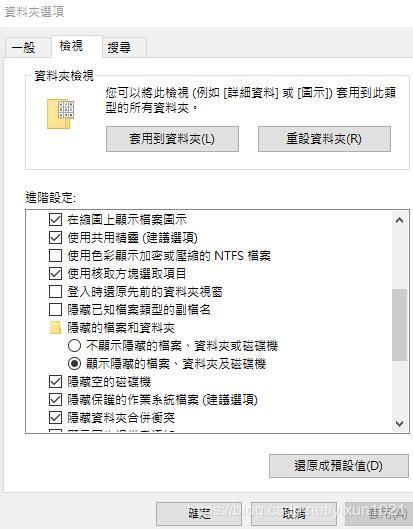
这是路径图的完整显示:![]()
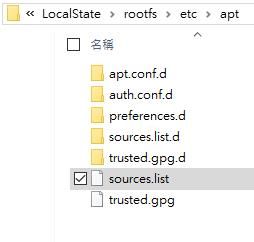
这是源文件sources.list的修改截图:
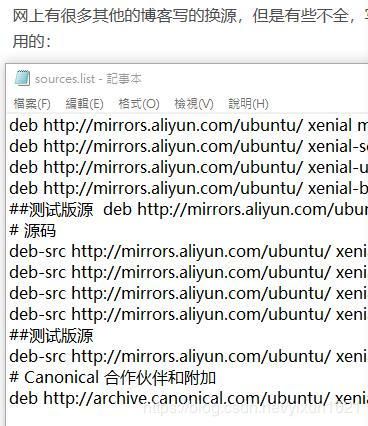
记事本打开,编辑好。如上图。写完以后,在win10环境的记事本保存。
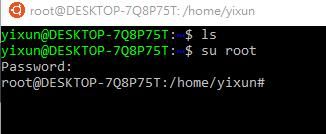
我的用户名是yixun,这是普通管理员,然后,su root命令,让我成为root的超级管理员。如果这时候显示登陆不了,需要首次设定root的密码,命令是:sudo passswd 回车。
然后是输入apt-get update 命令,几分钟后就好了:
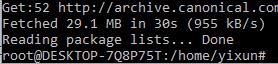
如果在命令提示行里面不知道怎么敲命令,则鼠标右键点击窗口顶部的标题栏,然后,可以有“粘贴”选项,这样能把网页看到的命令粘贴过来:

接下来是apt-get upgrade命令(upgrade 之前,还应该先upgrade命令确认一次)
中间询问要不要继续,可能要下载内容:
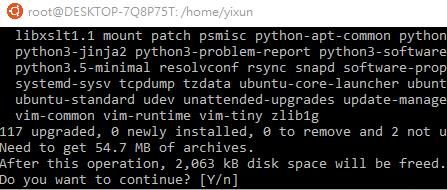
这个时候请选y,然后回车键。
2、图形界面
先用攻略写的VcXsrv方法,暂时先忽略中文字体。先用win10到这个网址:https://sourceforge.net/projects/vcxsrv/
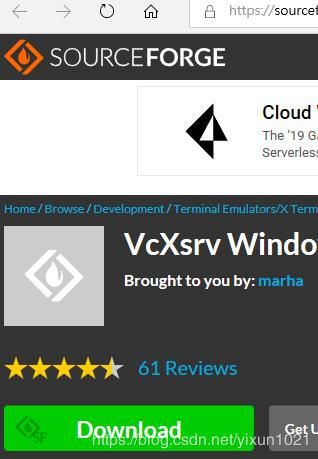
下载速度很慢,我先等着这个软件了。也可以采用备用下载地址,csdn有:https://download.csdn.net/download/weixin_43133180/10645772

在等的时候,同时做这一步,这一步在ubuntu的命令提示行里面输入,拷贝粘贴不知道怎么用不了,然后手敲命令进去,显示要更新700M大小的软件包。这就是图形界面软件包。补记,这里补丁包这么大,对比于win10子系统安装的linux ubuntu软件才200M大小,由此推测,最多的内容其实放在图形界面这里了。
下载后安装,打开XLaunch,选择:“one large window”,Display number设置成0,其它默认即可,一路下一步,一路到最后一步,推荐大家点个保存,保存到win10的桌面,要不然每次打开XLaunch都要重新设置一遍。
这时,再回到桌面双击刚刚保存的XLaunch,可以得到一个黑底的窗口。留着这个窗口不要关闭,然后,回到ubuntu的命令提示行:
su root 回车 ,再输入命令:
export DISPLAY=localhost:0
稍等几秒,再ccsm命令:
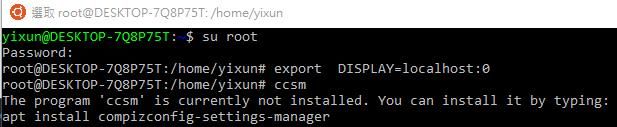
这里提示我之前的安装不成功,所以按照提示再重做一次:
apt install compizconfig-settings-manager
装好以后,再ccsm就再XLaunch上面看到配置界面了:
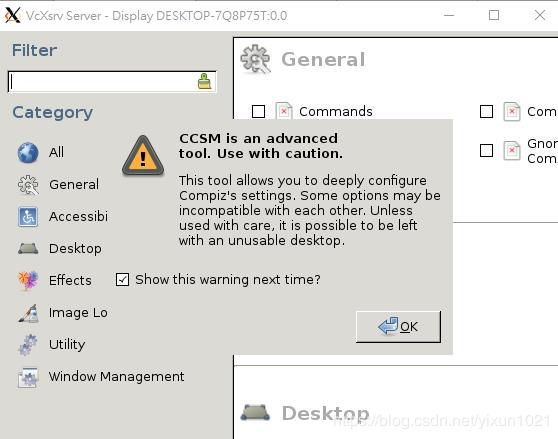
然后,刚才可能图标ico系统没有更新好,XLaunch上的配置界面缺少了对应的选项,再往后进行compiz不能正确显示图形界面。所以,关闭XLaunch,再重新做一次:
apt-get install ubuntu-desktop unity compizconfig-settings-manager
(注意,因为我们已经是root账户的更高级权限了,所以没有在命令前面再加sudo)
等待安装完,很漫长的1-2个小时,再重新打开XLaunch,ccsm命令进行配置,看到了图标ico了

鼠标点选Enable Scale等几个都要同意。

之后,终于显示出来了图形界面,可以做一些简单的鼠标操作:
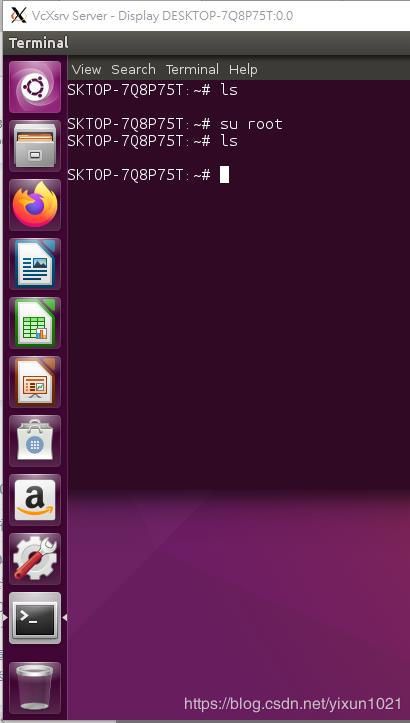
3、关机重启及后续
不能是一锤子买卖,安装图形界面还是为了以后的再次使用,那么,怎么做?shutdown命令没用了(子系统自己不能关子系统),只能是自己关闭win10下的linux命令行的窗口,同时也需要关闭XLaunch的窗口。随后,还想第二次进去,先打开XLaunch,再启动linux子系统的命令行,先且换root账户,再export DISPLAY=localhost:0 回车,
以及 compiz 回车。
最终,win10的C盘失去了3G左右的空间,平板太旧,图形界面响应很慢,win10系统的截图:
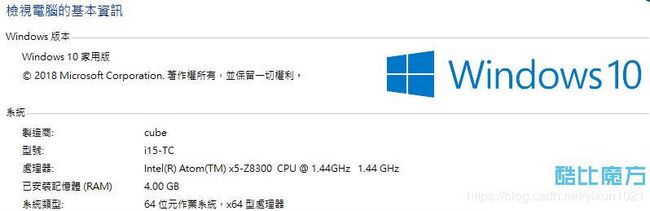
再次感谢参考资料的https://blog.csdn.net/daybreak222/article/details/87968078

