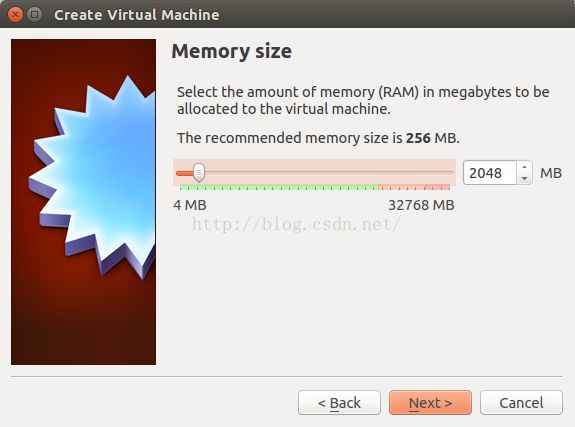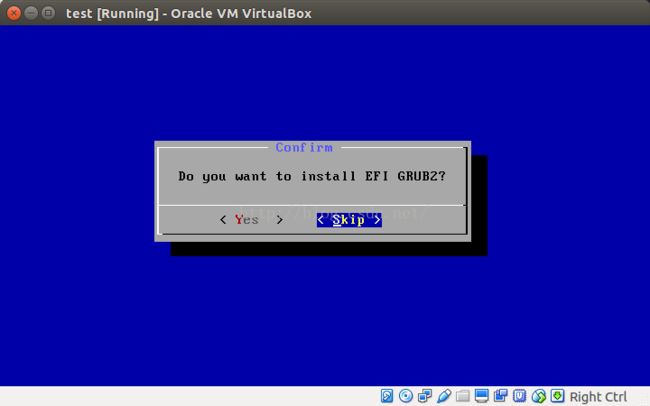如何在VirtualBox虚拟机中安装Android x86
Android x86最近出了一个5.1的新版本,其中包括了Intel新的houdini版本,以及其和ART虚拟机的集成。
最近想对其做一个研究。但是,直接找一台机器装实在太浪费。因此,决定将其安装在VirtualBox的虚拟机中。
首先,下载安装光盘镜像文件。最新版的Android-x86安装盘.iso文件,可以从这里下载到。笔者下载的是最新版,文件名是“android-x86-5.1-rc1.iso”。
然后,在VirtualBox中创建一个虚拟机,用来安装Android-x86。具体步骤如下:
1)点击左上角的“New”按键,在新对话框中,名字随便取一个,类型选择“Linux”,版本选择“Linux 2.6 /3.x /4.x (32-bit)”:
2)选择“Next”,在新对话框中,设置虚拟机的内存大小。笔者设置为2GB:
3)点击“Next”,在接下来的对话框中,选择“Create a virtual hard disk now”:
4)点击“Create”,在新对话框中,选择磁盘镜像文件类型为VDI,即第一项:
5)点击“Next”,选择动态分配:
6)再点击“Next”,填入磁盘镜像文件的文件名和容量的上限,笔者选择10GB,应该够用了:
7)点击“Create”后,虚拟机就创建成功了。
8)在虚拟机中创建一个光盘驱动器,并讲下载下来的Android-x86的光盘镜像文件关联上去。
在VirtualBox中,选择你刚才创建的那个虚拟机,然后点击上方的“Settings”按钮。
接着选择“Storage”选项卡,在右边的控制器旁边,点击那个带加号的光盘图标,在弹出的对话框中选择“Choose disk”:
接下来找到你下载的那个.iso文件,并选择打开就可以了。
同时,请确保虚拟机允许光盘启动,还是在“Settings”对话框中,选择“System”,在右边的“Boot Order”中,“Optical”被选上了:
9)更改一下网络配置,芯片组请选择Intel的ICH系列的,最好不要选择PIIX3,如上图。
在“Network”选项卡中,启动一个网卡适配器,选择网络类型为“NAT”或“Bridged Adapter”,名字是“eth0”,在高级选项中将适配器类型也改成Intel系列的:
好了,虚拟机配置好了,下面直接启动虚拟机,进行安装。具体安装的步骤如下:
1)在光盘启动界面中,选择“Installation - Install Android-x86 to harddisk”:
2)在接下来的对话框中,你应该可以看到“sda”,它就是你前面创建虚拟机时挂载上来的那个磁盘镜像。不过,这个磁盘镜像还没有格式化,还不能用于安装,所以我们先要选择“Create/Modify partitions”:
3)下面让你选择是否用GPT,请确保千万选择No:
4)再选择“New”,创建磁盘分区:
5)选择“Primary”:
6)下面的“Size”直接回车,选择默认值。然后,千万记得要将这个分区标记为可启动的:
7)再选择“Write”,将改变写入磁盘,请耐心等待,这步可能要花一点时间。最后,选择“Quit”退出到前面的页面。这时,应该可以看到“sda1”了,证明分区成功:
8)选择这个分区,并在下面的页面中,选择将磁盘格式化成ext3格式:
9)请键入yes确认要格式化。在下面的页面中,请选择安装GRUB,但不用选择安装GRUB2:
10)再下面的配置,选什么都随便了,一路回车,安装就会正式进行了。
安装完成后,选择“Reboot”重启一下。别忘了,将虚拟机的光盘启动关掉,或者将启动的优先级调到硬盘之后,否则再次启动还是从光盘引导。
启动之后,画面如下:
大功告成!:-)