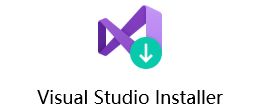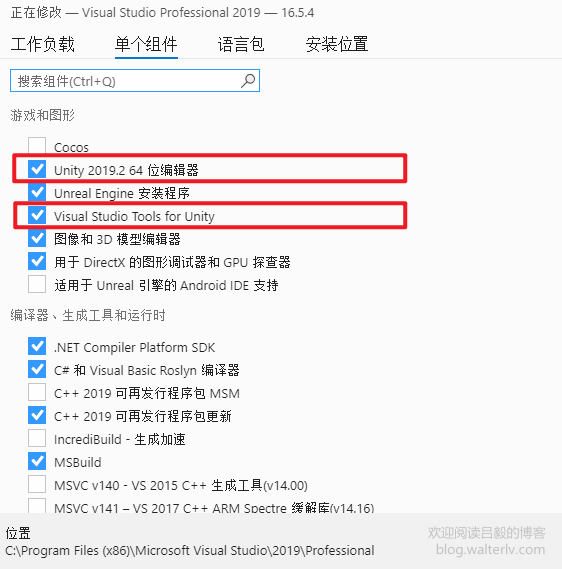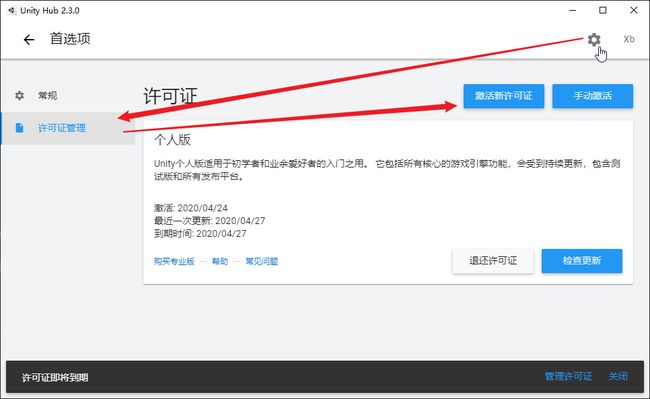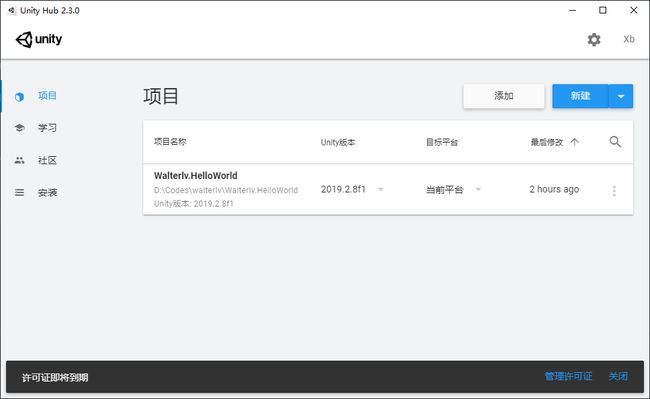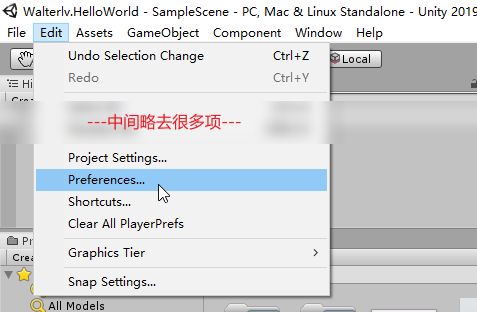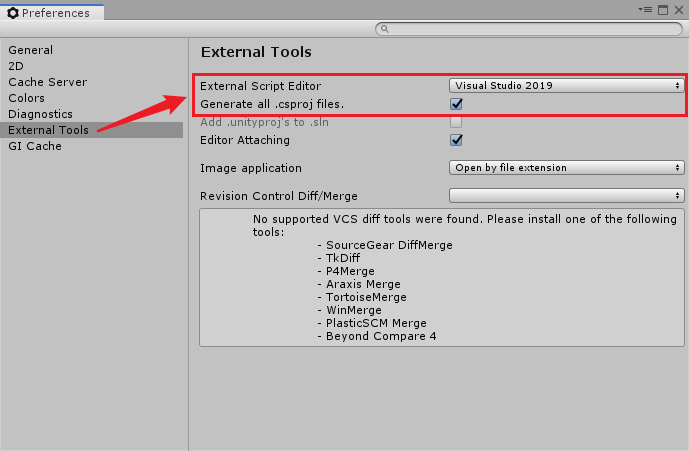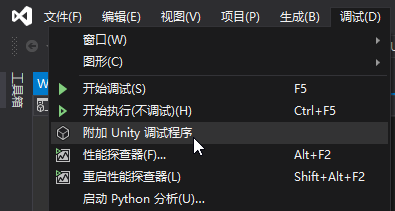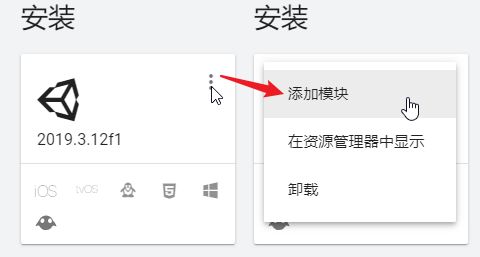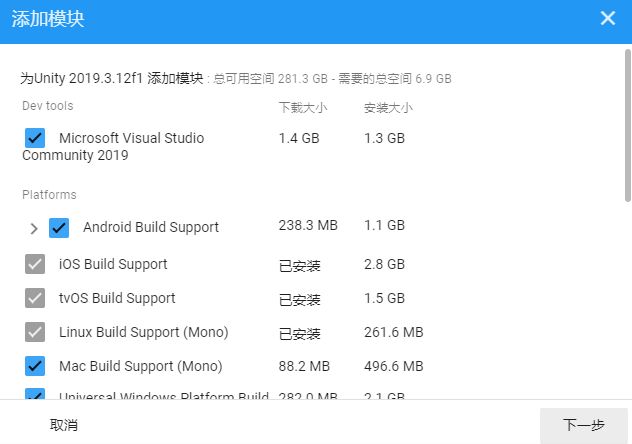实际上本文不看也罢,因为整个过程除了网速之外基本没啥坑。不过装完可能有一些配置,所以如果不知道的话可以参考本文。
@TOC
安装
我们共需要安装两款应用:
- Visual Studio 2019 及 Unity 编辑器组件
- Unity Hub
这两款应用安装不分先后,不过建议全部都安装完后再启动,避免单独启动无法运行使用的问题。
安装 Visual Studio 2019 的 Unity 编辑器组件。
Visual Studio 2019 的安装包自带 Unity 编辑器的安装入口。在你的开始菜单中搜索并打开“Visual Studio Installer”。如果你没有安装 Visual Studio 的话,那么还是建议去下载安装一下的。
启动完 Visual Studio Installer 之后,选择“修改”:
在“单个组件”里面勾选两个:
- Unity 64 位编辑器
- Visual Studio Tools for Unity
点击右下角的“修改”后就等待。(可能部分运营商的速度会过慢,这时你可能需要考虑梯子。)
安装 Unity Hub
下载安装地址:
- Download - Unity
获得授权
如果没有 Unity 的授权,那么你将无法使用 Unity 编辑器,而 Unity 的授权在 Unity Hub 的应用中才能进行(这也是为什么一定要下一个 Unity Hub 的原因)。
启动 Unity Hub。如果你没有许可证的话,那么打开 Unity Hub 的第一个界面就是 Unity Hub 的许可证的授权界面。如果没有打开这个界面,那么点击右上角的设置->许可证管理可以进来。
点击“激活新许可证”,然后按照你自己的需要选择许可证即可。我出于个人学习 Unity 的需要安装的 Unity,所以选择了个人授权。个人授权免费,不过有效期只有一天,过期需要手工再操作一次。
配置 Visual Studio 集成
使用 Visual Studio 解决方案
在 Unity Hub 中新建一个项目,输入名称选择路径,你就可以开始使用 Unity 来制作你的程序了。
新建或打开 Unity 的项目后,会启动 Visual Studio 2019 安装过程中安装的那个 Unity 编辑器。
选择“Edit->Preference...”打开 Unity 的设置。
在设置中,打开 External Tools,然后在 External ScriptEditor 中选择“Browse...”,找到 Visual Studio 2019 的主程序确定,这时,这里就会变成“Visual Studio 2019”。下面是否勾选 Generate all .csproj files 的区别是生成的 Visual Studio 解决方案中是否包含其他所有的项目(后面会介绍)。
Visual Studio 一般在这种地方:
C:\Program Files (x86)\Microsoft Visual Studio\2019\Community\Common7\IDEC:\Program Files (x86)\Microsoft Visual Studio\2019\Professional\Common7\IDEC:\Program Files (x86)\Microsoft Visual Studio\2019\Enterprise\Common7\IDE
设置完成之后,点击“打开 C# 项目”可以在 Visual Studio 中打开此项目的解决方案,你就可以在里面编写 C# 脚本了。
后话,其实你什么都不配也依然能使用 Visual Studio 完成开发,不过配完后你将获得这些好处:
- 获得完整的 Visual Studio 项目,可以用 C#/.NET 的语法分析,可以管理项目(否则你只能以单纯的 C# 单个文件编辑代码);
- 可以直接在 Visual Studio 中调试 Unity 程序,获得比较完整的 Visual Studio 的调试体验。
如果你在前面勾选了“生成所有的 .csproj 文件”,那么在 Visual Studio 的解决方案中将可以看到所有的 Unity 辅助项目可供编辑。否则只有 Assembly-CSharp 一个项目。
在 Visual Studio 中调试 Unity 程序
正常你可以直接在项目原本的“启动”或“调试”按钮处看到“附加到 Unity”按钮,点击即可调试 Unity 程序。
当然,Unity 编辑器这边也要运行起来才可以在 Visual Studio 里面进入断点:
如果你没有找到“附加到 Unity”按钮,那么可以在 Visual Studio 的“调试”菜单中找到“附加 Unity 调试程序”。点击后可以自动查找当前正在运行的 Unity 编辑器,选择你希望调试的那一个即可开始调试。
安装其他模块(语言/编译平台)
实际上,按照以上步骤全部完成的话,编译和调试 Unity 项目已经没有问题了。如果你是出于学习目的安装的话,本文的操作到此结束。
至此我们的 Unity 项目并不能发布,因为我们没有安装过任何目标平台的编译环境。
请前往 Unity 的更新页面:https://unity3d.com/get-unity/update
因为我们已经安装了 Unity Hub,所以可以选择:
I already have Unity Hub
Install version from Unity Hub
这时会启动 Unity Hub 然后进入更新页面。如果打开了 Unity Hub 但没有进入更新页面,请去任务栏通知区域右键退出 Unity Hub,重新点击上面的那个 Install version from Unity Hub 按钮。于是可以选择安装哪些组件。
随后点击右下角的“安装”以安装新版本并包含需要的编译组件。
当然,如果你已经安装过新版本,那么也可以通过“添加组件”的方式来安装目标平台的编译环境。
完成
至此,Unity 的安装和基本配置已全部完成。
我的博客会首发于 https://blog.walterlv.com/,而 CSDN 会从其中精选发布,但是一旦发布了就很少更新。
如果在博客看到有任何不懂的内容,欢迎交流。我搭建了 dotnet 职业技术学院 欢迎大家加入。
![]()
本作品采用知识共享署名-非商业性使用-相同方式共享 4.0 国际许可协议进行许可。欢迎转载、使用、重新发布,但务必保留文章署名吕毅(包含链接:https://walterlv.blog.csdn.net/),不得用于商业目的,基于本文修改后的作品务必以相同的许可发布。如有任何疑问,请与我联系。