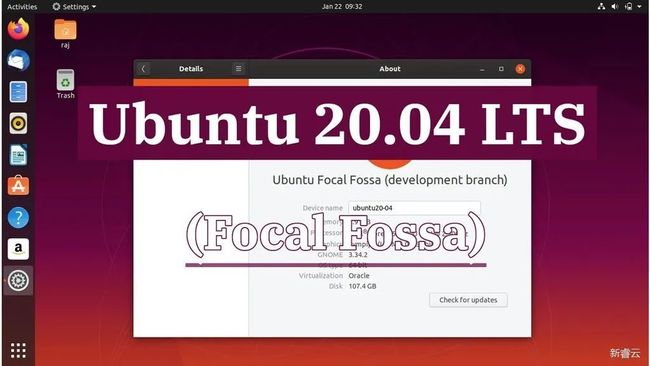Ubuntu系统与树莓派认证:如何运行需知道
![]()
近期,Ubuntu 20.04 LTS 已通过对Raspberry Pi的认证。并且在Ubuntu 20.04 LTS公布同一天,所有经认证的Raspberry Pi上都添加了对Ubuntu Server 20.04的全面支持,因而用户可以将20.04闪存到 Raspberry Pi 中。
Ubuntu 20.04 LTS是什么?
Ubuntu 20.04 LTS是以Ubuntu 19.10版本为基础,以稳定系统,保证系统无BUG为开发要点。通常情况下,Ubuntu LTS搭载先进的Linux技术可能性极低,因为除了桌面环境外,还会保证服务器环境的绝好运行环境。
服务器多数运行在Ubuntu 16.04或18.04版本上,因为它们就是LTS版本,符合服务器的运行要求,除了稳定外,支持期也相当的长,提供Linux内核漏洞及BUG补丁。
Ubuntu 20.04 LTS是Ubuntu是最流行的Linux发行版,可以在各种硬件上运行,从高端计算机到小型设备(如Raspberry Pi)。
Raspberry Pi是什么?
Raspberry Pi是有史以来最受欢迎的单板计算机,它可以用于各种用途,例如台式机、家庭媒体中心、智能Wi-Fi路由器、自动化系统和游戏服务器,其用例是无止境的。
为什么需要全面支持认证?
其实,在2019年11月就表示要支持所有Raspberry Pi设备并公开了对 Raspberry Pi 4 的支持计划。随着 Ubuntu 20.04 LTS 的发布,对 Raspberry Pi 的全面支持从认证开始。
开始进行全面认证意味着经过认证后,Raspberry Pi将每三周收到经过测试的更新和安全补丁。
当购买经过认证的Raspberry Pi主板并安装Ubuntu后,用户会知道Canonical已经执行了成千上万的测试来确保了Ubuntu可以正常工作,进而放心使用。
除了官方发布的补丁和安全更新外,全面支持还意味着 Canonical 在 Ubuntu 版本的整个生命周期中对每个 Pi 进行连续的回归测试,和对其质量标准的确保。
总而言之,所有这些都是为了确保在Raspberry Pi上运行 Ubuntu 的用户能够获得最佳的安全体验。
如何在Raspberry Pi上安装Ubuntu?
1、将映像写入SD卡
Raspberry Pi Imager是一个开源实用程序,用于将Raspberry Pi上运行的操作系统刷新到SD卡,它可用于Windows、macOS和Ubuntu。请注意,将图像闪存到SD卡是一个破坏性的过程,它将删除所有现有数据,如果SD卡上有数据,请先进行备份。
1)将SD卡插入SD卡驱动器,然后启动Raspberry Pi Imager应用程序。
2)单击选择操作系统以打开用于选择操作系统的菜单,选择Ubuntu。
3)将看到一个可供选择的Ubuntu映像列表,根据Pi版本选择图像。
4)选择SD卡,然后在新菜单中选择已插入的SD卡,如果系统上连接了多个SD卡,请在闪烁映像之前确保选择了正确的驱动器。
5)单击写入按钮,Raspberry Pi Imager将下载选定的图像并开始刷新过程,该过程可能需要几分钟,具体取决于文件的大小和存储卡的速度。
6)成功后,应用程序将显示Ubuntu 20.04 LTS被写入的消息。
2、网络配置
要将Pi在启动时无线连接到网络,需要编辑网络配置文件并输入Wi-Fi信息。
1)如果从计算机的读卡器中取出了SD卡,请再次插入,SD卡将自动安装。
2)使用OS文件管理器导航到SD卡上的系统引导分区。
3)打开网络配置文件,并使用Wi-Fi凭据更新它。
4)保存文件,然后从计算机中删除卡,在启动时Pi将自动连接到指定的网络。
3、引导树莓派
可以将Raspberry Pi用作无头机器,并通过SSH连接到它或插入HDMI显示器。将SD卡插入Pi并打开电源,如果使用的是显示器和键盘,请在为Raspberry Pi板供电之前先将其插入。
Pi可能需要几分钟才能启动,联机后可在路由器的DHCP租用表中找到Raspberry Pi IP地址,然后通过ssh登录到Ubuntu。
在Raspberry Pi上安装Ubuntu 20.04非常简单,用户仅需将映像写入SD卡并启动Raspberry Pi即可。
点击查看往期内容回顾
AI明星企业破产:AI芯片热风口已过,泡沫破灭?
linux移动系统pmOS里程碑式成就:适配数百台移动设备
长按二维码,关注我们
![]()
新睿云,让云服务触手可及
云主机|云存储|云数据库|云网络
![]()
![]()
![]()
![]()
![]()
![]()
![]()