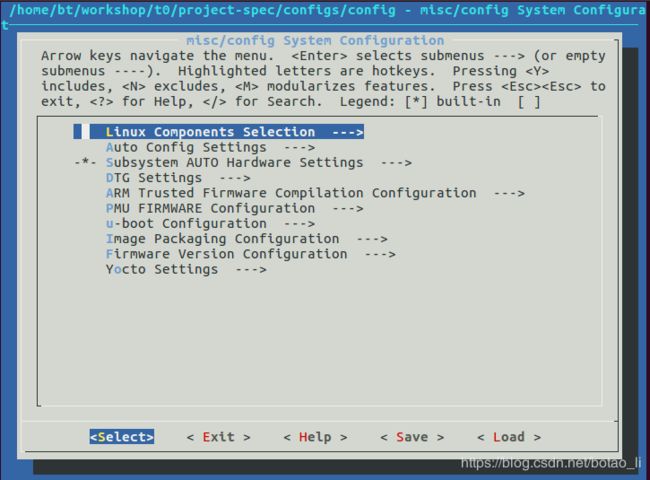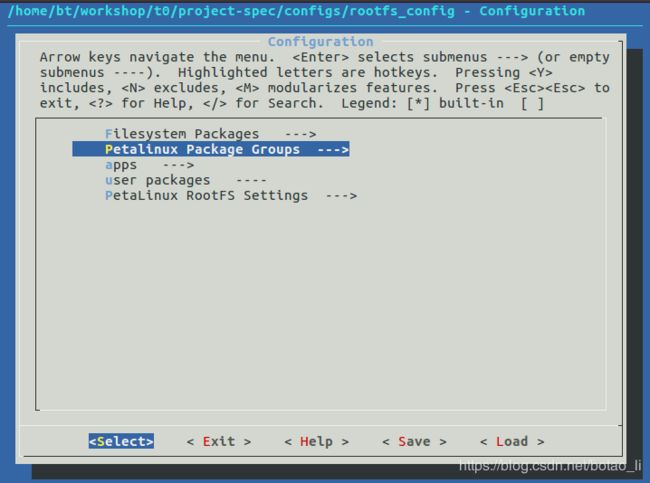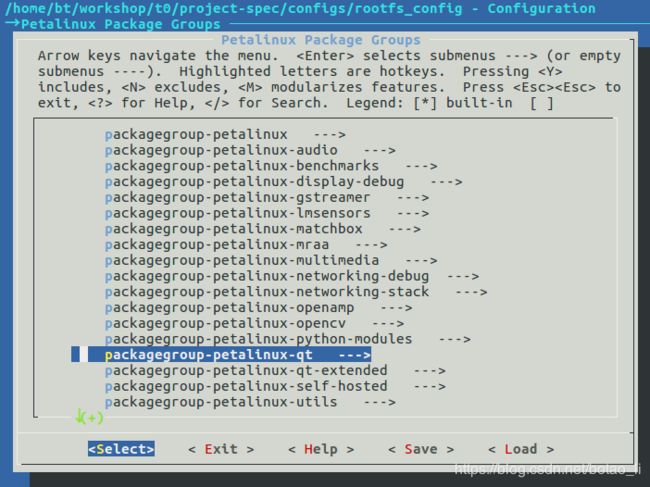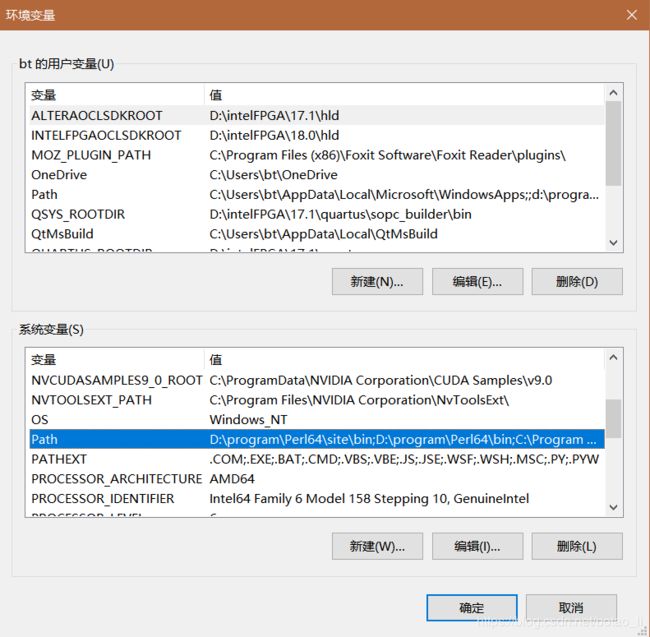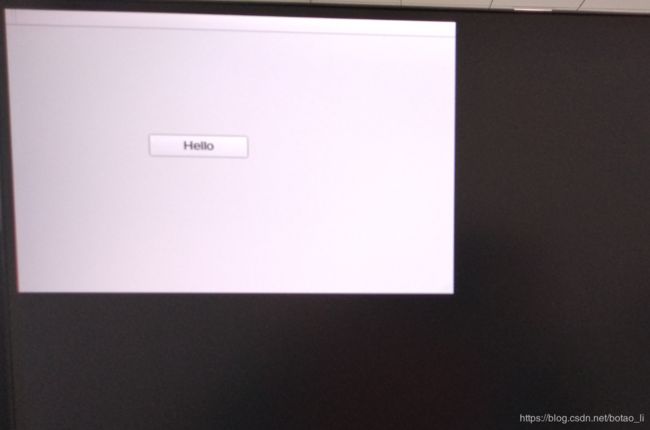zcu102_A_PetaLinux运行Qt程序
文章目录
- 建立PetaLinux镜像
- 运行PetaLinux
- 下载Qt安装包及源码
- Windows环境下的Qt交叉编译
- 安装Qt
- 安装Active Perl
- 安装Python
- 安装Vivado System Edition
- 交叉编译
- 编写Qt程序
- 配置编译环境
- 建立Qt工程
- 运行Qt程序
此实验实现了在PetaLinux上运行Qt图形界面程序,效果仅用于演示,不包含有意义的实际功能,具体细节的实现见后续的文档。
本文主要内容在于PetaLinux镜像定制和Qt在Windows环境下的交叉编译
建立PetaLinux镜像
PetaLinux的安装见zcu102_9文档。
为方便实现,Petalinux的硬件设计使用PetaLinux的板级支持包,注意下载版本与PetaLinux版本2018.2相匹配

打开Ubuntu虚拟机,进入终端命令行
-
根据ug1144要求,将ubuntu终端默认的dash改成bash
sudo dpkg-reconfigure dash -
配置PetaLinux运行环境
source/settings.sh -
建立PetaLinux工程,以工程名作为工程文件夹名称
cd <工程文件夹的上层路径>petalinux-create -t project -s-n <工程名> -
配置PetaLinux
cd <工程名>petalinux-config -
参考ug1144 ch7 Adding a Package Group,添加Qt和X11的Package Group,Qt用于Qt程序运行环境,X11作为图形环境
petalinux-config -c rootfs按键Y,添加packagegroup-petalinux-qt
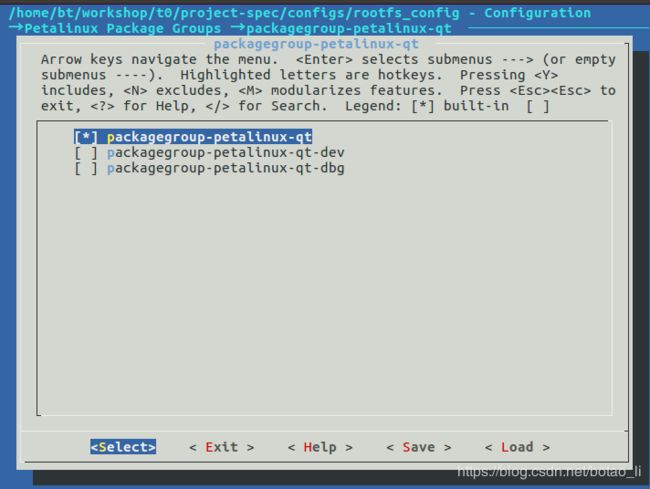
同样的操作方法:
进入packagegroup-petalinux-qt-extended添加packagegroup-petalinux-qt-extended
进入packagegroup-petalinux-x11添加packagegroup-petalinux-x11
注意:packagegroup内的-dev或者-dbg添加之后,在petalinux-build过程中会出错,导致终端自动关闭,目前未找到原因
Save之后Exit
-
编译PetaLinux
petalinux-build -
打包镜像文件
petalinux-package --boot --fsbl images/linux/zynqmp_fsbl.elf --fpga images/linux/system.bit --u-boot images/linux/u-boot.elf
运行PetaLinux
将
SD卡插入zcu102板卡,并且将板卡加载方式改为SD卡加载
在Windows系统打开putty(参考zcu102_9文档),zcu102板卡上电启动
在putty中输入用户名root和密码root后登入PetaLinux系统
使用uname -a显示当前PetaLinux系统信息,注意:aarch64表示是64位ARM系统

进入/usr/lib目录,查看Qt库文件,可以发现PetaLinux的packagegroup内的Qt版本为5.9.4
![]()
显示的Qt库文件如下:
./libQt5WebKit.so.5
./libQt5QuickWidgets.so.5
./libQt5EglFSDeviceIntegration.so.5
./libQt5X11Extras.so.5.9
./libQt5Sensors.so.5.9
./libQt5Concurrent.so.5.9.4
./libQt5OpenGL.so.5.9
./libQt5Core.so.5.9.4
./libQt5WebKit.so.5.9
./libQt5WebKitWidgets.so.5
./libQt5Script.so.5
./libQt5X11Extras.so.5.9.4
./libQt5ScriptTools.so.5.9
./libQt5Declarative.so.5
./libQt5Xml.so.5.9
./libQt5EglFSDeviceIntegration.so.5.9.4
./libQt5Test.so.5.9.4
./libQt5Xml.so.5
./libQt5Sql.so.5.9.4
./libQt5PrintSupport.so.5
./libQt5XmlPatterns.so.5
./libQt5Quick.so.5.9.4
./libQt5Core.so.5.9
./libQt5PrintSupport.so.5.9.4
./libQt5Quick.so.5
./libQt5Test.so.5
./libQt5XcbQpa.so.5.9.4
./libQt5Gui.so.5.9
./libQt5Qml.so.5.9
./libQt5DBus.so.5.9.4
./libQt5Network.so.5.9
./libQt5EglFSDeviceIntegration.so.5.9
./libQt5Declarative.so.5.8.0
./libQt5Positioning.so.5
./libQt5QuickWidgets.so.5.9
./libQt5OpenGL.so.5
./libQt5QuickParticles.so.5
./libQt5WebKitWidgets.so.5.9
./libQt5Gui.so.5.9.4
./libQt5QuickParticles.so.5.9
./libQt5Charts.so.5.9.4
./libQt5Core.so.5
./libQt5Xml.so.5.9.4
./libQt5XcbQpa.so.5.9
./libQt5DBus.so.5.9
./libQt5Location.so.5.9
./libQt5Svg.so.5
./libQt5Script.so.5.9
./libQt5Widgets.so.5.9
./libQt5Location.so.5
./libQt5Declarative.so.5.8
./libQt5Network.so.5
./libQt5XcbQpa.so.5
./libQt5Sql.so.5.9
./libQt5Concurrent.so.5
./libQt5Sensors.so.5
./libQt5Charts.so.5
./libQt5QuickParticles.so.5.9.4
./libQt5Gui.so.5
./libQt5Widgets.so.5.9.4
./libQt5Widgets.so.5
./libQt5Charts.so.5.9
./libQt5WebKit.so.5.9.2
./libQt5Qml.so.5
./libQt5QuickTest.so.5.9.4
./libQt5Network.so.5.9.4
./libQt5QuickWidgets.so.5.9.4
./libQt5X11Extras.so.5
./libQt5Quick.so.5.9
./libQt5OpenGL.so.5.9.4
./libQt5QuickTest.so.5
./libQt5Script.so.5.9.4
./libQt5Sensors.so.5.9.4
./libQt5XmlPatterns.so.5.9
./libQt5Concurrent.so.5.9
./libQt5PrintSupport.so.5.9
./libQt5DBus.so.5
./libQt5XmlPatterns.so.5.9.4
./libQt5Positioning.so.5.9.4
./libQt5Qml.so.5.9.4
./libQt5WebKitWidgets.so.5.9.2
./libQt5Positioning.so.5.9
./libQt5Svg.so.5.9
./libQt5Test.so.5.9
./libQt5ScriptTools.so.5
./libQt5Sql.so.5
./libQt5ScriptTools.so.5.9.4
./libQt5Svg.so.5.9.4
./libQt5Location.so.5.9.4
./libQt5QuickTest.so.5.9
下载Qt安装包及源码
由于PetaLinux的packagegroup内的Qt版本为5.9.4,因此下载Windows环境下的5.9.4版本的Qt安装包
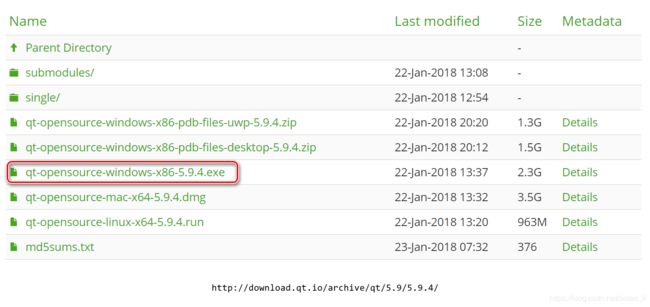
下载5.9.4版本的Qt源码,注意:zip用于Windows系统下的编译
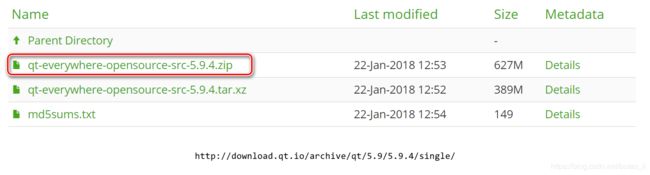
Windows环境下的Qt交叉编译
主要参考https://www.cnblogs.com/qinwanlin/p/6956833.html,该参考文档对应的是32位的系统,本文改成64位Linux系统
安装Qt
双击运行qt-opensource-windows-x86-5.9.4.exe
按下图配置,注意Qt库为MinGW 5.3.0 32bit,Tools选择安装MinGW 5.3.0

安装完成后将
打开文件资源管理器
此电脑图标上右键菜单选择属性,打开系统窗口
选择“高级系统设置”,打开系统属性窗口
安装Active Perl
在Perl下载页面,选择Active Perl
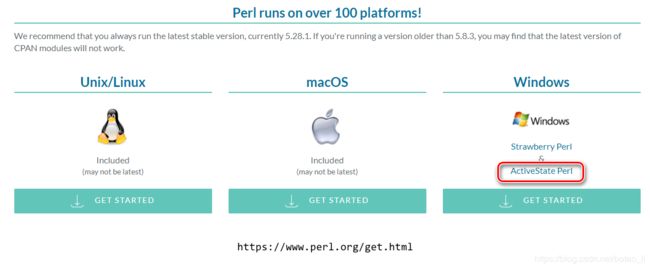
打开的页面选择Windows Installer(EXE)
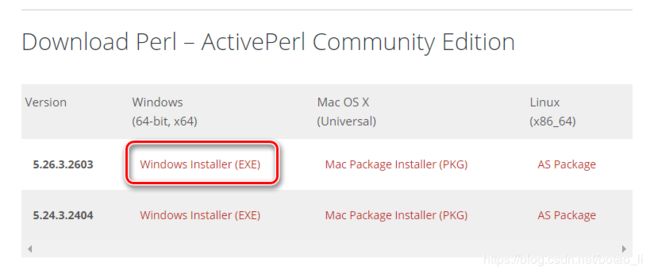
安装时选择添加至环境变量Path,或者安装完成后手动将<安装路径>\bin添加环境变量
安装Python
在Pyton下载页面,下载并安装Python(本实验主机上安装的是Python 3.6.7)
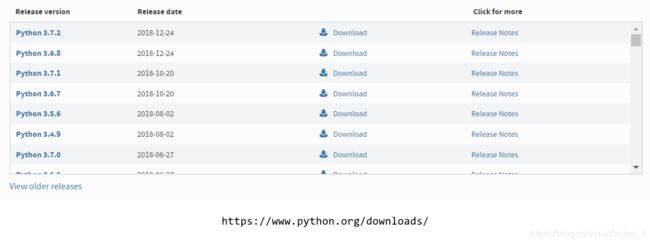
安装完成后将<安装路径>添加至系统环境变量Path
安装Vivado System Edition
使用2018.2版本,注意安装时选中SDK,安装完成后将
此路径包含PetaLinux系统aarch64的编译器
交叉编译
重启Windows系统,使前文添加的所有环境变量生效
解压Qt源码zip包
在源码路径的qtbase\mkspecs文件夹可以找到linux-aarch64-gnu-g++文件夹
用文本编辑器打开文件夹内的qmake.conf
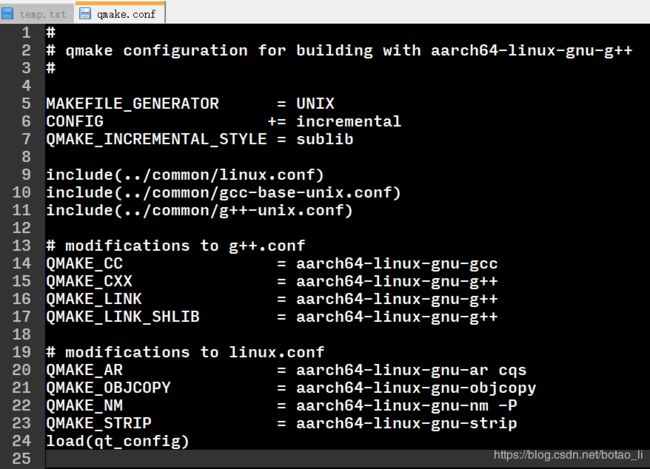
可以看到所有的编译器都包含在
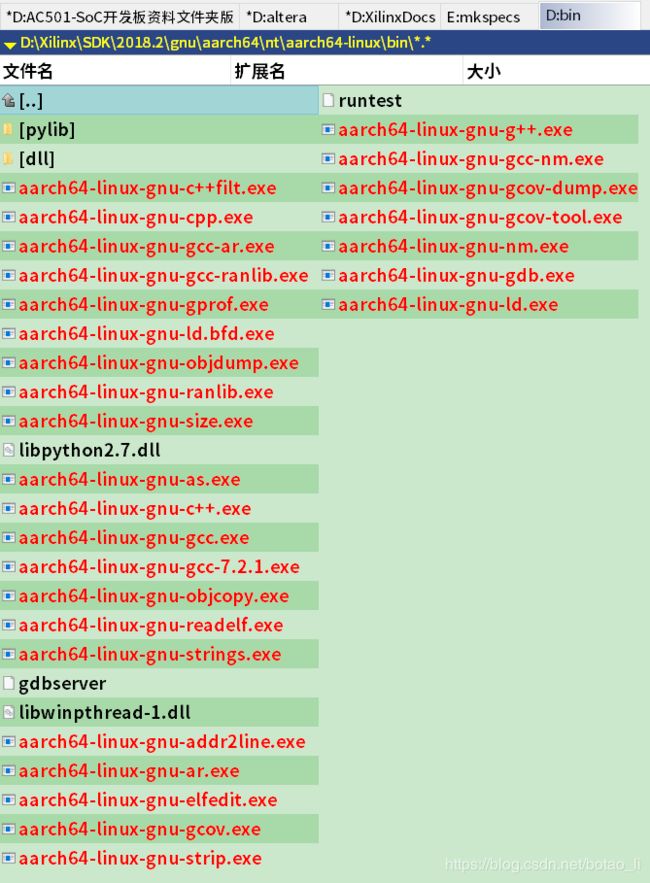
在Windows10开始菜单打开命令提示符
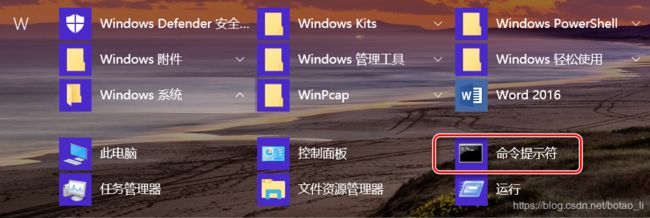
进入Qt源码文件夹,开始交叉编译
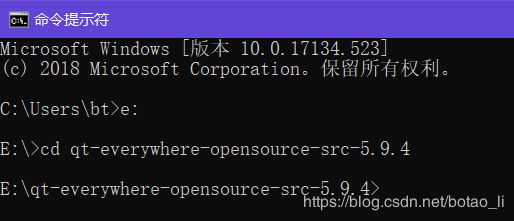
-
configure
configure.bat -release -opensource -xplatform linux-aarch64-gnu-g++ -prefix D:\qt_arm_64 -nomake tests -nomake examples -no-opengl -skip qtdeclarative -skip qtandroidextras -skip qtquickcontrols -skip qtquickcontrols2 -skip qtvirtualkeyboard -skip qtwayland -skip qtscript -skip qtwebengine -skip qtnetworkauth -skip qtremoteobjects -skip qtspeech -skip qtscript -skip qtpurchasing-xplatform 表示使用源码路径qtbase\mkspecs\linux-aarch64-gnu-g++文件夹内的配置
-prefix 指示安装路径
-no-opengl 表示不安装OpenGL,PetaLinux不支持OpenGL
-skip 表示不安装的qt工具包,工具包的名称即为源码路径下的文件夹名称
注意:如果不skip工具包qtdeclarative,则后续的mingw32-make和mingw32-make install都会在qtdeclarative报错,在PetaLinux的/usr/lib文件夹内也未发现qml相关的库文件,可能是PetaLinux不支持qml
-
make
mingw32-make -j10-j10 表示10个线程运行,根据主机CPU线程数进行设置,数值越大越快
-
make install
mingw32-make install
至此交叉编译完成,编译后的Qt库安装至D:\qt_arm_64
编写Qt程序
配置编译环境
启动Qt Creator,在Tools菜单选择Options,在Options窗口选择进入Build & Run
在Qt Versions页,添加qmake,路径位于<源码编译目标路径>\bin
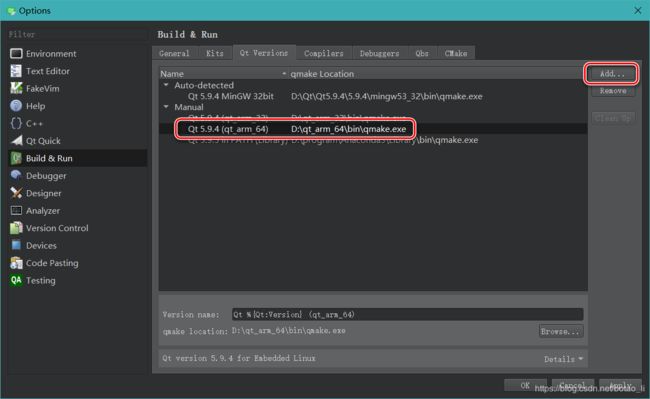
在Compilers页,添加GCC的C++编译器aarch64-linux-gnu-g++,添加GCC的C编译器aarch64-linux-gnu-gcc,路径位于
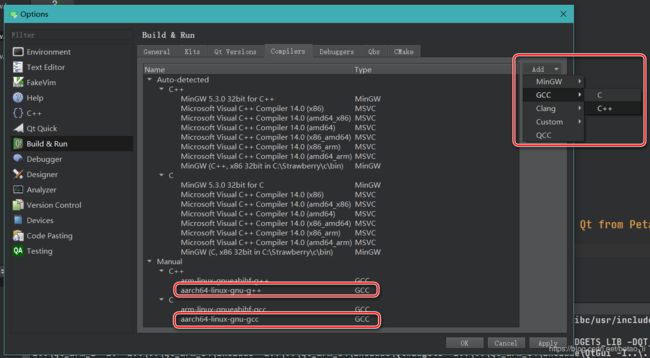
注意,配置ABI为arm-linux-general-elf-64bit
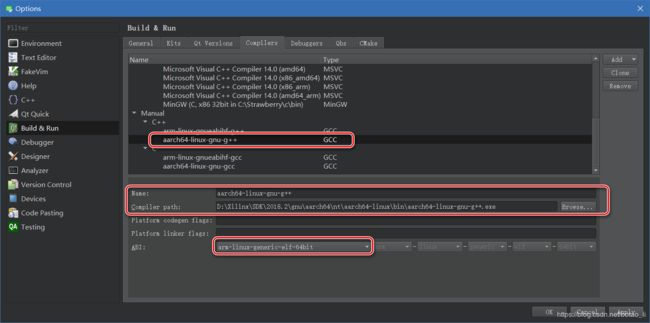
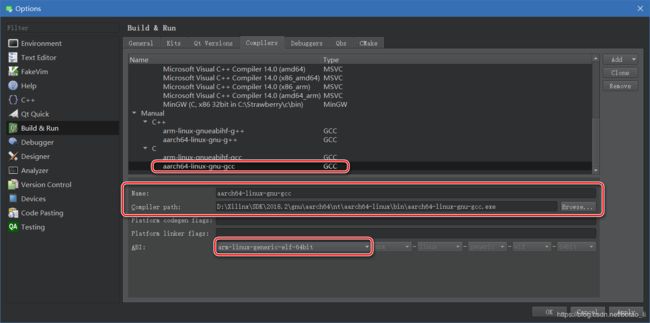
在Debuggers页添加aarch64-linux-gnu-gdb,路径位于
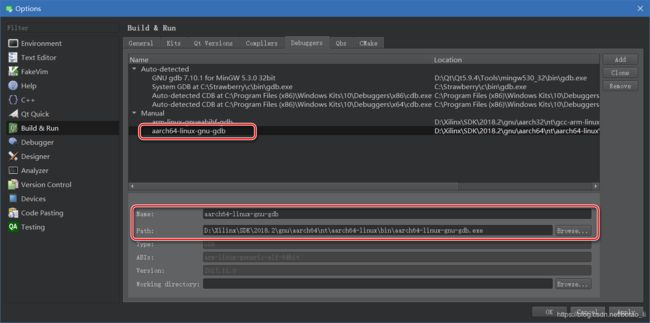
在CMake页添加mingw32-make,路径位于
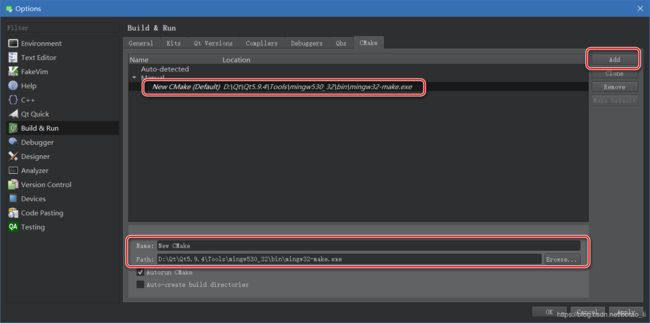
在Kits页添加arm_64编译环境
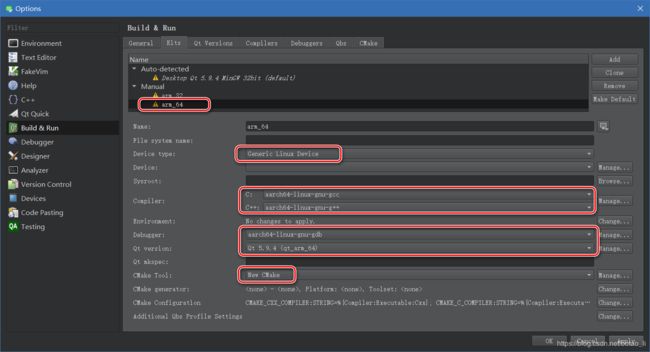
建立Qt工程
建立Qt Widgets Application工程,选中arm_64编译环境
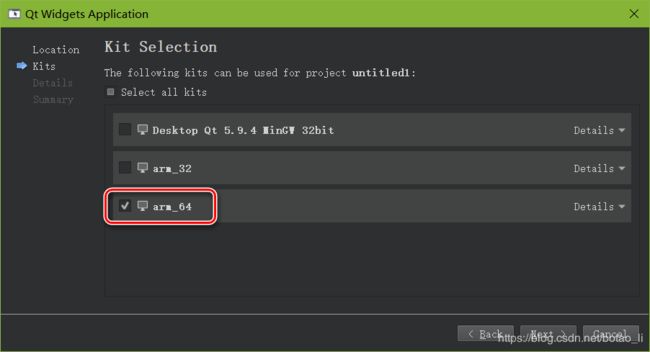
前述的Qt Creator设置仍然无法在arm_64编译环境找到Make,需要在工程中手动设置
打开工程后,在Projects设置界面,添加Override make为mingw32-make,路径位于
以Release编译为例,Debug设置相同
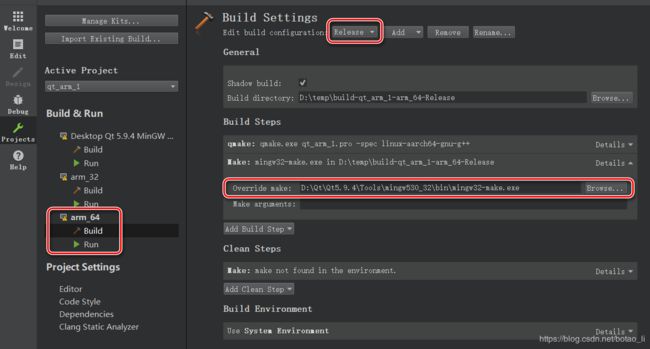
Build之后在Build路径下生成可执行文件,在windows下无法运行
运行Qt程序
将前述生成的可执行文件考入SD卡,按照运行PetaLinux的说明启动PetaLinux并登入root账号
参考ug1209,启动图形显示界面
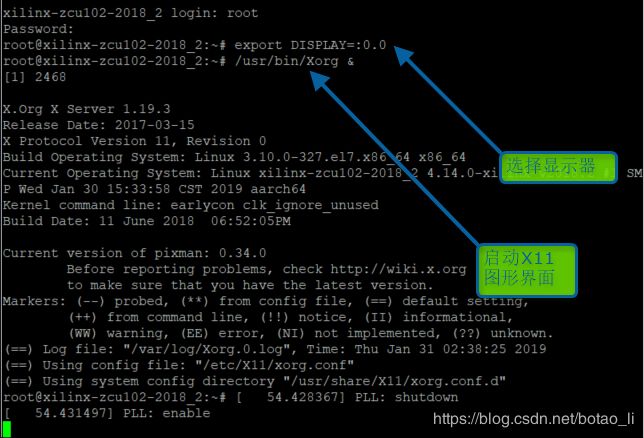
注意:/usr/bin/Xorg &指令中的&表示当前为后台进程,如果没有&将默认作为前台进程占用命令行,将无法执行其它指令
当前界面按下Enter键回到命令行