树莓派入门 - 初步安装和几种远程连接
date: 2020-01-05 15:04:22
文章目录
- 安装
- 配置
- 系统
- 开机
- 用户名和密码
- 远程连接
- SSH
- XManager和VNC
- VNC
- xrdp
- 关于IP地址
- 设置WiFi的地区和时区
- 小工具
- 后记
- OK,THANKS FOR READING.BYE BYE~
树莓派的介绍,右转 百度百科。
这里就说一下怎么初步的配置和使用吧。
安装
安装的话主要就是散热片和散热风扇的安装,树莓派4B有三个部位需要散热片,分别是CPU、内存芯片和USB管理芯片,网卡因为体积小怕短路所以不需要,按照大小贴上散热片就好了,风扇的话如果有外壳是固定在外壳上的,两个口分别插靠近CPU这端外侧的第二和第三个引脚,第二个引脚是红色,第三个引脚是黑色。
配置
系统
烧录的系统是树莓派专用系统,一般用的Ubuntu和kali之类的都不能直接用,如果要用Ubuntu的话需要使用Ubuntu mate。树莓派4B目前只有官方系统raspbian,我用的是网上下的二次修改的raspbian。
下载好镜像以后,使用 SDFormatter 软件格式化内存卡,内存卡4G以上,我的是16G ,后面可能会把它升级到64G。使用 Win32DiskImager 软甲,设置好镜像img和读卡器的盘符,点击Write等待即可,时间好像有点慢,我的写入速度稳定15M/s。写入完成后电脑会提示需要格式化内存卡,不要格式化。此时SD卡盘符显示大小应该是几十M或者几百M,这是因为其余空间给Linux分区用了,就像双系统分给Linux的空间Windows上也看不见一样。
开机
插好内存卡插上电源、键盘和显示器等外设,通电自动开机。
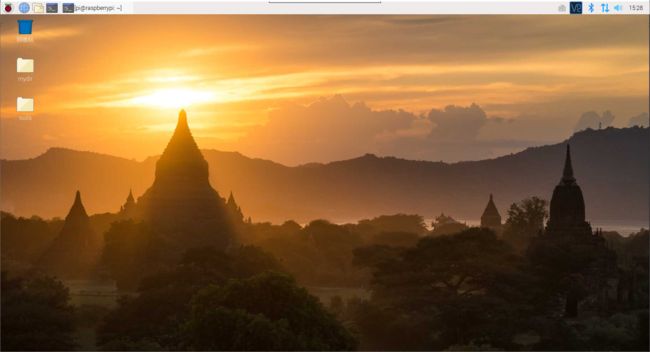
主要配置的有SSH、VNC、xrdp(我没用)和Wifi地区设置。
主要目的就是可以远程连接树莓派。
用户名和密码
这块有点迷,登录的用户名和密码分别是pi和yahboom,好像默认没有root密码还是账号,我执行sudo apt-get update没有让我输入密码,就不管了。
可以在rasp-config中修改pi的密码,也可以在终端使用password pi修改。
默认root是没有密码但是锁定,执行sudo passwd root设置密码,sudo passwd --unlock root解锁root用户。
远程连接
SSH
官方默认关闭SSH,所以最好手动开启一下,命令行执行sudo raspi-config进入设置介面,选择Interfacing Options -> SSH,选择是即可。
登录的话可以选择XShell软件或者Putty软件,但是吧,XShell让我更新而且他连不上服务器,Putty这个好像中文编码不好解决。我现在采用的是VNC连接。
XManager和VNC
同样可能远程连入UNIX、Linux进行图形化操作的还有流行的Xmanager,VNC与之相比——两者工作原理不一样,前者(VNC)是远程连入操作系统,所有操作在UNIX、Linux主机服务端进行,即使操作过程中“本地电脑与操作主机网络断开”,也不影响操作的顺利进行;而后者(Xmanager)是通过端口将主机服务器的UI界面引导到本地电脑进行展现,如操作过程出现“本地电脑与操作主机网络断开”,操作将中断失败!如果操作中进行的工作任务非常重要,不能中断,如ORACLE RAC实施,结果是灾难性的!更重要的是,VNC是免费的、开源的,Xmanager你可能用的是破解注册版的。
VNC
同SSH,在设置中打开VNC。之后在Windows下安装 VNC-Viewer-6.19.107-Windows ,输入树莓派的IP,这里可以自己起一个个性名字,点击OK,随后输入用户名和密码即可。


xrdp
Xrdp是一个开源工具,允许用户通过Windows RDP访问Linux远程桌面。 除了Windows RDP之外,xrdp工具还接受来自其他RDP客户端的连接,如FreeRDP,rdesktop和NeutrinoRDP。 Xrdp现在支持TLS安全层。
树莓派上直接安装sudo apt-get install xrdp
在Windows下crtl+R运行mstsc。输入IP地址、用户名和密码成功登录。
关于IP地址
三个办法找到IP地址,一个是连接显示器,直接在控制台执行config查看IP信息;第二个就是扫描IP,使用 Advanced IP Scanner 软件进行扫描IP,前提是处于同一个局域网,这里我理解的是,简单粗暴一点,让电脑和树莓派连接同一个路由器即可扫描到;第三种就是在路由器的管理页面中找IP地址。这里只说一下扫描。
下载软件后打开,点击扫描即可开始扫描,我用的是22,应该是2.2版本,可以显示设备制造商,但是他扫描到的设备都不显示制造商,问题不大,我们可以使用MAC地址来识别,在树莓派控制台执行ifconfig,可以看到树莓派的MAC地址,IP可能会变,这个不会变,记住前几位就行。

然后,在扫描结果中找我们的MAC地址,可以看到这里有我们的MAC地址,对应的ip是192.168.1.106,上图可以看到,这就是我们的IP地址,至此IP就找到了,不需要根据制造商来看,然后就可以按照上面的登陆方式进行远程登陆了。
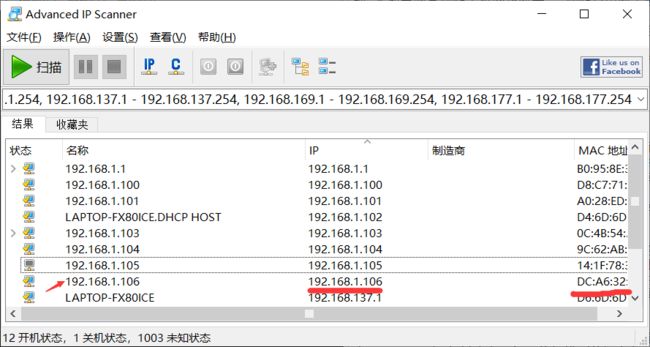
设置WiFi的地区和时区
sudo raspi-config
localisation Options -> change tintzone -> Asia -> Shanghai
localisation Options -> change WiFi country -> China
但是WiFi名好像不支持中文诶。
小工具
有一个查看温度的小工具,我把它保存为.sh直接执行即可。
filename:show_temp.sh
cd /sys/class/thermal/thermal_zone0
cat temp
cd ~
进入文件目录执行sh showtemp.sh即可,不需要记这么长的路径。
后记
初步配置差不多就是这些,远程登陆已经实现了,之后的使用就和服务器的使用一样了,配置阿帕奇、C/S之类的。
改完字体编码突然发现分辨率也变了,特别大,不要慌,后来试了几个分辨率,发现1920x1080 60Hz在电视上是正常的,改回来就好了。