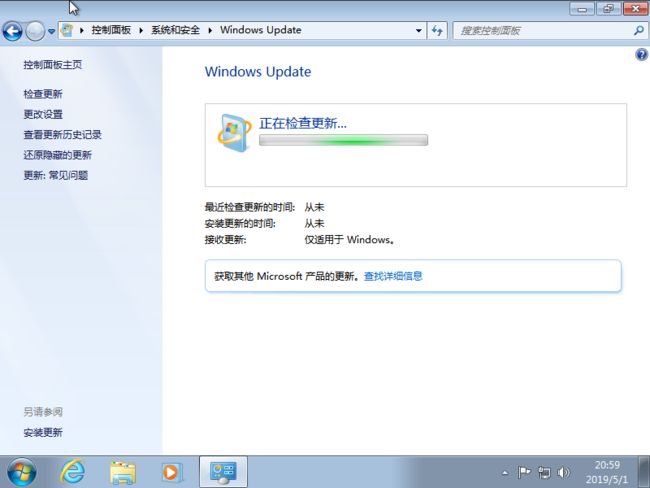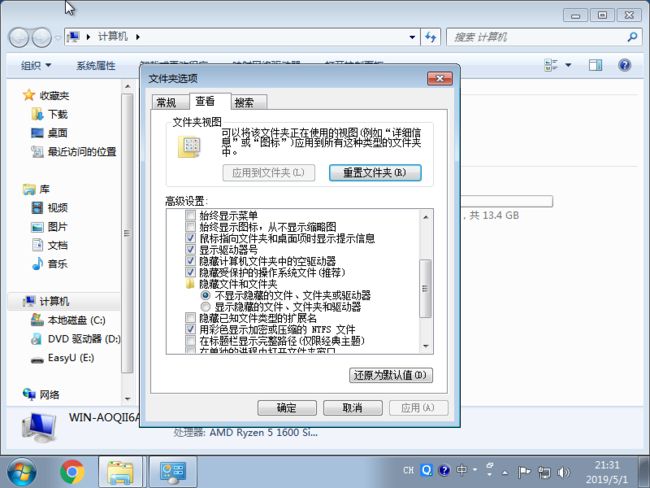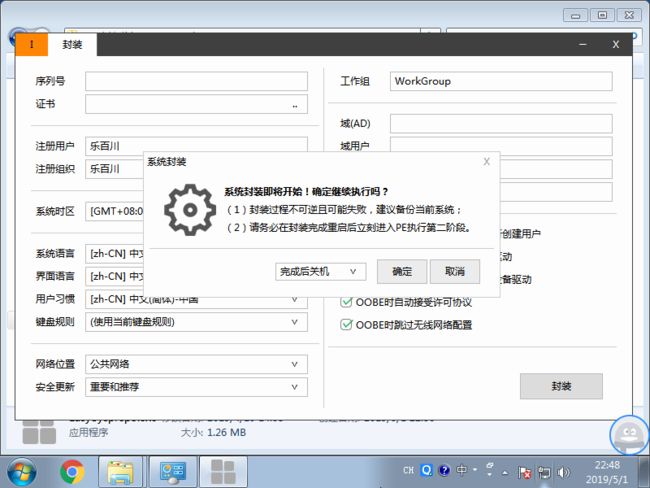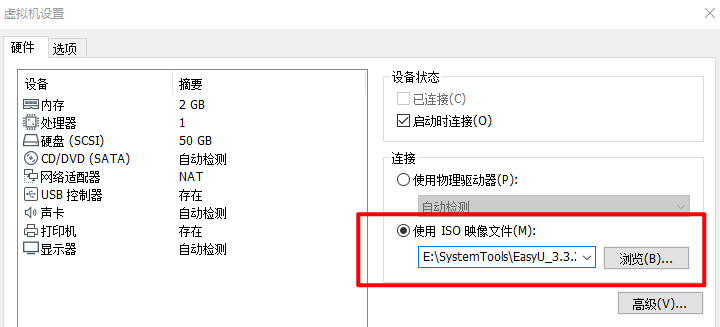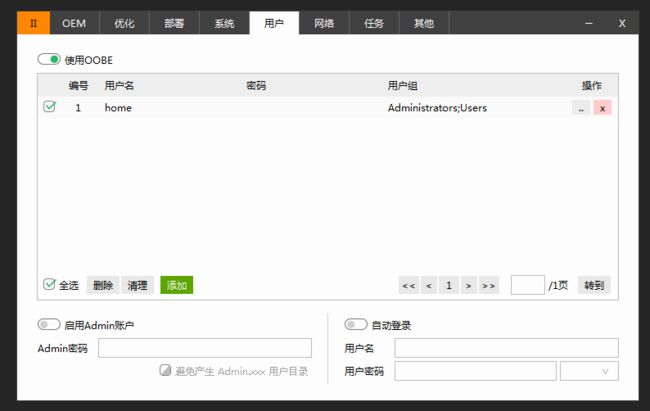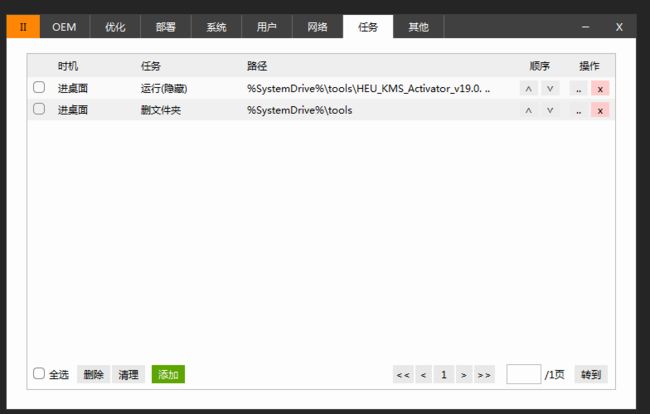系统安装部署系列教程(六):封装系统
终于到了本系列的最核心一篇教程了,在这篇教程里我们来看看如何按需来封装系统。封装系统有很多作用:硬件厂商需要将自己的特性软件和驱动程序预装到系统中;企业用户需要集成KMS激活服务器;装机人员需要预装用户的常用软件。所有这些功能,都可以通过封装系统来实现。
首先来简单介绍一下系统安装过程。从前面的原版系统安装教程里面可以看到,系统安装可以大致分为三个阶段:第一个阶段是一开始的分区设置,选择将系统安装到哪个位置,这部分功能可以由PE里面的分区工具代替;第二个阶段是释放系统映像,也就是复制系统文件并重启电脑那个阶段;第三个阶段是输入用户名、密码、同意用户协议、网络设置、系统更新设置等信息并进入桌面的阶段,这是系统安装的最后阶段,之后就是正常的系统体验了,所以这个阶段有个专门的名字,叫做OOBE(Out of Box Experience)也就是系统全新体验。对于Win10来说,OOBE阶段还需要设置微软小娜等一系列微软服务。
为了对系统进行封装, 我们需要在OOBE之前进入系统,这个听起来可能有些不可思议,不输入用户名这些信息,怎么进入系统呢?其实Windows提供了这方面的功能,目的很简单,就是为了允许我们向系统中封装软件。这个功能叫做审核模式,进入方法是在OOBE的时候按Ctrl+Shift+F3,在审核模式里我们可以正常安装软件、更新系统,全部设置完毕后关闭系统用PE备份系统分区即可。好了,让我们来看看怎么做吧。
准备工作
这里要感谢一下IT天空,制作了不少实用的装机工具,让本文的封装过程简单多了。当然相对地,要下载的第三方软件也变多了。
- 虚拟机软件。我用的是VMware Workstation,用Virtual Box也可以,不过一些操作可能会不同。这个不是必须的,但是有了虚拟机会简单很多。不然的话,你就需要在重启电脑很多次,而且万一出现问题还需要重装系统再来一次。
- 系统镜像。这里用的是上篇教程中制作出来的带了最新系统补丁的Win7 SP1系统。当然直接用原版系统也可以,但是可能需要自己打补丁。
- 要预装的软件,比如杀毒软件、输入法、浏览器等。
- 一键运行库,包含了VC++、.NET 3/4、DirectX9等系统必要组件,安装完它们,运行大部分软件和游戏都不会存在问题了。
- 系统补丁合集,有Win7和Win10两个版本,包含了Win7 SP1和Win10 1809这两个最主流系统到目前为止的所有补丁。如果你用的是原版系统镜像(也就是没有自己打过补丁),就可以用它来安装补丁。
- 万能驱动,有Win7和Win10两个版本,包含了大部分主流硬件的驱动,自动检测硬件一键安装,谁用谁知道。
- Easy Sysprep,一款图形界面Sysprep程序,让系统封装更加简单。
- 前面教程里制作的优启通PE启动U盘。
所有文件下载完毕后最好校验一下,避免文件错误导致系统故障。最后把除虚拟机和系统镜像以外的工具全部复制到优启通U盘里。之前我封装系统的时候,发现虚拟机共享文件是一个问题,最后最简单的解决办法就是直接插上U盘,然后让虚拟机连接U盘来实现共享。因为反正最后还是要放到U盘里拿出去做系统的。
进入审核模式
首先在虚拟机里安装系统。安装过程和前面介绍的安装原版系统方法一样。不过有一点需要注意,等到OOBE这个阶段,也就是输入用户名和计算机的时候,不要输入用户名进入下一步。
![]()
系统在这个界面的时候按Ctrl+Shift+F3,会重启系统并进入审核模式。这里会弹出网络位置设置,随便选就好了。然后会出现系统准备工具,直接点叉号或者取消关闭。

在审计模式里可以正常安装软件,这里安装的软件将会成为预装软件,应用到所有之后用该镜像安装的系统里。不过杀毒软件算是个例外,最好在系统安装完毕进入桌面的时候用命令行调用安装。这一点将在后面介绍。用虚拟机安装的话,最好在这里添加一个系统快照,防止操作失误重新再来。
如果这里用VHD等方式直接在机器上进行,操作的时候需要格外小心了。虽然实机比虚拟机快很多,但是考虑到可能因为失误重头再来以及将来重新封装系统的可能性,整体来看还是虚拟机比较方便。
更新系统
打开Windows Update,搜索并安装更新,提示重启的时候重启即可。重启后仍然会进入审核模式,不用担心。
预装软件
正常安装用户常用的软件即可,需要注意预装软件的安装路径必须为C盘。而且杀毒软件最好不要在这里预装。
![]()
这里要注意优启通U盘不要插到电脑USB3的口上,因为Win7默认不支持USB3的口。点击右下角的一排图标的最后一个,选择连接(断开与主机的连接),即可将U盘连接到虚拟机。
我这里只预装了QQ输入法、Chrome浏览器以及Hashtab这个小工具。大家可以根据自己需要来安装软件。

激活系统
这里我依旧选择KMS激活方式,简单高效。我喜欢将下面几行命令保存成activate.bat,用的时候直接右键管理员权限运行。
@echo off
slmgr /skms kms.03k.org
slmgr /ato
上面的激活方式需要每180天自动联网一次续期。如果需要离线激活可以使用HEU KMS激活工具,支持本地搭建KMS服务器激活,无需联网。
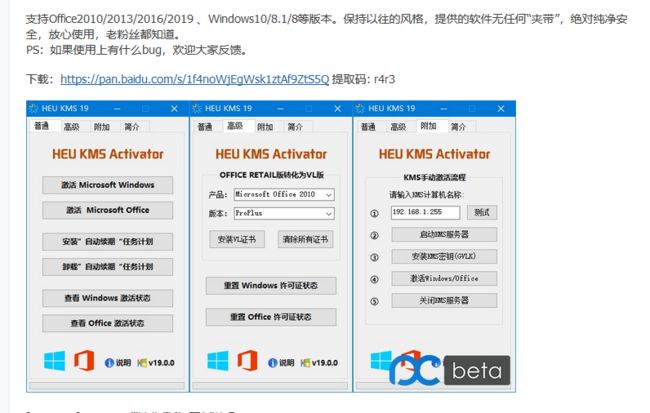
个性化设置
最后就是一些常用的个性化设置了。大家根据自己喜好设置就好了。
封装系统
封装系统第一阶段
最后一步就是用Easy Sysprep封装了。这里需要注意一下,如果要安装杀毒软件等一些需要在进桌面时安装的软件,需要将它们复制到C盘,然后设置桌面任务安装,然后在设置清理任务删除。
在进行这一步骤的时候最好也先保存一下系统快照,防止出现失误重来。
首先在C盘创建一个tools文件夹,将相关工具全部复制进去。这里我只是为了演示一下,所以只复制了一个激活工具。

然后打开U盘里的EasySysprep工具,应该会显示如下的界面。
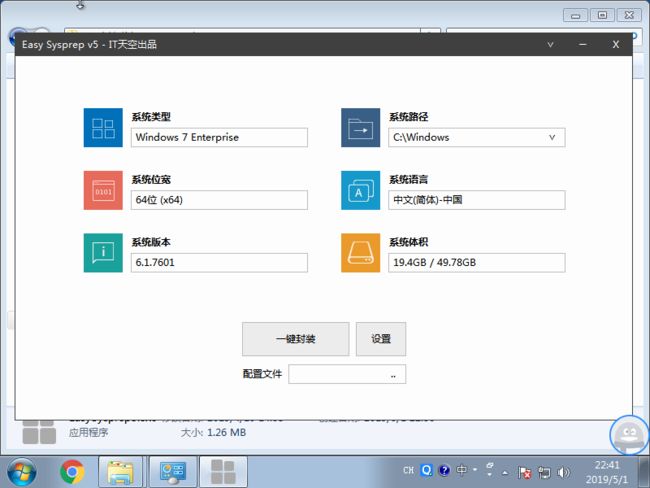
点击设置,然后根据需要进行设置。注册用户和组织那里可以随便写。
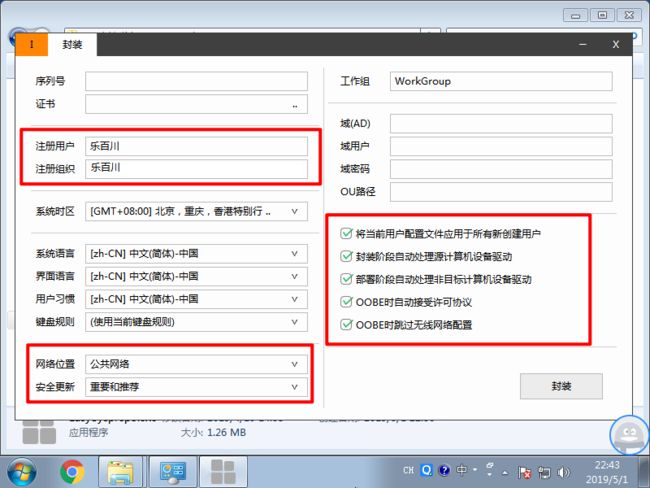
最后点击封装按钮,然后EasySysprep会开始处理。可以注意到EasySysprep工具左上角的罗马数字1,表示目前在系统封装的第一阶段。注意阅读提示,因为封装过程不可逆,所以大家最好再次保存一个系统快照。这里选择完成后关机,然后耐心等待即可。
封装系统第二阶段
**不要直接启动虚拟机!不要直接启动虚拟机!不要直接启动虚拟机!**主要的事情说三遍,直接启动系统会用刚才的设置直接进入OOBE阶段,导致封装失败。正确的做法是修改虚拟机启动项,进入优启通PE,然后备份系统分区。
我这里用的是VMware Workstation虚拟机软件,右键点击虚拟机选项卡选择打开电源时进入固件。
![]()
然后选择CDROM那项,因为刚刚设置了优启通PE,所以选择它会直接启动进入PE。
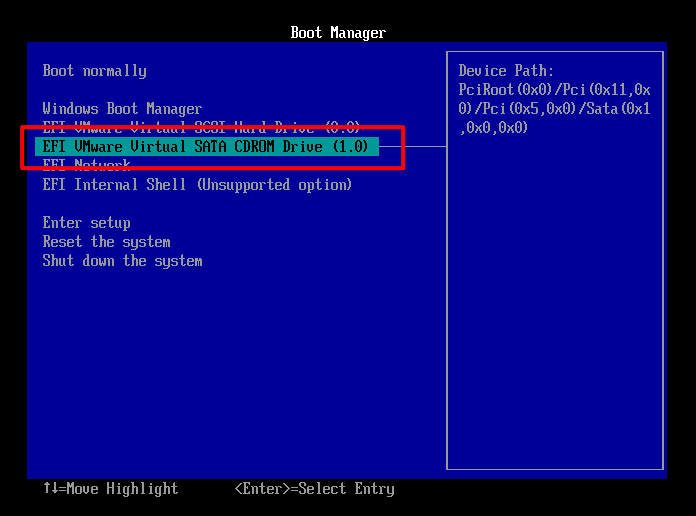
然后点击设置,会打开一个很多设置项的对话框。这里依次说明一下。
首先是OEM标签,这里可以设置在系统属性中显示的一些OEM信息,当然不设置也可以。

然后是优化,这里有很多系统优化项,懂的话可以自己修改,不懂的话不管它就好了。
![]()
然后是部署,这里可以设置计算机名,并可以自动搜索万能驱动、一键运行库等。现在这个版本的EasySysprep可以自动搜索到U盘里的万能驱动和一键运行库,方便了很多。不然的话只能和杀毒软件一样预先放到C盘,导致做出来的镜像非常大。
![]()
然后是网络,这里可以设置网络,不过这个功能应该是主要用于局域网批量设置网络。个人的话,关掉就好了。
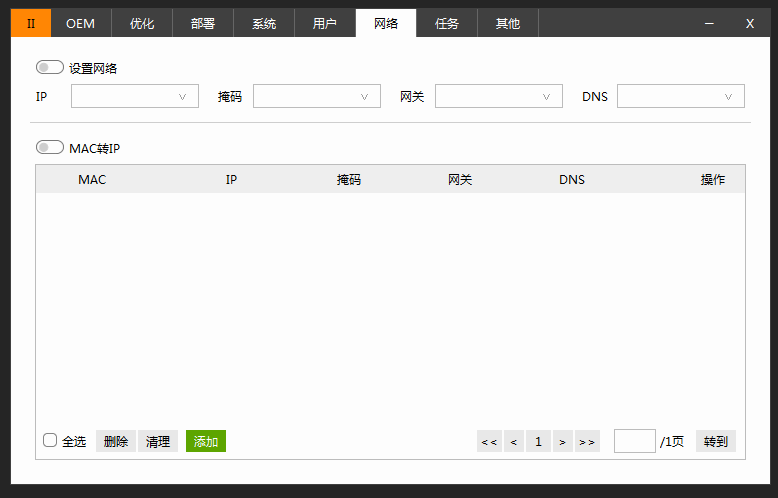
然后是任务,在这里可以设置一些任务,主要用于安装一些软件(杀毒软件或者激活软件)并执行之后的清理工作。杀毒软件的静默安装参数请去各杀毒软件的论坛查询,一般是/S。HEU KMS激活工具的静默激活命令是/w /i 。最后再删除tools文件夹,就可以完美清理了。
最后一个是其他,设置捆绑软件和映像备份位置。捆绑软件全关掉就好,映像保存位置选择U盘。最后点击封装按钮并耐心等待即可。这里极限压缩虽然会将整个镜像压缩到4.6G的大小,不过用时实在是太慢了。
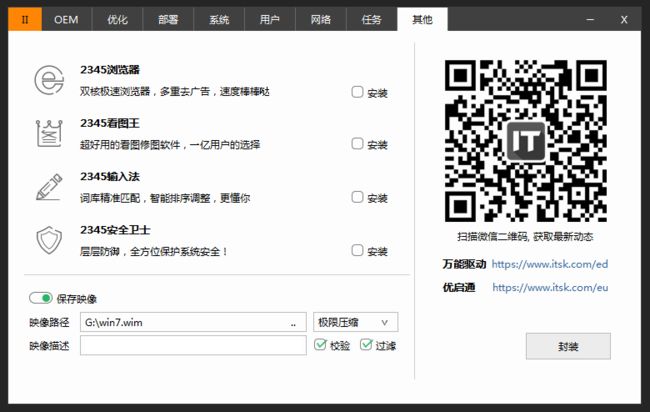
封装Win10的做法和Win7类似,由于篇幅所限就不在介绍了。由于Win10默认自带USB3的驱动,所以U盘可以查到USB3的口上,加快访问速度。