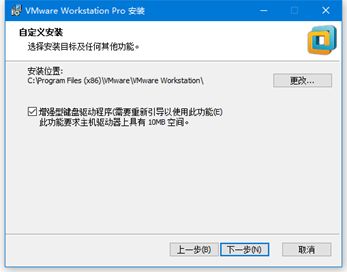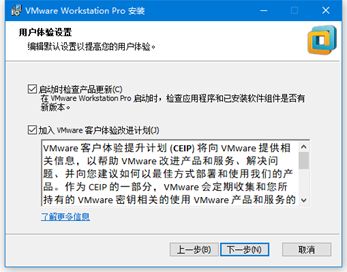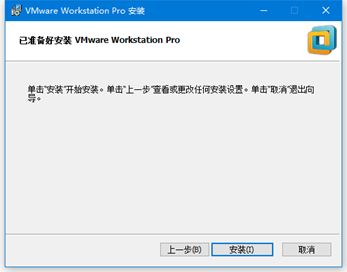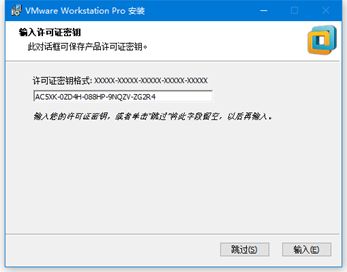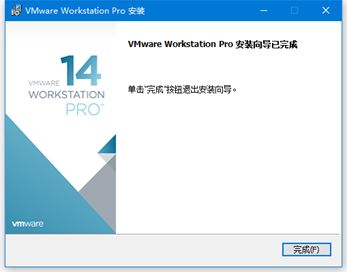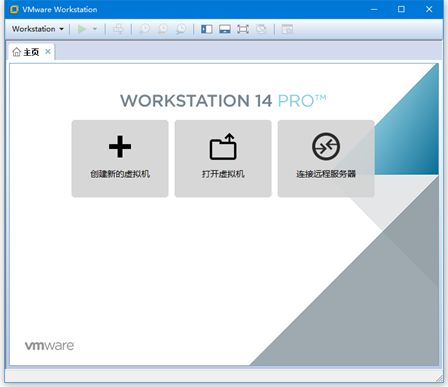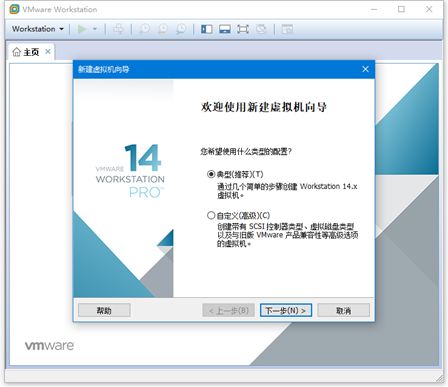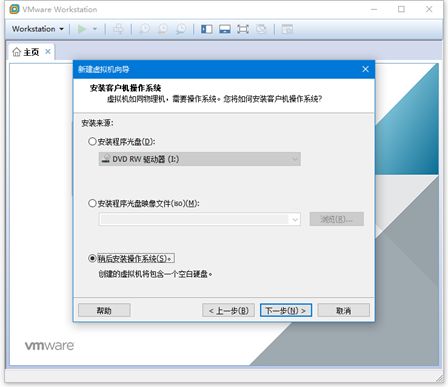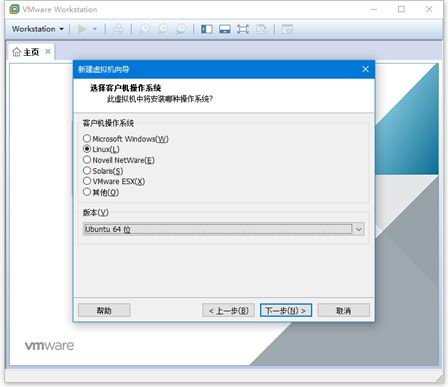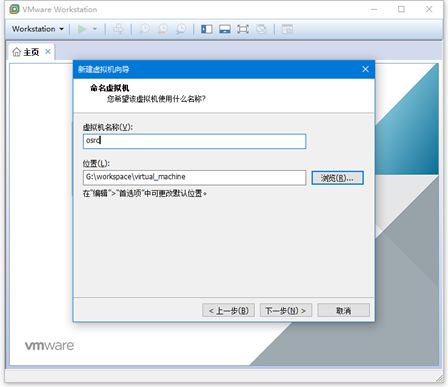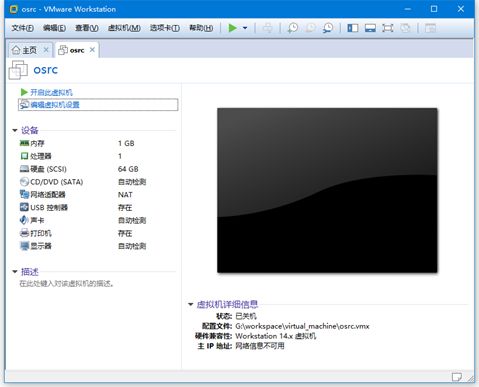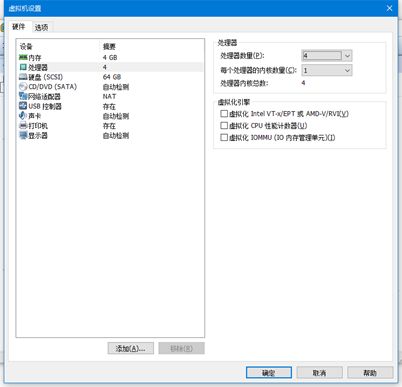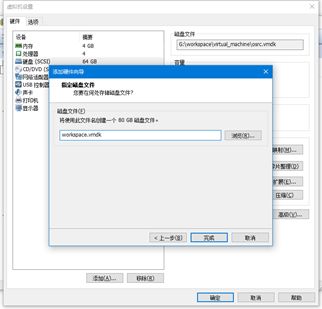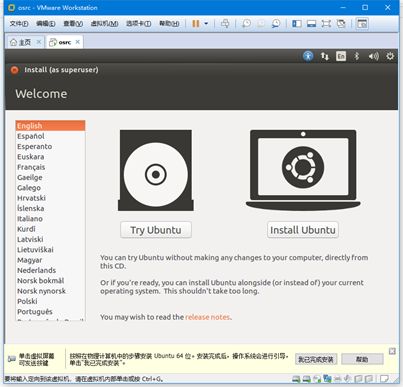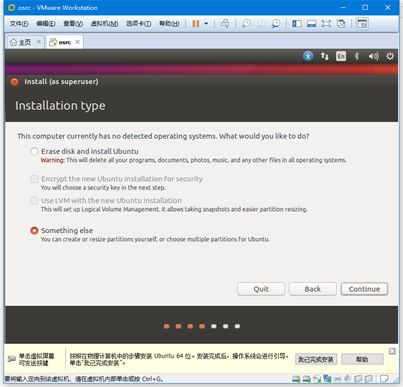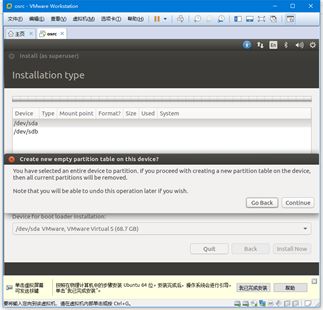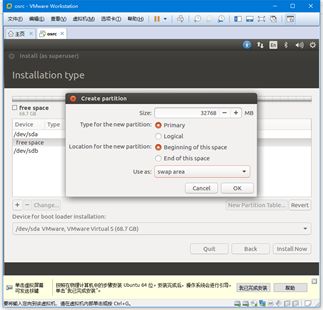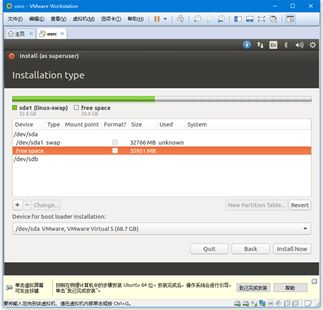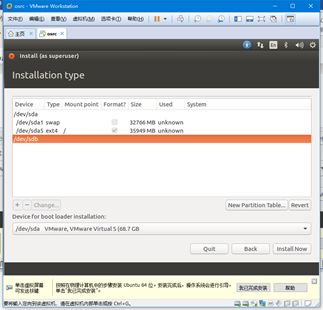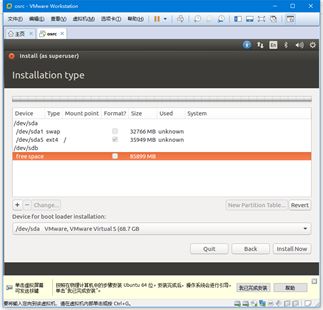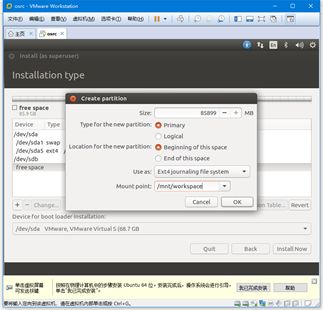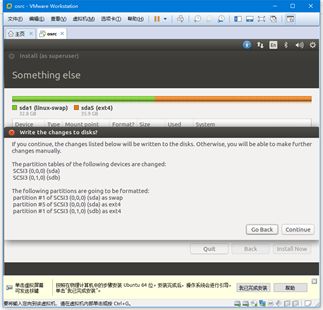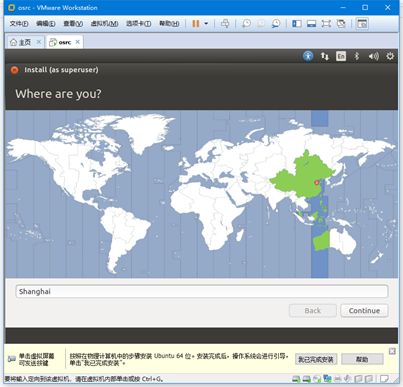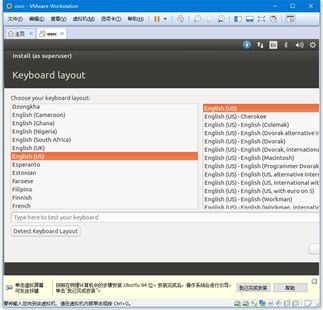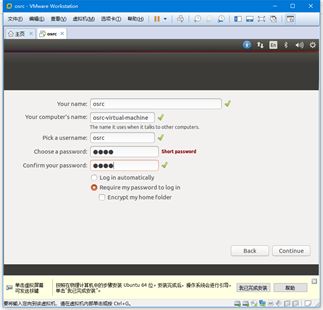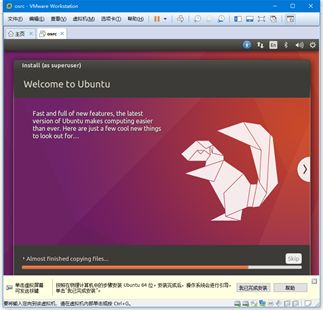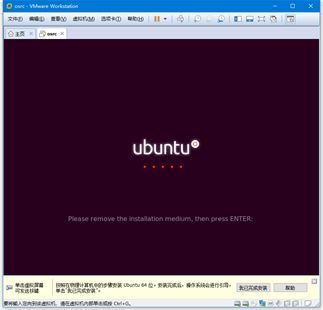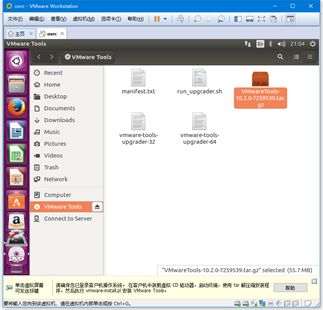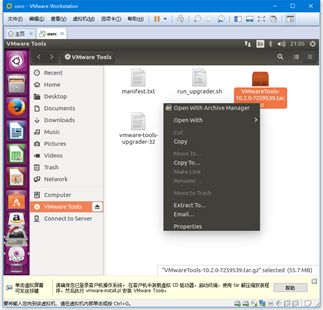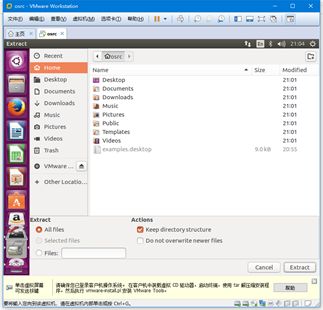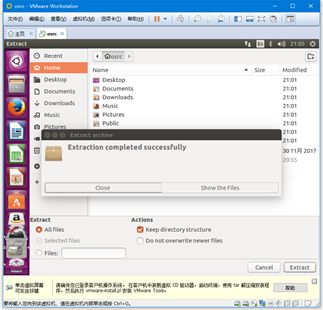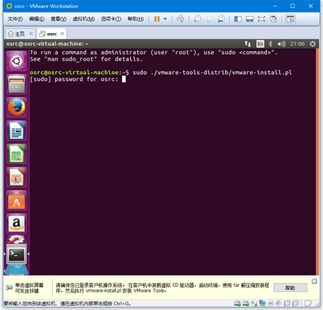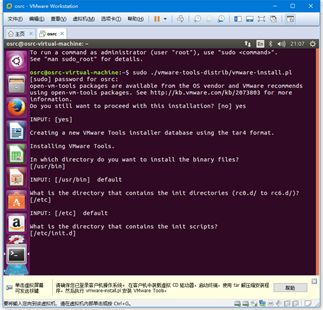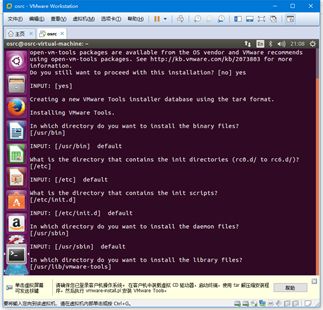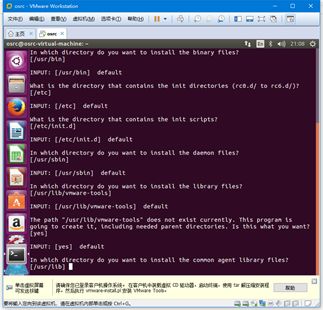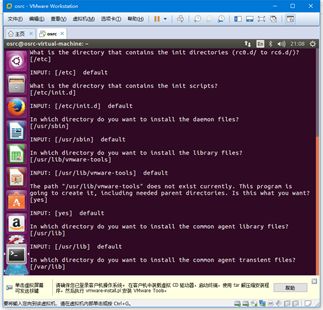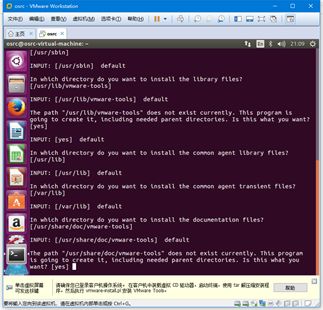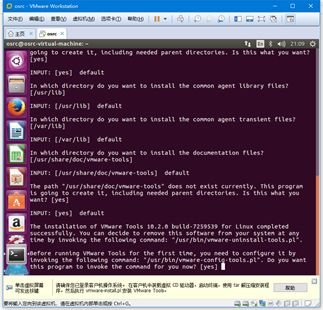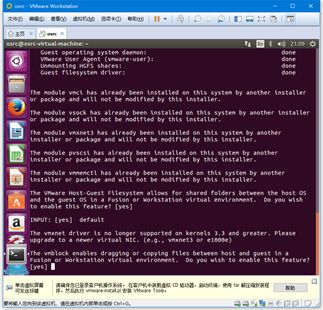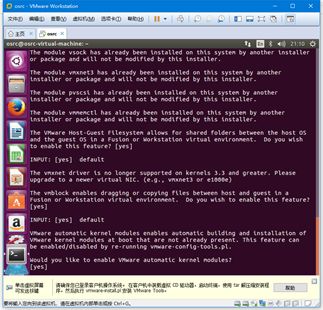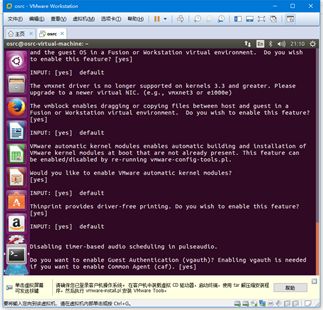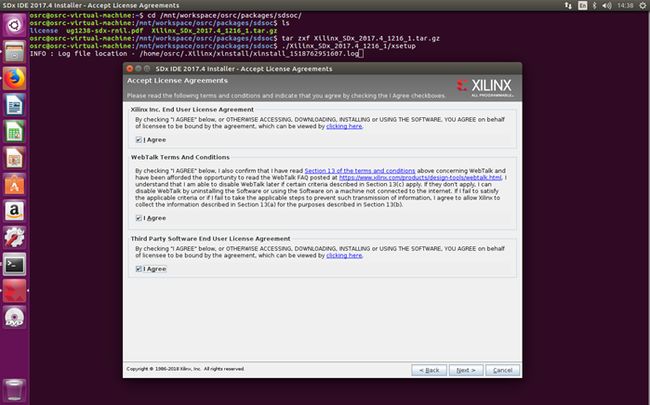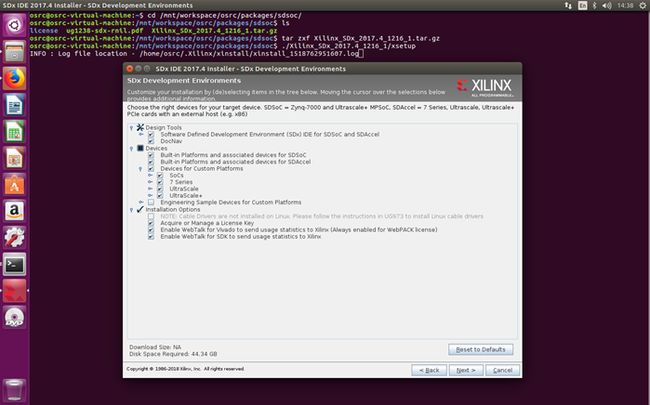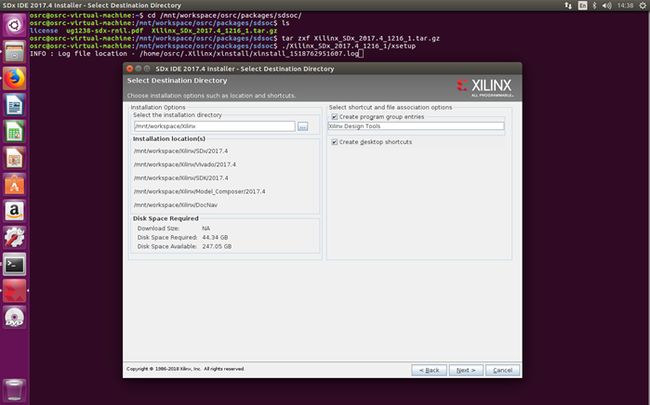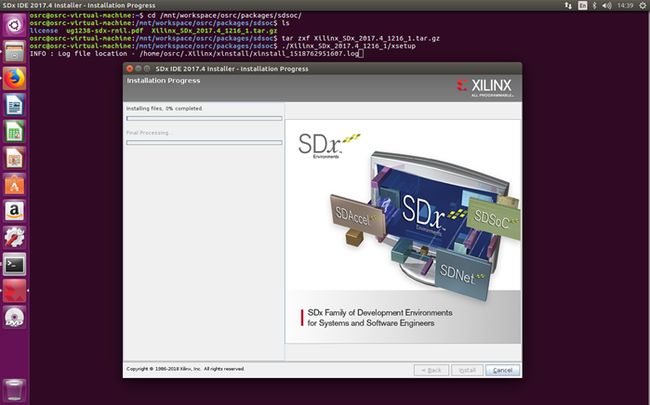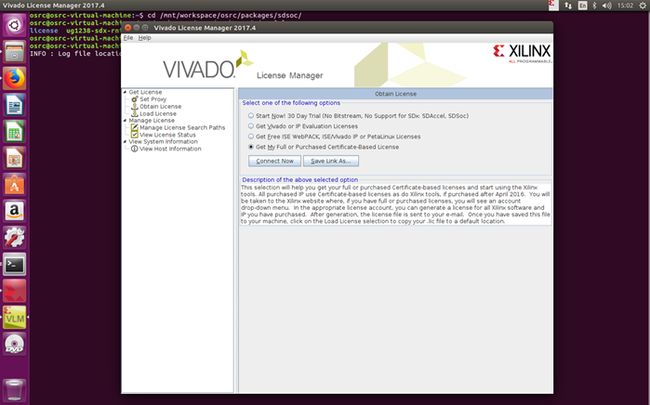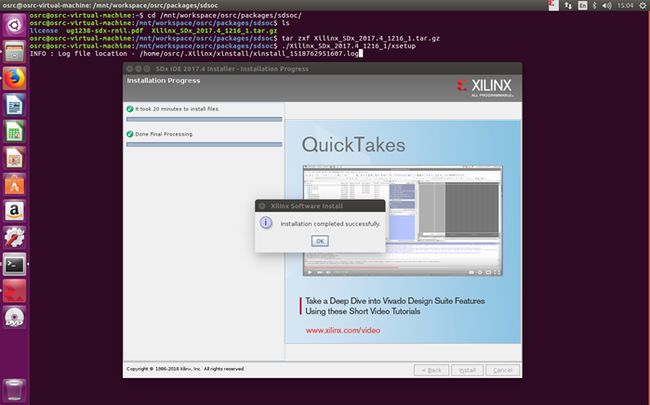1.1概述
实验环境:
- Windows 10 专业版
- Vmware workstation 14.1.1
- Ubuntu 16.04.3
- Xilinx SDx 2017.4
实验内容:
国内Windows系统盛行,普通使用者或者是开发人员都喜欢用Windows,但其实,不管是软件开发人员还是硬件开发人员,在Linux/Unix操作系统下进行开发才是最明智的选择,在这里可以轻易找到任何有用的开源软件(开源并不代表免费),接下有时候有相关介绍开源软件的教程,如果大家喜欢的话!
本实验将使用vmware workstation 14.1.1工具搭建linux虚拟化开发平台,并在ubuntu 16.04.3操作系统上安装Xilinx SDx 2017.4开发套件。由于Xilinx SDx 2017.4开发套件中包含了Xilinx Vivado 2017.4开发套件,故这里直接安装Xilinx SDx 2017.4,如果读者只需要Xilinx Vivado 2017.4,可按照本教程的方法进行安装,安装方法是差不多的。
实验步骤:
2.1安装vmware workstation 14.1.1虚拟化工具
本教程提供linux和windows系统下的多个版本的vmware workstation虚拟化工具,读者可根据实际情况选择性安装,仅用于教学实验用途,若用于商业用途造成的一切纠纷,与本人无关,本人概不负责!
2.1.1 Linux下安装vmware workstation 14.1.1
教程中提供的vmware workstation 14.1.1位于packages\vmware\linux\14.1.1目录下,在该目录里提供了安装(install.sh)和卸载(uninstall.sh)脚本,请在命令行界面下执行相应的脚本即可完成相关的目的,十分方便,这里就不啰嗦了。
2.1.2 Windows下安装vmware workstation 14.1.1
教程中vmware workstation 14.1.1位于packages\vmware\ windows\14.1.1目录下,在该目录下双击VMware-workstation-full-14.1.1-7528167.exe打开安装程序后按照下列步骤安装即可(注意需要使用管理员身份打开,而所需要的license位于该目录下的license.txt文件中,任选一个license即可)。
注意:可能安装完成后,会提示是否重新启动电脑,请根据实际情况进行操作,若确定需要重启,则必须保存好当前的各种文档后,再点击"是"按钮!!!
2.1.3 创建新的虚拟机并安装ubuntu 16.04.3操作系统
ubuntu、debian、opensuse、fedora、centos等都是基于Linux内核的Linux发行版本,本人都用过这些发行版本,各个版本都有自己的特点,可以根据各个爱好进行选择。当然,对于不同的发行版本,安装Xilinx提供的开发工具时可能需要额外安装不同的依赖包,这里仅提供ubuntu版本的解决方案,对于其它版本,可通过邮箱进行讨论。
- 在Linux下可在命令行下执行vmware即可打开vmware虚拟化工具,而在windows下可以通过桌面上的快捷方式打开。
- 点击"创建新的虚拟机",打开"新建虚拟机向导",使用默认的设置即可(当然,读者也可以使用自定义进行安装),单击"下一步"按钮。
- 选择"稍后安装操作系统",这里仅仅是为了跟在物理机安装操作系统一致,而使用前面两种方法,vmware将使用一种智能化的方法替你安装系统,然后点击"下一步"按钮。
- 选择客户机操作系统为Linux,而版本为Ubuntu 64位,因为自从Vivado 2015.1版本开始,Xilinx的开发工具就不再支持32位操作系统,我们必须安装64位版本的Ubuntu,如果你的主机安装的是32位操作系统或者是其它情况,可能安装不了该虚拟机,具体原因可Google搜索一下原因。
- 请根据实际情况确定"虚拟机名称"和"位置",然后单击"下一步"按钮。
- 请根据实际情况设置"磁盘大小"和"存储方式",然后单击"下一步"按钮。
- 请根据实际情况分配虚拟机的内存,建议在Windows下尽量不要超过主机的最大内存,而在Linux下,不要超过最大内存和swap分区的总和。
- 请根据实际情况设置处理器数量及每个处理器的内核数量。
- 单击"添加"按钮添加硬盘,然后按以下步骤完成硬盘的添加,接下来所有的开发均存放在该硬盘中,实现与系统分离,当系统盘损坏时,数据仍有可能独立完整。
- 设置使用ISO映像文件。本教程提供的ubuntu镜像文件位于packages\ubuntu\ubuntu-16.04.3-desktop-amd64.iso,确保勾选"启动时连接",这样才会在启动虚拟机时安装操作系统。
- 修改网络连接为"桥接模式(B): 直接连接物理网络"并勾选"复制物理网络连接状态"。
- 点击"确定"按钮完成虚拟机的创建,点击"开启虚拟机"即可。
- 选择语言,然后单击"Install Ubuntu"开始安装Ubuntu 16.04.3操作系统,建议直接使用English,一般情况下,Linux的汉化不完整,可能一些是中文,一些是英文,好尴尬啊。
- 如果你有网络的情况下,建议勾选"Download updates while installing Ubuntu"和"Install third-party software for graphics and Wi-Fi hardware, Flash, MP3 and other media"两个选项,然后单击"Continue"按钮。
- 接下来我们需要选择手动分区,点击"Continue"按钮。
- 双击/dev/sda设备,创建新的partition table,然后选中free space,单击左下角的"+"号划分一个32GB的swap分区,再选中free space,单击左下角的"+"号将剩下的全部磁盘空间划分为EXT4格式的分区,用来挂载根目录。同样的,对/dev/sdb设备进行分区,并挂载在/mnt/workspace目录下。
- 选择地区为shanghai,即代表中国,点击"Continue"按钮。
- 选择Keyboard layout,这里仍然建议使用English即可,另外,你会发现窗口太小了,没办法看到右侧的按钮了,此时在窗口的标题栏上按住鼠标左键,往左拖动即可,这种情况在物理机安装是不会出现的。
- 请根据实际情况输入用户名和密码,这里用户名是osrc,密码是root。点击"Continue"按钮将开始安装。
- 安装完成后,点击"Restart Now"按钮重启虚拟机,在提示remove安装设备界面,直接按回车键即可。
- 重启后,输入密码进入桌面,你会发现此没有自适应客户机,首先确保"查看"->"自动调整"下的"自动适应客户机"和"自动适应窗口"都有勾选上。
- 如果勾选后仍然无法自动适应客户机,那么需要重新安装VMware Tools。点击"虚拟机"菜单->"安装VMware Tools"菜单项,在弹出的窗口中,右击VMwareTools-10.20-7259539.tar.gz,将其解压到home目录,然后按下Ctrl+Shift+T打开命令行界面,输入"sudo ./vmware-tools-distrib/vmware-install.pl"及用户密码即可,在提示"Do you still want to proceed with this installation? [no] "时输入"yes",其它的按默认即可,一路回车直到安装完成。
25. 安装ZYNQ-7000开发所需要依赖包
执行scripts目录下的upgrade_host_system.sh脚本即可。
3.1安装Xilinx SDx 2017.4开发环境
Xilinx SDx 2017.4安装包位于(如果自己需要安装自己下载安装包)
/mnt/workspace/osrc/packages/sdsoc/Xilinx_SDx_2017.4_1216_1.tar.gz,打开命令行终端,按以下图片解压/安装Xilinx SDx 2017.4:
注意:安装完成后,需要执行scripts目录下的install_cable_drivers.sh脚本完成下载器驱动的安装!!!
4.1安装串口终端
在Linux下有putty、screen、minicom、cutecom和ckermit等串口终端软件可以使用,但本人更喜欢使用putty,它同时提供Linux和Windows版本,支持多种协议,更重要的是开放源代码,可以学习参考。在/mnt/workspace/osrc/packages/putty/linux目录下提供的是Linux版本,安装时只需要在命令行终端下运行install.sh脚本进行安装即可,而在/mnt/workspace/osrc/packages/putty/windows提供的是windows版本,安装时双击可即可。
五、安装文本编辑器
在Ubuntu里默认提供的是gedit编辑器,在命令行终端下只需要输入gedit即可打开。而对于程序员来说,大多喜欢使用vim或emacs,在/mnt/workspace/osrc/packages目录下的vim和emacs都提供了Linux和Windows版本,大家根据各自喜爱选择安装。