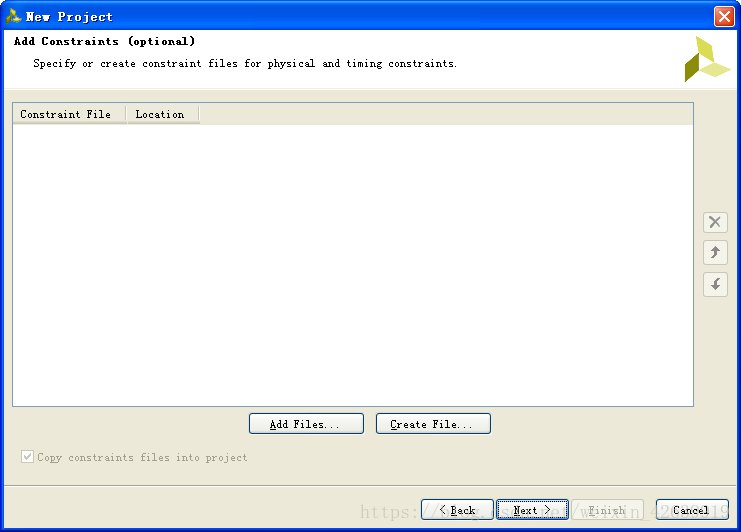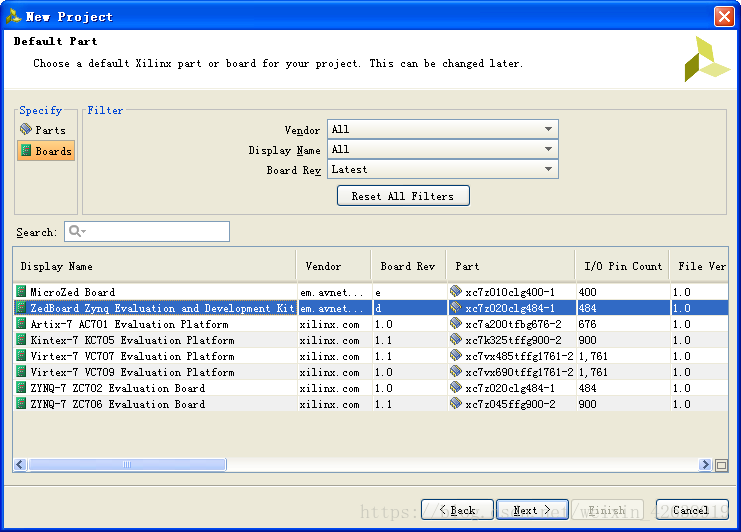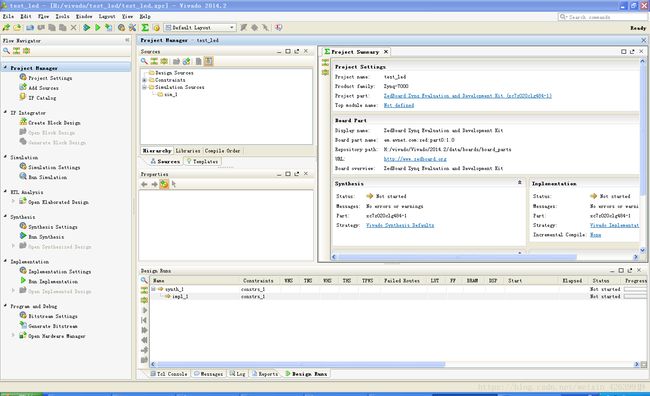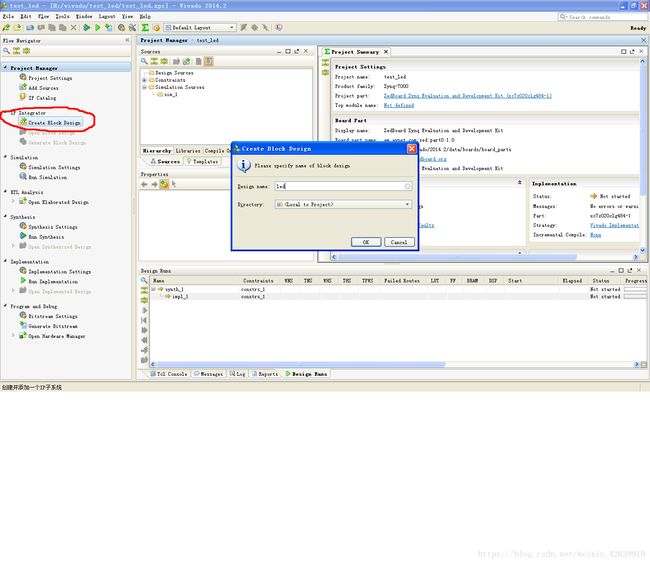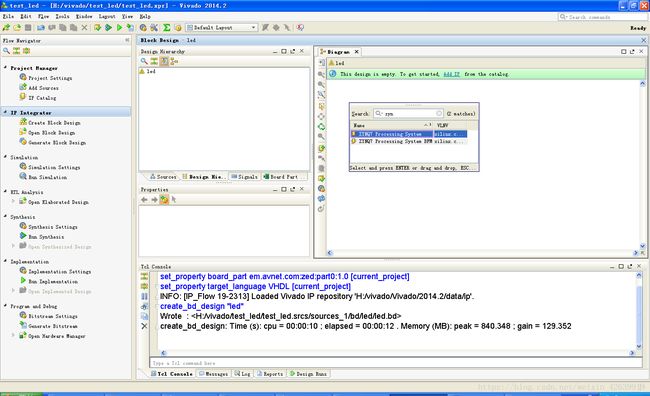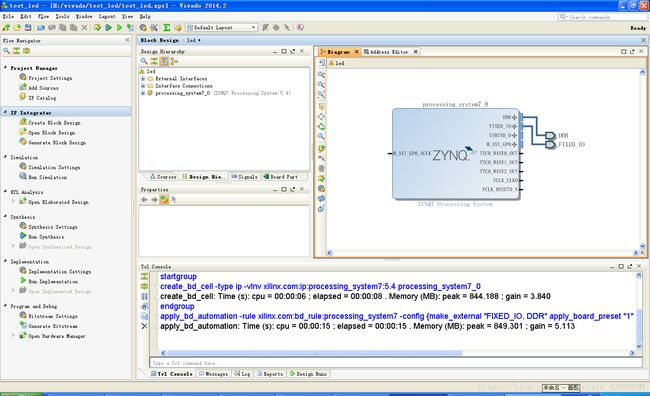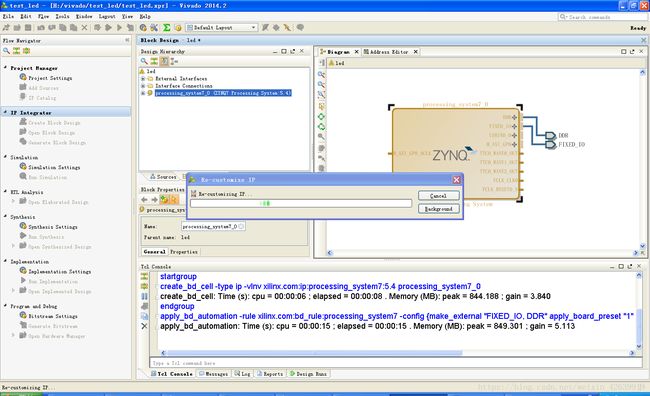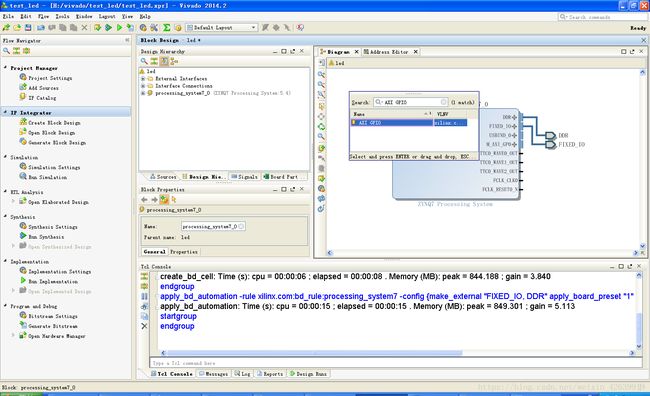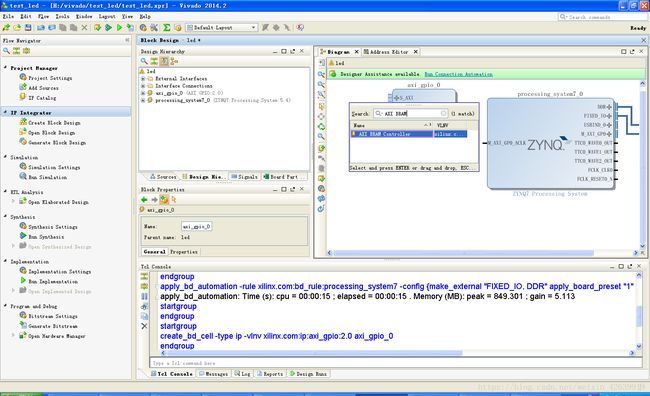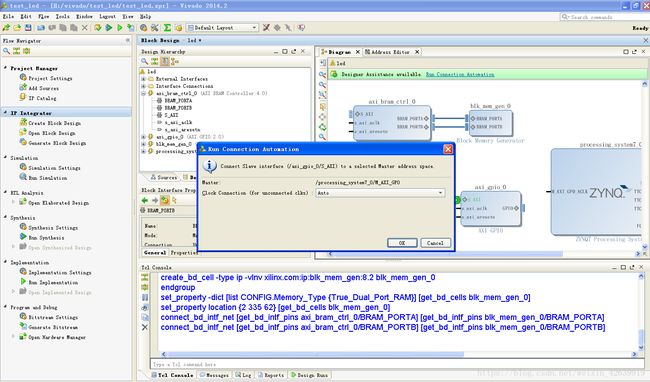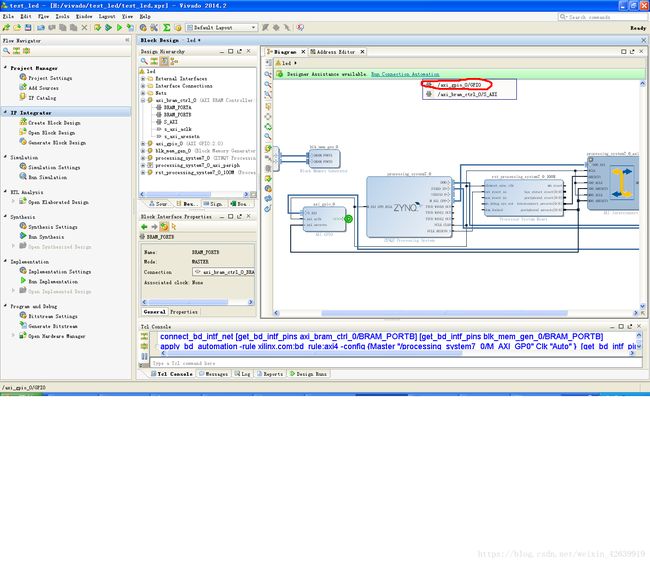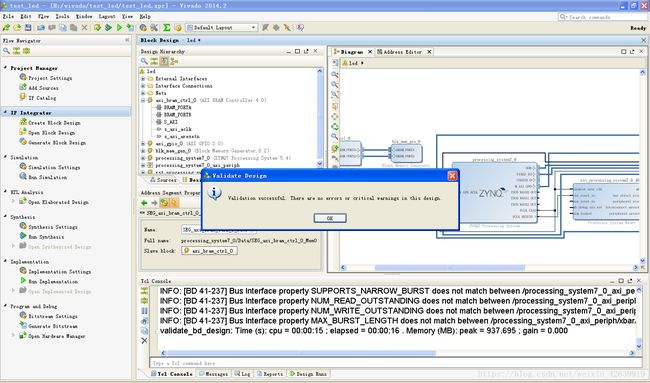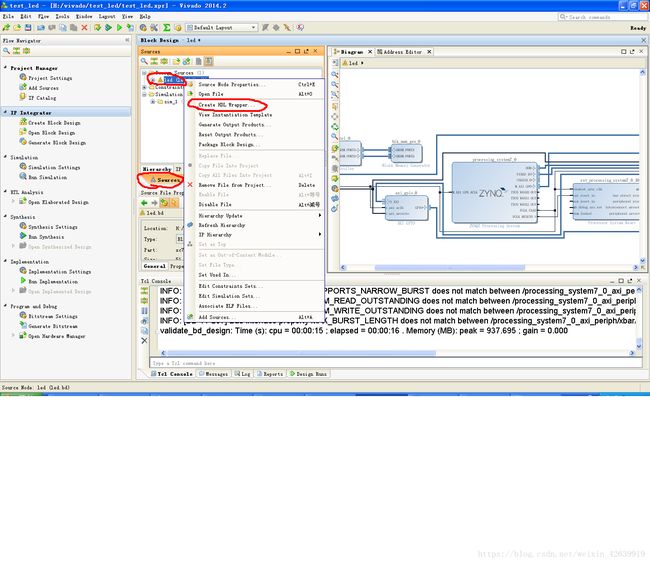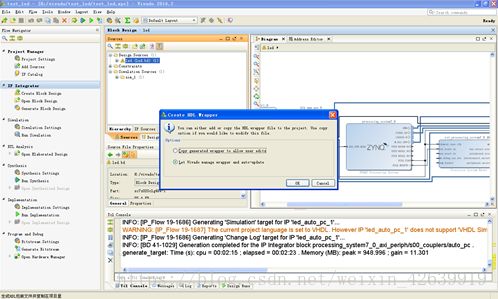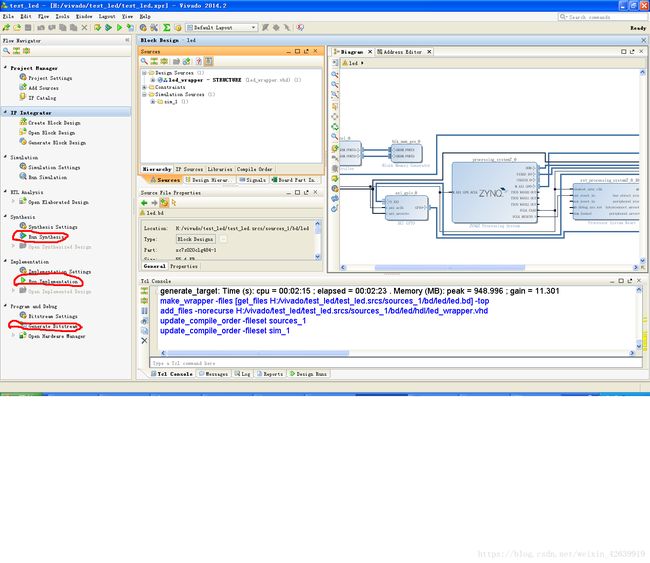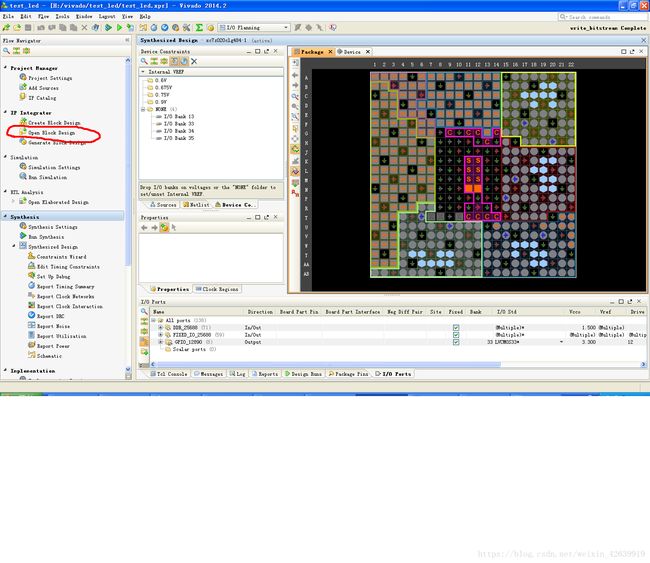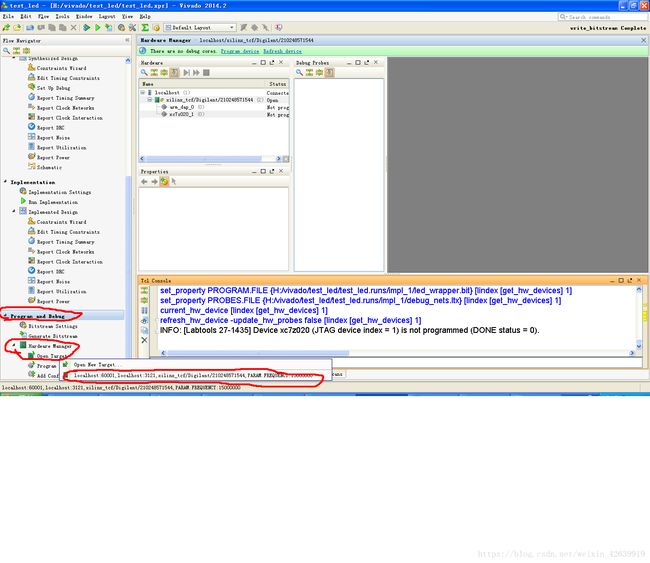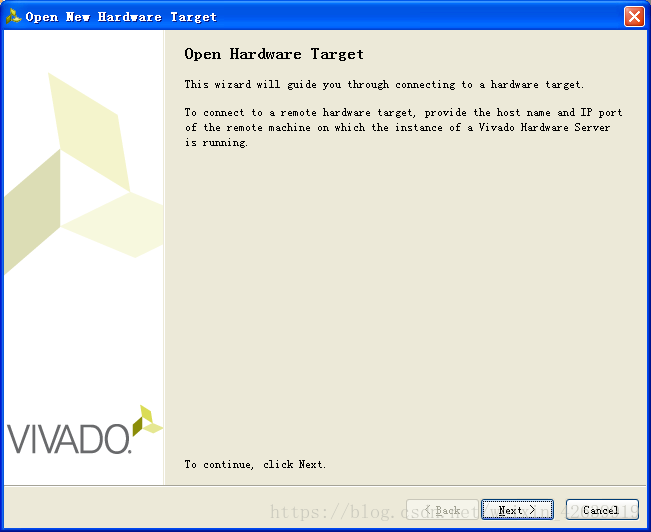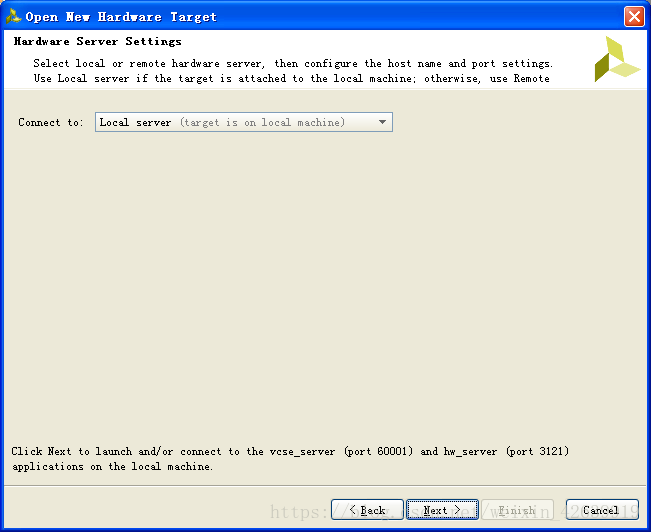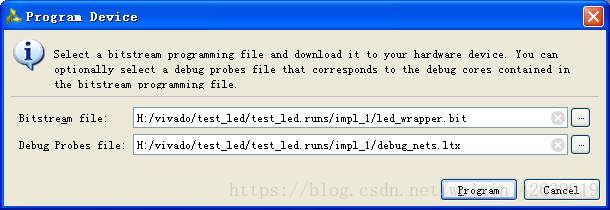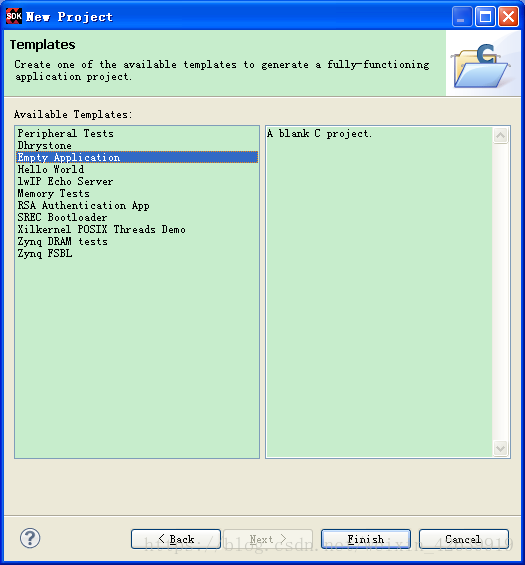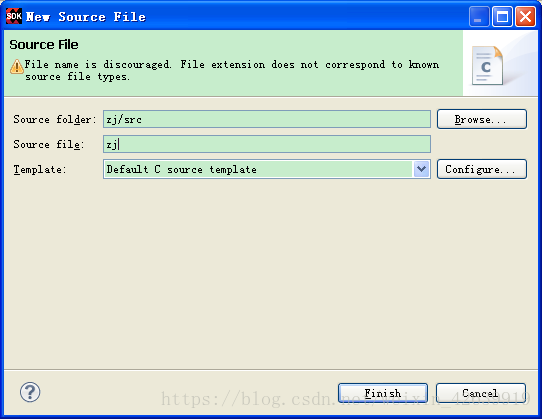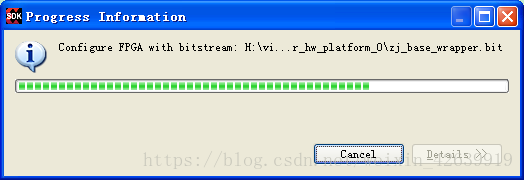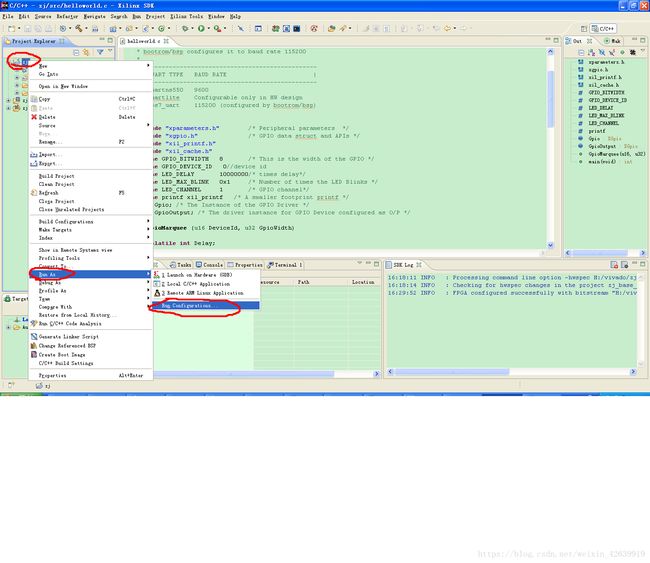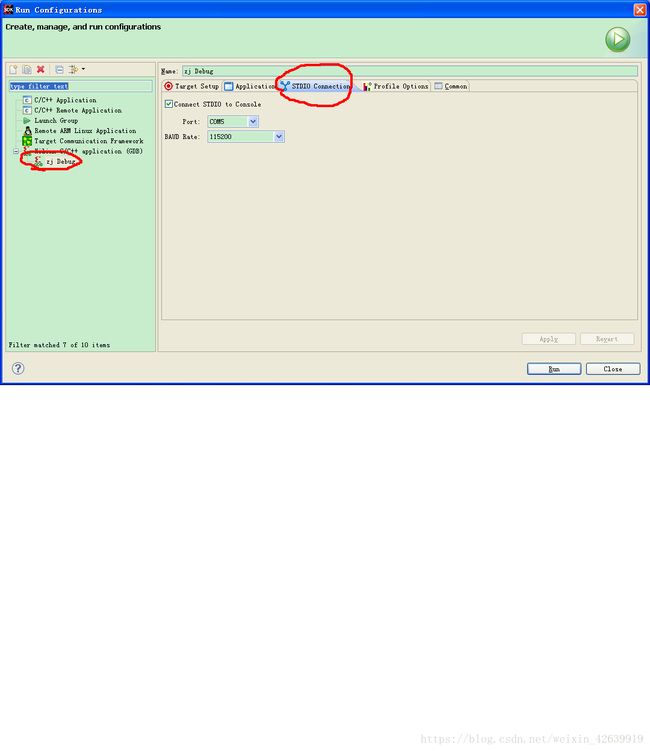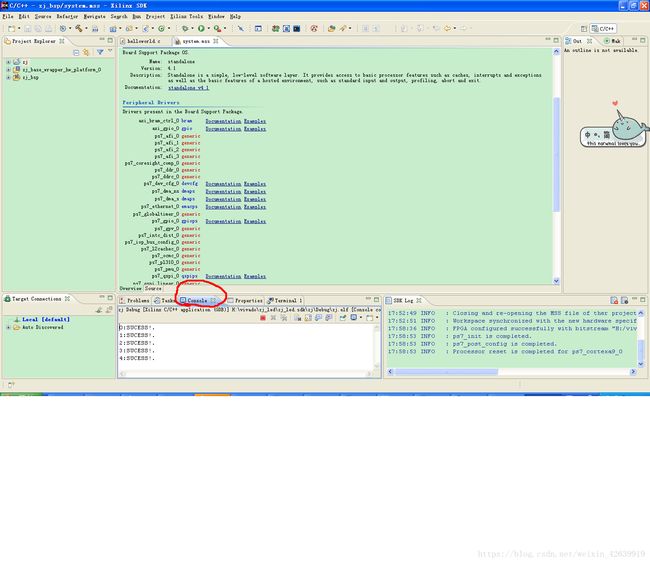Vivado+Zedboard之流水灯例程
环境: Vivado 2014.2
开发板:Zedboard version xc7z020clg484-1
实验: 使用Vivado和SDK进行Zedboard开发,制作一个简单的流水灯程序以说明软硬件协同设计的方法、开发流程等。
本文将分为三个部分:
1. 使用Vivado创建一个工程,并构建一个Zynq嵌入式处理系统
2. 在上述基础上,将完成后的硬件导入到SDK中进行软件设计。
3. 最后下载到ZedBoard上进行调试。
1. 使用Vivado创建工程
1.1新建工程
1.鼠标左键双击Vivado 2014.2图标,打开Vivado 2014.2,出现如下界面:
2.单击Create New Project创建一个新的工程:
3.单击Next执行下一步;
4.选择工程所在的位置,并输入工程名test_led,单击Next;
5.在Vivado中新建一个RTL工程,暂不添加文件,单击Next;
6. 单击Next执行下一步;
7. 单击Next执行下一步;
8. 单击Next执行下一步;
9.这一步要注意,在左上角Specify处选择Boards,选择ZedBoard Zynq Evaluation and Development Kit version D器件,单击Next;
10.单击Finish
11.等待软件根据设定新建一个RTL工程。
这样新建工程的步骤就完成了,下面进行硬件设计步骤;
1.2硬件设计
新建工程的界面如下:
- 单击Create Block Design,创建并添加IP核;
2.输入工程名led,单击OK;
![]()
3.等待软件Create Block Design,创建完成后的界面如下:
4. Add IP,一般会提示This design is empty.To get started, Add IP from the catalog,单击
Add IP会出现IP的目录,如果此处没有提示,可以单击Diagram左边框的Add IP添加;
5. 在目录Search中输入ZYNQ7 Processing System;
6.双击ZYNQ7 Processing System完成IP核的添加;
7.等待软件Add IP,添加完成后的界面如下:
8.单击Run Block Automation;
9.单击processing_system7_0;
10.单击OK;
11.等待软件运行,运行后的界面为:
12.如果想了解内部的详细结构和进行接口配置,可以双击ZYNQ7 Processing System核,(此实验不需要设置,如果想直接进行下一步实验可以直接跳到步骤16)
13.等待软件运行,运行后的界面为:
14.单击左侧对应内容可以进行接口配置:
15.单击OK完成配置;
16.继续添加IP ,单击左侧的Add IP图标:
17.在目录Search中输入AXI GPIO;
18.双击AXI GPIO添加;
19.继续添加IP,单击左侧的Add IP图标,在目录Search中输入AXI BRAM Controller:
20.双击AXI BRAM Controller,完成添加;
21.继续添加IP,单击左侧的Add IP图标,在目录Search中输入Block Memory Generator:
22. 双击Block Memory Generator,完成添加;
23.右键单击Block Memory Generator,选择Customize Block:
24. Mode处选择BRAM Controller,Memory Type处选择True Dual Port RAM:
25.单击OK完成设置;
26.连接the Block Memory Generator to the AXI4 BRAM Controller
27.Run Connection Automation 选择 /axi_gpio_0/S_AXI:
28.单击OK,完成此部分的连接;
29. Run Connection Automation again, 选择/axi_gpio_0/GPIO;
30.选择leds_8bits,单击OK;
31.Run Connection Automation again, 选择/axi_bram_ctrl_0/S_AXI;
32.单击OK;
33. 修改the range of the AXI BRAM Controller to 64K:
34. 单击File选择Save Block Design保存设计(也可以直接Ctrl+S)
1.3硬件处理
1. Tools >Validate Design
2.等待软件运行,运行后的界面如下:
3.单击OK;
4.right-click the top-level subsystem design->Generate Output Products
5.单击Generate,等待软件运行,运行完成后right-click the top-level subsystem design->Create HDL Wrapper
6.单击OK;
7. 单击Generate Bitstream,单击Yes,首先进行分析综合和实现;(这里也可以直接先点击Run Synthesis,然后点击Run Implementation,然后再点击Generate Bitstream)
需要等待运行的时间比较长,本机大概需要15分钟;
8.运行完成后,会自动弹出对话框,选择Open Implemented Design,单击OK:
9.运行完成后的界面如下:
10. 在关联到SDK时,需要将Package和Device都打开,如果运行后只是自动打开了device,需要Open Synthesized Design来打开Package
11.单击NO,将Package和Device同时显示出来;
打开后的界面如下:
12. 单击Open Block Design to invoke the IP integrator design
13. 连接 micro-usb cable between the PC and the JTAG port of the board, another micro-usb cable between the PC and the UART port of the board,.打开Zedboard板的电源,如下图所示,打开电源之后POWER灯会亮;
14.单击Hardware Manager中的Open Target,这里因为曾经在本机上使用过Zedboard,所以会直接显示出Localhost,如果是第一次连接Zedboard,要单击Open New Target
(如果直接显示出Localhost,可以直接点击Localhost进行步骤18)
15.单击Next;(如果hardware manager中找不到硬件板,这是由于在任务管理器的进程中,hw_server.exe进程一直在执行,需要将其关掉,如果关了之后还检测不到硬件板,则需要关机之后再开机便可;)
16.选择Local server,单击Next;
17.软件会自动检测出Localhost,选择后单击Next;
18.单击Finish,自动Open Target;
19. 单击Hardware Manager中的Program Device,单击xc7z020_1:
20.单击Program将比特流烧写到ZedBoard板上;完成后板上的DONE蓝灯会亮,
提示成功:
21.单击File中的Export,单击Export Hardware
22.单击OK
23. 单击File中的launch SDK:
24.单击OK;
这样在Vivado中的操作就完成了,软件会自动打开SDK:
SDK中的软件设计
打开后的SDK界面如下:
![]()
1. 单击File > New > Application Project
2.输入工程名zj,单击Next:
3. 选择一个空的模板:empty application,单击Finish,等待工作环境的建立:
4. 单击led > 右键单击src > new > Source File
5.输入工程名zj.c,单击Finish;
6. 编写如下程序,Ctrl+S,保存的同时,软件会自动开始编译,在左下角problem处可以看到相应的warning和error;
程序如下:
#include "xparameters.h" /* Peripheral parameters */
#include "xgpio.h" /* GPIO data struct and APIs */
#include "xil_printf.h"
#include "xil_cache.h"
#define GPIO_BITWIDTH 8 /* This is the width of the GPIO */
#define GPIO_DEVICE_ID 0//device id
#define LED_DELAY 10000000/* times delay*/
#define LED_MAX_BLINK 0x1 /* Number of times the LED Blinks */
#define LED_CHANNEL 1 /* GPIO channel*/
#define printf xil_printf /* A smaller footprint printf */
XGpio Gpio; /* The Instance of the GPIO Driver */
XGpio GpioOutput; /* The driver instance for GPIO Device configured as O/P */
int GpioMarquee (u16 DeviceId, u32 GpioWidth)
{
volatile int Delay;
u32 LedBit;
u32 LedLoop;
int Status;
/*
* Initialize the GPIO driver so that it's ready to use,
* specify the device ID that is generated in xparameters.h
*/
Status = XGpio_Initialize(&GpioOutput, DeviceId);
if (Status != XST_SUCCESS)
{
return XST_FAILURE;
}
//Set the direction for all signals to be outputs
XGpio_SetDataDirection(&GpioOutput, LED_CHANNEL, 0x0);
// Set the GPIO outputs to low
XGpio_DiscreteWrite(&GpioOutput, LED_CHANNEL, 0x0);
for (LedBit = 0x0; LedBit < GpioWidth; LedBit++)
{
for (LedLoop = 0; LedLoop < LED_MAX_BLINK; LedLoop++)
{
//Set the GPIO Output to High
XGpio_DiscreteWrite(&GpioOutput, LED_CHANNEL,1 << LedBit);
//Wait a small amount of time so the LED is visible
for (Delay = 0; Delay < LED_DELAY;Delay++);
//Clear the GPIO Output
XGpio_DiscreteClear(&GpioOutput, LED_CHANNEL,1 << LedBit);
// Wait a small amount of time so the LED is visible
for (Delay = 0; Delay < LED_DELAY; Delay++);
}
}
return XST_SUCCESS;
}
int main(void)
{//Application start
/* loop forever*/
int cnt=0;
while(1)
{
u32 status;
status = GpioMarquee (GPIO_DEVICE_ID,GPIO_BITWIDTH);
if (status == 0)
{
printf("%d:SUCESS!.\r\n",cnt++);
if(cnt>=1000)
cnt=0;
}
else
printf("FAILED.\r\n");
}
return XST_SUCCESS;
}
7. 单击Xilinx Tools > program FPGA将比特流烧写到板上(在Vivado中就先将比特流烧写到板上有两个原因:1.如果SDK调试时出现问题,这样可以检测首先是不是Vivado的问题,如果成功烧写,说明板的连接没有问题,并且Vivado软件本身没有问题;2.在之前的调试过程中出现过直接Xilinx Tools > program FPGA无法烧写的情况;因此,保险起见,选择在Vivado中就先将比特流烧写到板上)
8.单击Program(和在Vivado中烧写的现象一样,完成后DONE蓝色指示灯会亮)
注:如果软件本身以及板的连接没有问题,那么这个步骤会在三秒左右完成,如果一直卡在一半的进度,说明SDK和Vivado没有很好的建立关联;
9.在Terminal处,单击带有加号的图标,对串口进行配置:
10. 在用到串口打印时,需要设置的COM口,为设备管理器中的USB serial port(本机为COM5),因此要选择COM5,注意波特率为115200:
11.右键工程目录中的zj目录,选择Run As > Run Configurations;
12.在STDIO Connection中设置COM 5和波特率115200:
13.单击Run即可运行程序,看到流水灯的效果,每次跑完一圈会打印:数字:SUCESS!.的消息,数字为流水灯循环的次数。
至此,Vivado+Zedboard的流水灯实验就完成了,板子不使用时要记得关闭电源。