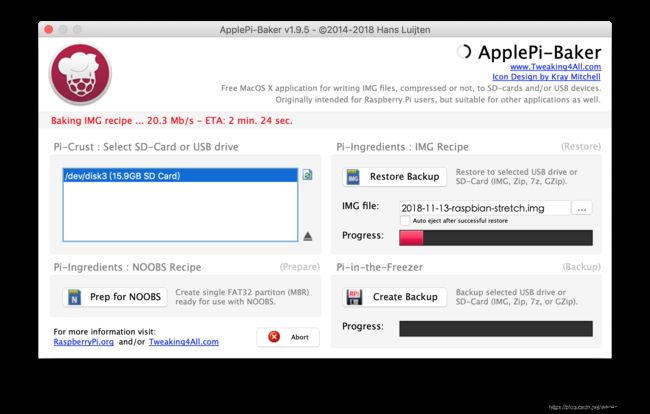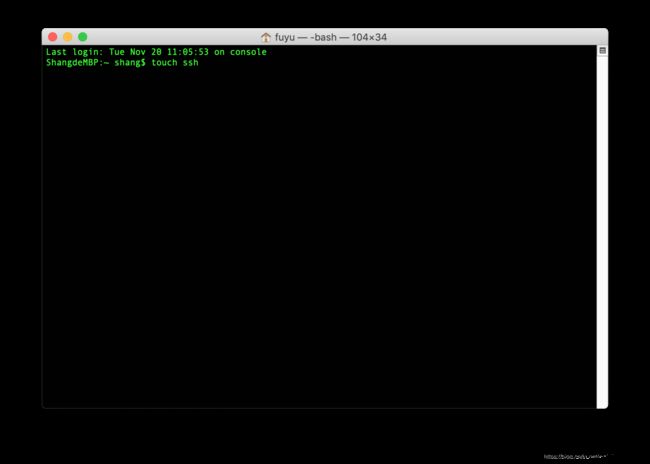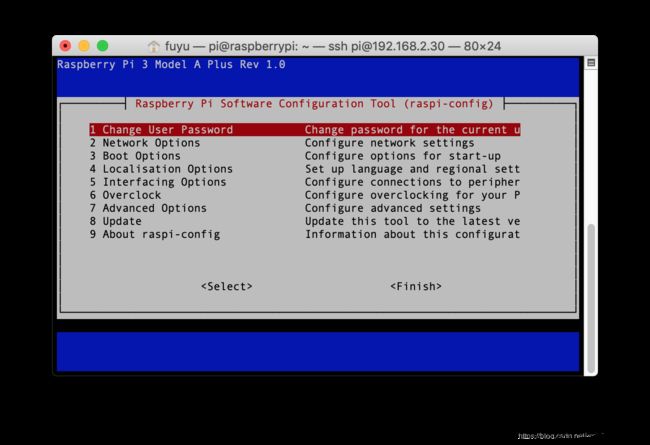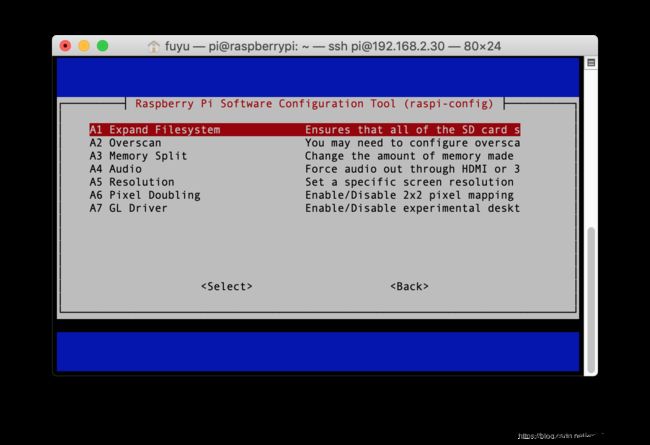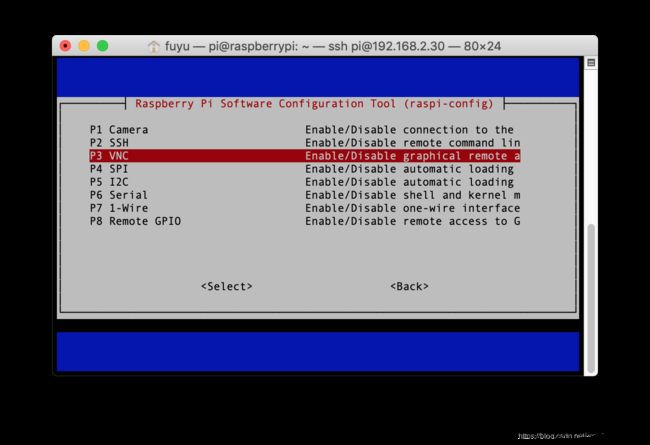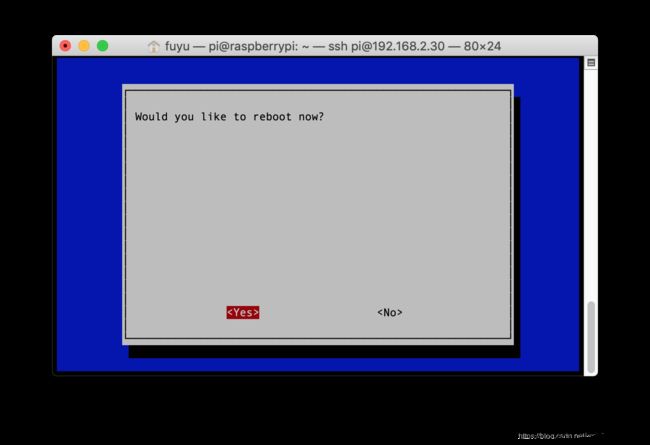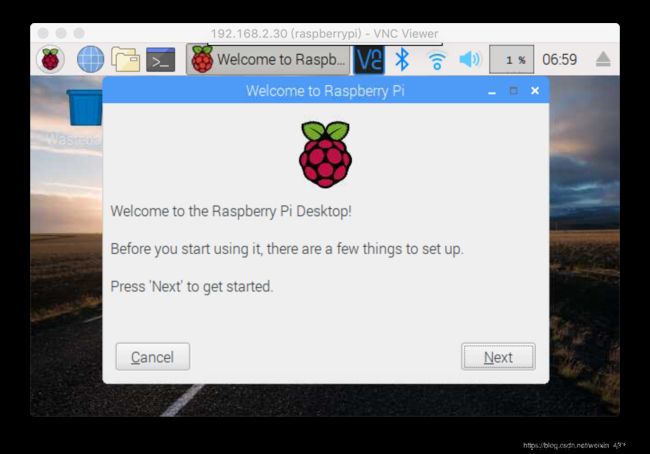树莓派3A+开箱 & 安装系统(默认开启SSH 连接WI-FI)
树莓派3A+是树莓派基金会于2018年11月15日发布的基于 Linux 的单板机电脑,芯片组与前段时间发布的树莓派3B+保持相同,但是RAM缩减到 512MB,USB口缩减至1个,取消以太网口。具体参数如下:
- Broadcom BCM2837B0 Cortex A-53处理器,运行频率为1.4GHz
- 512 MB LPDDR2 SRAM
- 2.4 GHz和5 GHz 802.11 b / g / n / ac无线LAN,蓝牙4.2 / BLE
- 全尺寸HDMI
- MIPI DSI显示端口/ CSI摄像头端口
- 立体声输出和复合视频端口
-
多图预警,开箱照走起:
OK,开箱照完毕,准备装系统。
Step 1:
树莓派是以micro SD卡做为存储空间的,相当于电脑中的硬盘,运行的系统和软件等均需要安装在这个存储卡中,我们需要像装电脑系统一样,给树莓派也装一个它可以运行的系统。
将下载好树莓派官方系统文件(点我下载),解压出img文件。
准备至少8G的micro SD存储卡插入你的Mac电脑。
打开系统烧录软件 ApplePi-Baker(点我下载),如图数字顺序,完成树莓派系统的烧录。
ps:win 平台的同学可以使用“Win32DiskImage”进行系统烧录
Step 2:
因为树莓派3A+已经取消了以太网口,板载Wi-Fi功能(Zero W也是如此),所以首先会以ssh的方式、通过Wi-Fi连接树莓派。
树莓派官方系统默认关闭了ssh功能,于是我们需要生成ssh和网络配置文件来实现这个功能(win系统的同学可以用“记事本”来生成这两个文件,切记确保ssh是无后缀的文件),操作如下:
打开Mac中的“终端”应用,分别输入如下代码:
touch ssh
touch wpa_supplicant.conf
如此操作之后,会在你的Mac系统的“用户名”文件夹内发现这两个文件,ssh文件无需特别修改,但是wpa的网络配置文件,需要用“文本编辑”打开,将下列代码输入,并做相应修改和保存。
注:3A+支持 2.4G 和 5G Wi-Fi网络,但是Zero W 仅支持2.4G Wi-Fi网络
country=CN
ctrl_interface=DIR=/var/run/wpa_supplicant GROUP=netdevupdate_config=1
network={
ssid="Wi-Fi名称"
psk="Wi-Fi密码"
key_mgmt=WPA-PSK
}修改好了之后,复制ssh和wpa_supplicant.conf文件到micro SD卡的根目录中,弹出,将其插入树莓派中,树莓派通电就可以了。
Step3:
下面我们要使用ssh方式连接树莓派。
首先,登陆你的路由器后台,找到名称为“raspberrypi“的设备,并记下本地IP地址。
打开“终端”(win系统可以使用“puTTY”),输入以下代码,其中IP地址应为你记下的地址。
ssh pi@(你记录的IP地址)
按下回车,会提示是否继续连接,输入“yes”后,系统会提示请求输入密码,树莓派ssh连接方式的默认密码为“raspberry”,Linux系统在输入密码时是不显示的,你只需要按照正确的顺序输入密码即可。如果你看到绿色的“pi@raspberrypi:~ $”字样(如下图),那么恭喜你,你已经成功连接到树莓派了。
Step 4:
接下来进行一些简单的设置,在“终端”对话框中输入:
sudo raspi-config进入树莓派的设置界面
在 “Advanced Options”中,找到“Expand Filesystem”,回车进去后,选择“Yes”,使文件空间扩展到整个sd卡。
接下来开启“VNC”,在“Interface Options”中,找到“VNC”,打开该功能,就可以远程进入树莓派系统的桌面了。
“Back”配置首页,选择“Finsh”,重启树莓派使设置生效。
在Mac电脑中,下载VNC客户端(推荐realVNC的客户端,传送门),新建vnc连接,输入树莓派的本地IP地址,在弹出的账户和密码中,输入账户名“pi”和密码“raspberry(或你改好的密码)”即可连接树莓派,进入树莓派的桌面啦。
至此,可在桌面中在进行更详细的设置。
本文方法适用于任何带有Wi-Fi功能的树莓派,例如Pi Zero W。
下篇文章会写一下如何用树莓派+迅雷作为下载机。
敬请关注!
全文完!