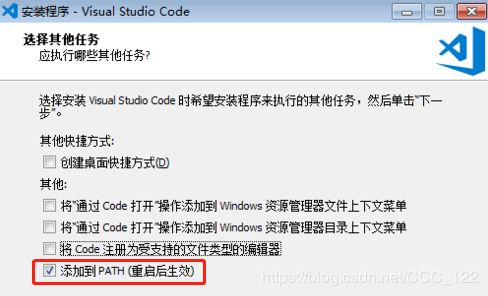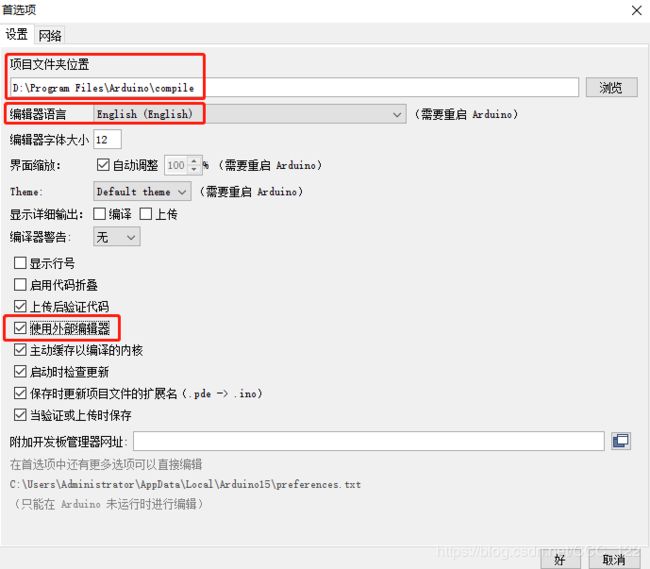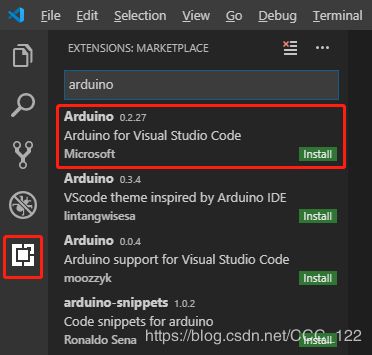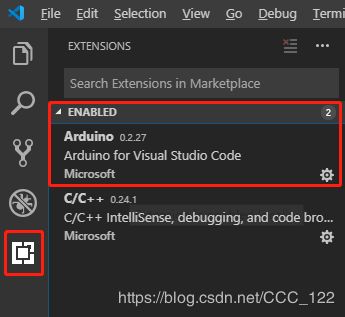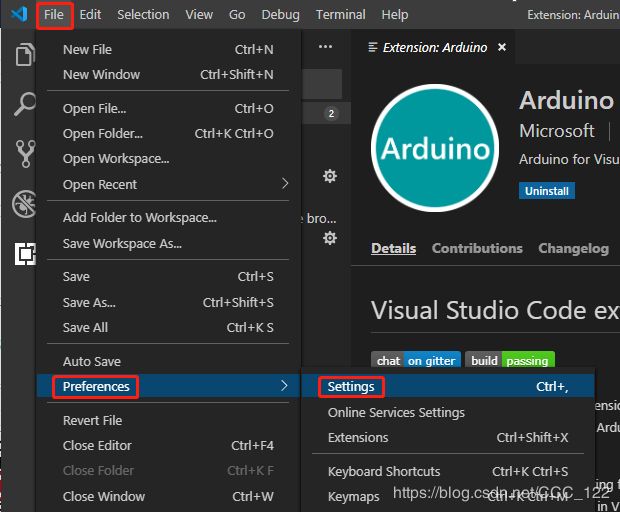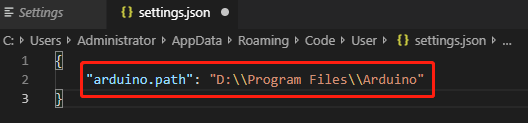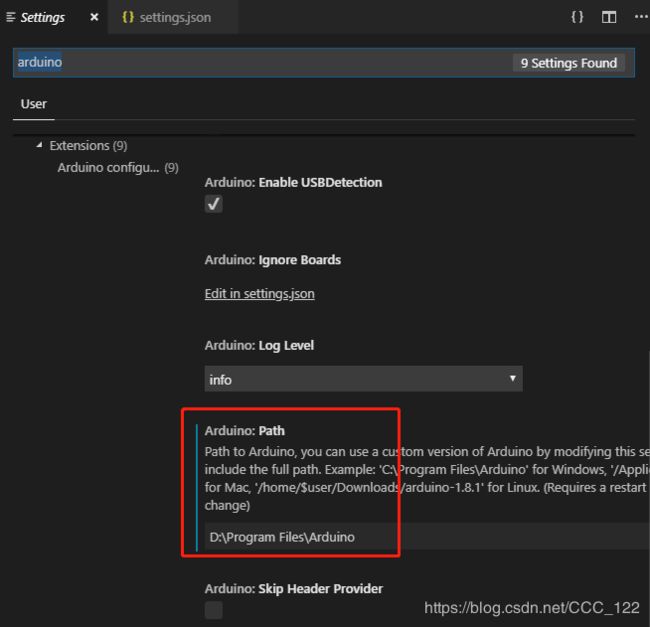告别简陋的arduinoIDE,拥抱VScode开发arduino代码。
CCC_122:博客只用于学习交流,不涉及任何商业用途,如果有错误之处,欢迎指正。
使用过官网arduinoIDE开发程序的朋友应该都知道arduinoIDE界面简洁,功能比较单一,并不像其他IDE那样提供代码补全和跨文件跳转到定义变量/函数的功能。现在可以使用VScode来开发arduino程序,支持Tab键代码补全,也支持Ctrl+鼠标左键跳转到变量/函数的定义,这样就可以轻松看到调用的库函数是怎么实现的,对于初学者或者自学者都是一个不错的学习机会。
一、下载VScode
VScode官方下载地址:https://code.visualstudio.com/Download
安装过程很简单,跟着提示安装就可以了,也可以百度搜索安装过程。中间有一个添加到path路径是必须要勾选的,这个对于后面我们操作比较方便。
那么,什么是VScode呢? (参考百度百科)
Microsoft在2015年4月30日Build 开发者大会上正式宣布了 Visual Studio Code 项目:一个运行于 Mac OS X、Windows和 Linux 之上的,针对于编写现代 Web 和云应用的跨平台源代码编辑器。
该编辑器也集成了所有一款现代编辑器所应该具备的特性,包括语法高亮(syntax high lighting),可定制的热键绑定(customizable keyboard bindings),括号匹配(bracket matching)以及代码片段收集(snippets)。
这款编辑器也拥有对 Git 的开箱即用的支持,还有丰富的插件等着你来使用。
二、下载arduinoIDE
arduinoIDE官网下载地址:https://www.arduino.cc/en/Main/Software
为什么还要下载arduinoIDE呢?其实VScode内部也是调用了arduinoIDE来编译和上传的,相当于我们编辑用的是VScode,编译用的是arduinoIDE,只是VScode帮我们把需要做的事情都做了。
建议下载arduinoIDE最新的版本,目前最新的是1.8.9版。
下载安装完成arduinoIDE后,我们需要打开设置一下。
打开文件->首选项
为了方便,此处修改三个地方:
1.在arduinoIDE的安装目录下新建一个compile文件夹,并且设置项目文件夹位置到对应位置,这样做的目的是我们通过arduinoIDE下载的第三方库文件都会放在这个路径,方便管理。
2.编辑器语言选择English:由于考虑到大部分朋友的电脑系统是中文的,如果不设置为英文,在VScode上打印出来的信息会出现乱码。
3.打勾使用外部编辑器:这样操作arduinoIDE就变成只读的,不可以修改代码,这样我们就不用担心两边改过后内容不一致的问题了。
三、配置VScode
1.打开VScode,点击左边的扩展图标,搜索arduino,然后安装插件,当前最新版本是0.2.27。
安装完成后,我们清除搜索的arduino关键字,就可以看到arduino插件已经ENABLED。(如果没有的话请重启一下VScode)
2.打开设置:File->Preferences->Setting,也可以通过按快捷键Ctrl+,来打开
3.在弹出的设置里搜索arduino,并且点击Edit in settings.json
4.把arduinoIDE的安装路径添加到该文件中,注意路径是两个斜杠的,并且只需要定位到安装的目录就好,不需要精确定位到exe文件名。
添加arduinoIDE路径按Ctrl+S保存一下,再返回原来的设置界面,可以看到Arduino:path已经有了我们刚刚添加的路径。