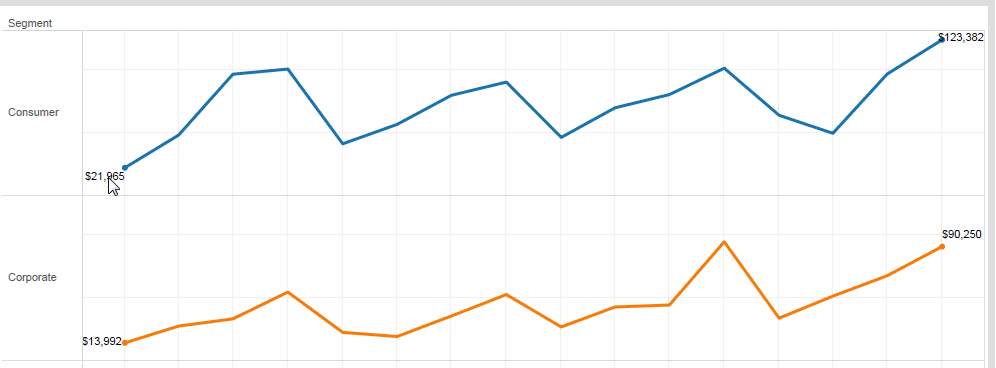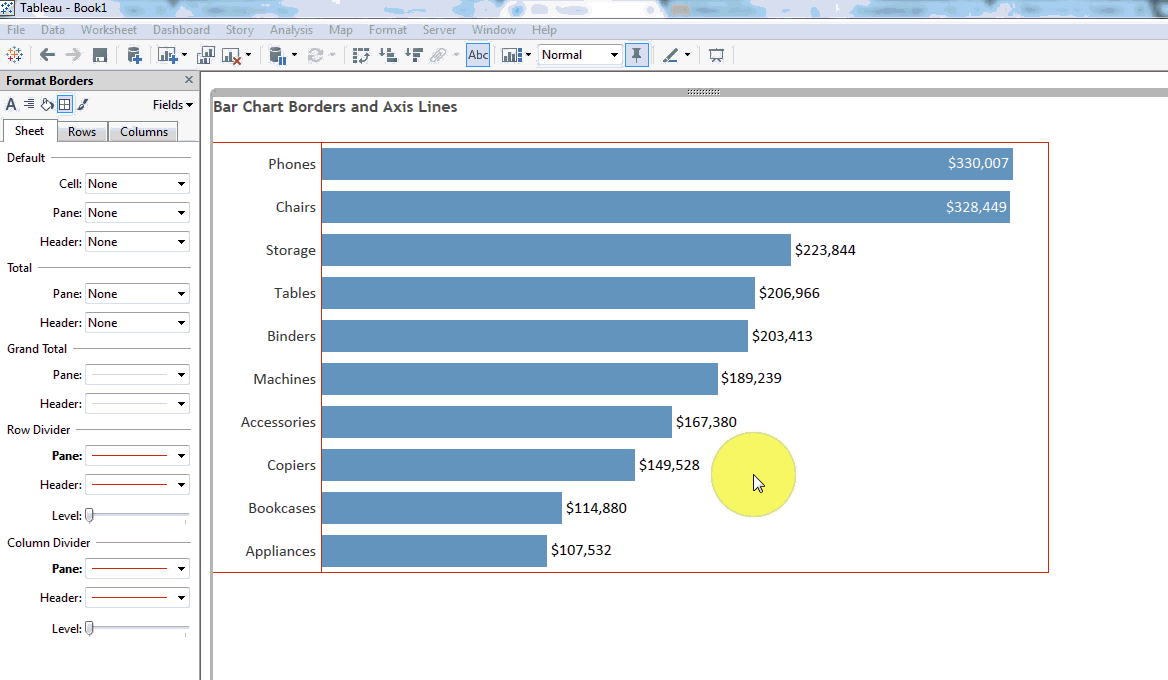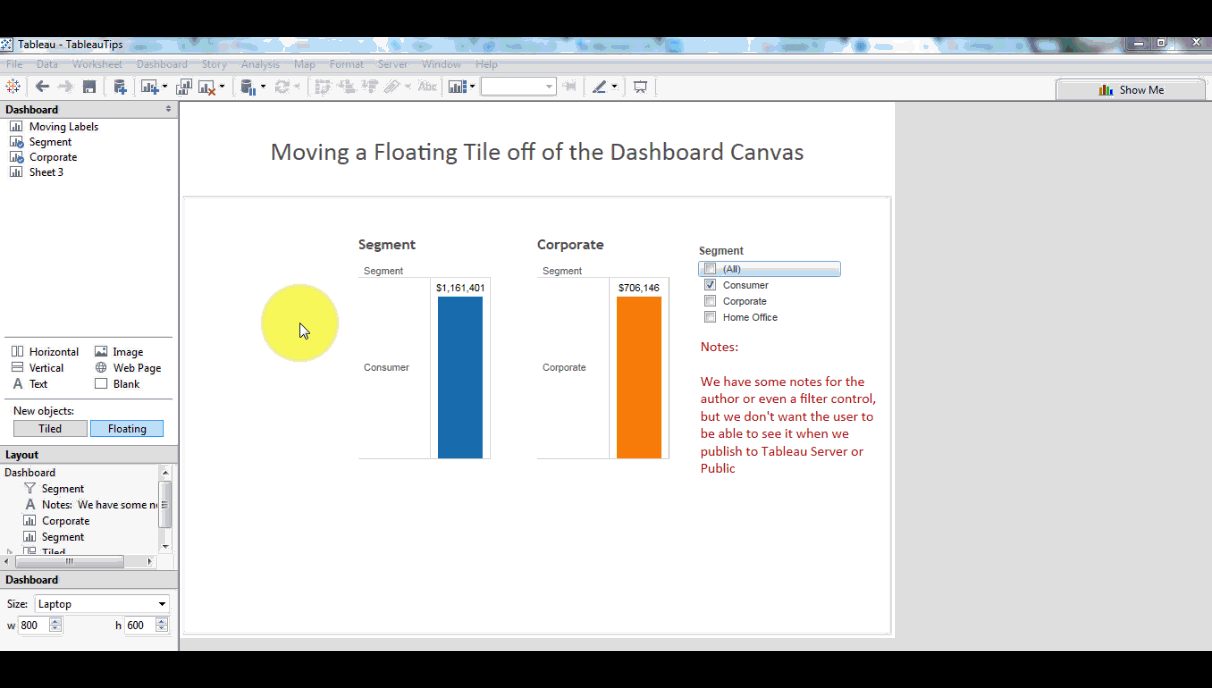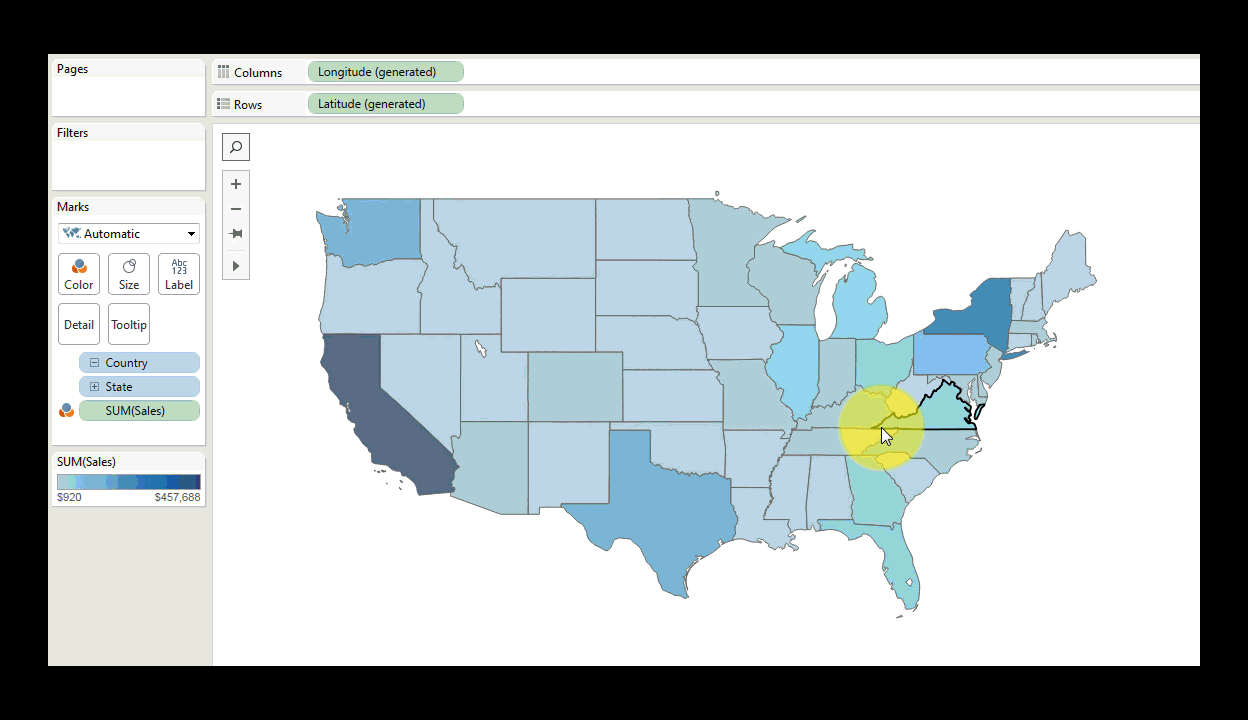昨天,我和罗伯特·罗斯、安迪·科特格雷夫和史蒂夫·韦克斯勒开了一个电话会议。我们查看了罗伯特创建的仪表盘,其中包括一些迷你图。我们思考更好的设计方案,包括讨论颜色和轴比例。罗伯特提到,由于标签的存在,他以一种特殊的方式绘制了轴,然后他说,如果线条是灰色的,标签会比线条显示得更好。标签的问题并没有真正让我担心,我只是说,“我不担心标签,我们可以把它们移到任何我们想要的地方。”罗伯特迅速回答,“对,我有时会忘记很多年前学到的东西。”我们都做好了准备后。罗伯特在仪表板上移动了一些标签,问题解决了。过了一会儿,安迪·科特格雷夫跳了进来,说:“等等,什么?”他看到罗伯特移动这些东西,不知道这些标签可以手动调整的。安迪和我都在Twitter上发布了这个消息,结果发现,很多人都不知道这是可以的。这让我想起了肖恩·沃劳、史蒂夫·韦克斯勒和彼得·吉尔克斯在星期四的谈话中一个非常好的场景:思考数据。
这让我想起了多年来Tableau中学到的所有小技巧。不幸的是,我不能指出什么时候我学到了这些东西,或者是谁向我展示了它们,所以我不能在任何情况下都给每个人应有的赞赏。不管怎样,我决定在这里张贴一些小技巧。
#10 - 通过简单的单击和拖动移动标签
这个简单但有效的技巧将允许您对可视化进行最后的润色。那些讨厌的标示,只是没有出现在正确的地方。结合一些轴格式,您可以在需要的地方获得标签位置。
#9-删除图表边框并添加轴线
Tableau默认是整个图表和页眉周围的边框,使您可以选择上下边框(行分隔符)或左右边框(列分隔符)。但是,如果删除它们并添加“轴标尺”,则可以有一条真正干净的轴线,其中一条线仅位于X或Y轴上,或同时位于这两条轴上(使用工作表),但没有额外的边框线。
#8-使用仪表板窗格对齐和调整浮动图表的大小
当使用多个浮动图表时,通常需要将它们对齐并调整大小。通过使用仪表板窗格,可以控制浮动图表的确切位置和大小。只需使用X/Y位置和要对齐的对象的宽度/高度,并在相应位置中输入这些值。这将确保它们完全按照需要对齐和调整大小,例如,将它们放在一行中,大小和水平位置完全相同。
#7-移动仪表板画布上的浮动图表
我在乔舒亚·米利根的一篇文章中第一次看到这个提示。我已经用过很多次了。请记住,这些项目将以演示模式显示,但在发布到Tableau服务器或Tableau公共时,它们将隐藏在视图中。
#6-使用gif动图显示播放控制
Tableau中的播放控制非常强大,但是,当发布到Tableau Public时,没有播放控件选项。用户一次只能点击一步播放操作。一个常见的解决方案是创建一个视频并将其加载到YouTube。然后你可以将YouTube视频嵌入Viz。对于较短的剪辑,另一个很好的选择是gif动图。这是本页上用来显示这些技巧的内容。它们可以嵌入Tableau Viz中,以显示任何播放控制动作的最终结果。下面是一个例子,展示了Craig Wortman完成的MLB可视化。视频越长,文件越大,所以要注意加载时间。注意-Tableau将gif动图文件作为图像平铺放在仪表板中时不会播放它们,但是如果将它们作为网页平铺放在仪表板中,它们将起作用,因此您必须将动画gif加载到宿主服务器或使用Dropbox文件夹中的Dropbox链接。
将一个图像视图添加到空白仪表板,然后将此链接复制并粘贴为空白仪表板上网页平铺的URL,以进行尝试。这也可以用作VIZ的背景画布。
http://www.dataplusscience.com/files/animatedgif.gif网站
https://dl.dropbox用户内容.com/u/30188145/animatedgif.gif
#5-添加六列以上
几年前,我从史蒂夫·韦克斯勒那里学到了这个技巧。这可能是要避免使用的,因为没有人喜欢宽文本表。但是,你可能会发现自己处于一种需要这样做的情况。在我的用例中,当我的妻子是临时音乐总监的时,我正试图为我们教堂的音乐收藏编目。数据是所有的维度、作品名称、作曲家、编曲者、出版商等。所有的工作都很好,直到我在行中得到7个蓝色药片。那一刻,我的第一个ID列对这个标题疯狂了。在“分析”下,单击“Tableau布局”,然后单击“高级”。增加“最大行标签数”(最多16个),一切正常,尽管我必须格式化我的ID字段以避免旋转文本。起初,你可能会困惑为什么“添加行标签”会增加列的数量,但是如果你仔细观察药片的位置(在行上)以及Tableau是如何构建它们的,那么这是完全合理的。
#4-在查看数据窗口中展开记录计数
默认情况下,当你在“查看数据”窗口中查看数据时,Tableau显示10000条记录。你可以通过单击任何字段对这些记录进行排序,然后选择“复制”将数据复制到剪贴板。如果数据集大于10000,或者你想有更多的记录,只需输入一个更大的数字。你可以在这个窗口中查看大型数据集,但要注意你的规模,否则你可能要等很长时间才能看到Tableau的数据。
#3-在Tableau Public或Tableau Server 中使用URL路径
对于在Tableau Public 和Tableau Server 上的任何具有权限的Tableau可视化,你可以通过多种方式使用URL。例如,你可将“PDF”、“CSV”和“PNG”附加到视图URL中 ,Tableau将返回PDF、CSV或PNG文件。PDF和PNG将成为可视化视图的图像,CSV选项将下载CSV文件。例如,这里是Tableau Public 可视化的一个URL:
https://public.tableau.com/profile/jeffs8297#!/vizhome/ClockTimes/TableauTime
附各种事项(2017年9月17日更新):
https://public.tableau.com/views/ClockTimes/TableauTime.pdf?:showVizHome=no (返回 PDF 文件)
https://public.tableau.com/views/ClockTimes/TableauTime.png?:showVizHome=no (返回 PNG 文件)
https://public.tableau.com/views/ClockTimes/TableauTime.csv?:showVizHome=no (返回 CSV 数据文件)
除了文件下载,您还可以使用过滤器。例如,如果您想向某人发送一个VIZ,在该VIZ中,启动过滤器是预先选择的或者基于IP地址,您可以预先过滤字段“stage”,使其更个人化。
下面是安迪·克里贝尔的一个大规模拍摄可视化的例子。可视化中的默认值是所有年份,但是只要在URL中添加一个简单的内容,我们就可以将可视化预过滤到2015年。单击此处获取有关使用来自Tableau知识库的URL参数进行筛选的更多信息。
https://public.tableau.com/views/MassShootings_3/MassShootings&year(Date)=2015
这可以结合使用来过滤和创建一个PDF。
https://public.tableau.com/views/MassShootings_3/MassShootings.pdf?:showVizHome=no&year(Date)=2015
同样的方法也可以用来做其他事情,例如,Viz中的一个按钮供读者下载数据。有关如何构建这个的详细信息,请参阅安迪的“有史以来最伟大的场景提示”。
#2-使用键盘键轻松进行多重选择
我一直在使用下一个提示。在任何选定的画布(示例,图表或地图)上,可以使用ctrl-a选择所有点。如果按住控制键,则可以选择多个点。例如,您可以快速选择某些状态并将它们分组到一个区域中。
这在对话框中也很有用,例如当将事物分组或指定颜色时。shift键将选择第一次和最后一次单击之间的所有内容,而control键将选择或取消选择单个项目。下面是一个例子,将两种颜色分配给50个州。第一步是按住shift键,选择列表中的第一个和最后一个状态,然后按住control键取消选择的一个或多个状态。
#1-将自定义调色板保存在Tableau中
如果你关注我的博客,那么你可能以前见过这个。这是我去年8月发现的一个技巧。在周四的“思考数据”网络研讨会上,肖恩提到,在“颜色”窗口中手动分配的自定义颜色不会在Tableau会话中延续。我很困惑,因为我有相反的问题。我不能让他们离开。在修补了为什么有些颜色会保留,其他颜色会消失之后,我意识到发生了什么,并创建了这篇博文。这对我真的很有用,所以我把它作为1,至少对于这个列表来说是这样。简而言之,如果单击“添加到自定义颜色”按钮,则颜色不会在整个Tableau会话中保存,但如果单击或输入颜色,然后将颜色从大颜色框拖动到较小的自定义颜色框,则它们将在会话之间保存。注意-这些自定义颜色的设置遵循Tableau的安装,而不是从一台机器到另一台机器的工作簿。
我希望你觉得这个信息有帮助。如果您有任何问题,请发电子邮件至[email protected]。
声明:本文所用图文均来源于网络,版权归原作者所有。
作者:Jeffrey A. Shaffer
翻译:Angela
原文链接:1/22/2016 Tableau Tips https://www.dataplusscience.com/TableauTips.html