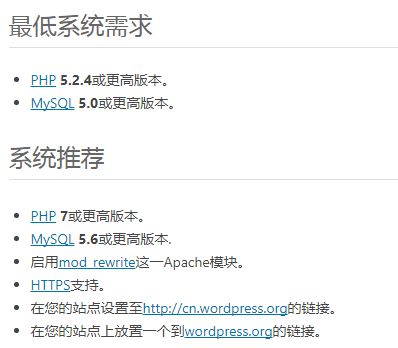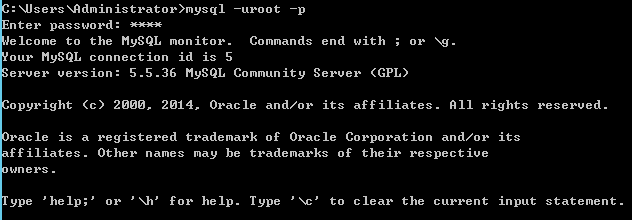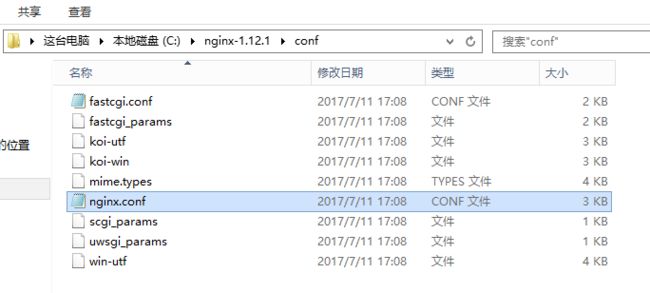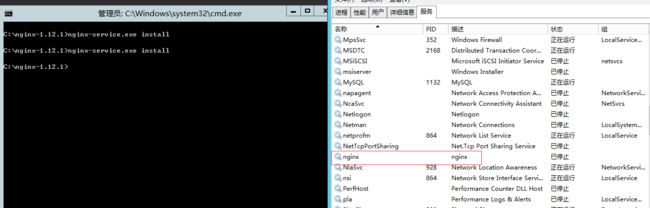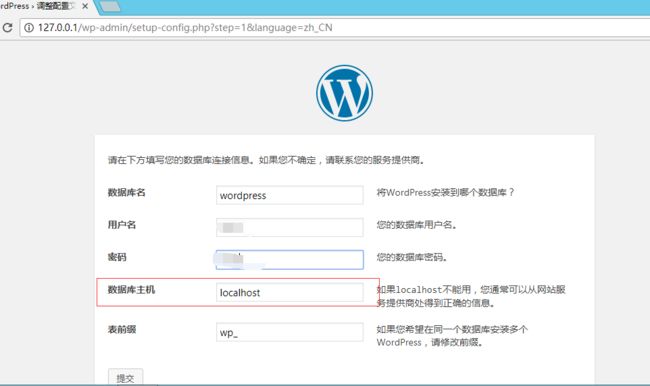Windows下搭建WordPress指南(nginx + PHP 7 + WordPress 4.8)
首先要先了解每一个WordPress的最低版本需求,在下载下来的压缩包里,有一个readme.html
WordPress 4.8的安装要求是
ok,我们开始
一、准备工作
1、解压下载下来的三个压缩包
2、安装MySQL(具体过程略去,我使用的是5.5的版本)
3、创建数据库,名为wordpress
CREATE database wordpress;二、修改PHP.ini
1、去除php.ini-production后的-production
2、去除cgi.fix_pathinfo=1、extension_dir = "ext"、extension=php_mysqli.dll前的分号
3、修改extension_dir的值为PHP中ext目录的绝对路径 eg.C:\PHP7\ext
三、配置Nginx
1、修改配置文件
a、进入conf目录,修改nginx.conf
b、去除第一个error_log的#号
#user nobody;
worker_processes 1;
error_log logs/error.log;
#error_log logs/error.log notice;
#error_log logs/error.log info;c、文档类型添加index.php,root改为WordPress在计算机上的绝对路径,注意斜杠方向
d、去除下图中原有的#号,红框出替换为WordPress的绝对路径
二、将Nginx作为系统服务
1、下载winsw 下载地址
2、将winsw可执行程序复制到nginx安装目录下,并重命名为nginx-service
3、新建名为nginx-service.xml的文件(注:文件名必须与可执行文件名相同)
4、xml文件内容示例如下:其中name为 服务名,executable为可执行程序路径,logpath为程序运行日志路径
nginx
nginx
nginx
C:\nginx-1.12.1\nginx.exe
C:\nginx-1.12.1\
roll
-p C:\nginx-1.12.1\nginx
-p C:\nginx-1.12.1\nginx -s stop
PS.我发现这个nginx服务并不能启动成功,便查看nginx-service.err.log文件,发现是路径问题,我们的路径是
C:\nginx-1.12.1,它是C:\nginx-1.12.1\nginx,因此,我就用了比较笨的方法,直接新建一个叫nginx的文件夹,把所有的文件复制了一遍。。。
其实这个可执行程序的原理还是比较简单,我估摸过去是读取我们创建好的xml文件,然后解析它,再调用我们xml文件中所指定目录的nginx.exe,也就是后台cmd调用。因为是服务后台,所以就看不到黑黑的窗口了。
四、启动PHP CGI
1、下载RunHiddenConsole.exe,并放置在与php.ini同一目录下
2、按住shift+鼠标右键,选择【在此处打开命令窗口】,运行命令
RunHiddenConsole php-cgi.exe -b 127.0.0.1:9000 -c php.ini
经过实际测试后发现PHP开启CGI的操作是一次性的,也就是重启后失效,而且前面说的将Nginx打包成服务的方式,由于那个插件的限制,不支持开启PHP的CGI,所以,我自己写了一个批处理,将二者合二为一。
新建一个文档,命名为startup.bat,放置在与Nginx同一目录下
@echo off
echo Please ensure this bat running as Adminstrator.
echo Starting PHP CGI Engine
C:\PHP7.19\RunHiddenConsole php-cgi.exe -b 127.0.0.1:9000 -c C:\PHP7.19\php.ini
echo Success
echo Starting Nginx Service
net start nginx
echo Success
新建一个文档,命名为shutdown.bat,放置在与Nginx同一目录下
@echo off
taskkill -f -im nginx.exe
taskkill -f -im php-cgi.exe注意一下Starting PHP CGI Engine下面那一句,要写你RunHiddenConsole.exe和php.ini所在的绝对路径。
这里我写了一个Windows服务一并搞定掉上面的nginx以及PHP CGI的启动,核心代码如下
public partial class Service1 : ServiceBase
{
private Process p;
public Service1()
{
InitializeComponent();
p = new Process();
p.StartInfo.CreateNoWindow = true;
p.StartInfo.UseShellExecute = false;
}
protected override void OnStart(string[] args)
{
p.StartInfo.FileName = "C:\\nginx\\startup.bat";
p.Start();
p.WaitForExit();
p.Close();
}
protected override void OnStop()
{
p.StartInfo.FileName = "C:\\nginx\\shutdown.bat";
p.Start();
p.WaitForExit();
p.Close();
}
}安装这个服务,并设置其为开机自动运行即可。
服务下载点这里http://download.csdn.net/download/mgsky1/10205434
五、安装WordPress
唯独要说的一点是数据库主机这里,如果端口不是3306的话,要注明
六、Enjoy!