联想ideaPad Z470安装黑苹果与Win双系统教程
文章目录
- 前言
- 安装系统前需要准备的软件
- 安装OS X
- Windows下的准备工作
- 安装变色龙引导工具
- 安装hfs_win_trial10.10.5
- 硬盘分区
- 写入OS X镜像
- 安装前的最后配置
- 正式安装OS X
- 驱动安装及打补丁
- 调整显示器亮度
- 打补丁
- 刷SMBIOS
- 声卡驱动
- WIFI驱动
- 装机资源
- 可用软件列表
- 参考资料
- 后记
前言
手上的这台联想Z470是我在2011年购入的,距离现在也将近8年了,前一阵子在网上看到这台机器可以安装黑苹果,虽然不是最新的Mojave,而是15年的EI Capitan,但是还是迫不及待安装上试了试,配合固态SSD,还有升级后的8G内存,可以说是如丝般顺滑,完成程度可以达到99%了,老机焕发第二春~
折腾黑苹果前前后后也花了半个月,也趴了很多教程,这些教程也都写的不错,我仅是在这些教程的基础上做一些补充,让黑苹果的完成程度更高。
文后还会附上截至写文章时能使用的常用软件列表,目前这款EI Captain濒临淘汰,如果若干年之后你看到了这篇文章,也想让自己的小Z重新焕发活力,希望可以帮助到你。
安装系统前需要准备的软件
- OS X EI Capitan 10.11懒人版安装镜像 说明:一定要懒人版,因为Z470不支持GUID,懒人版有MBR补丁
- hfs_win_trial10.10.5说明:用于Windows下读取Mac硬盘分区
- Chameleon Install 2281说明:变色龙引导工具
- 硬盘助手0.3.7说明:用于写入安装镜像文件
- Z470install10.11EI Capitan用.zip 说明:为Z470定制的安装配置文件压缩包
- Diskgenius说明:分区工具
- 各种驱动打补丁文件(驱动会在文末提供,打补丁程序可安装后下载)
以上资源会在文末提供
安装OS X
Windows下的准备工作
安装变色龙引导工具
这一部分比较简单,双击打开安装包后点击安装即可

成功安装后会提是操作成功完成,效果如下:
变色龙默认安装在C盘。

接下来要修改一下操作系统的启动项,让开机时可以选择从变色龙引导启动。
此电脑 右键 → \rightarrow →属性 → \rightarrow →高级系统设置 → \rightarrow →启动和故障恢复选项卡 → \rightarrow →点击设置按钮
将默认操作系统选为Chameleon
下面两个选项记得打勾,不然开机可能找不到Windows的入口了
显示操作系统列表的时间(T)
在需要时显示恢复选项的时间(D)
最终如下图所示
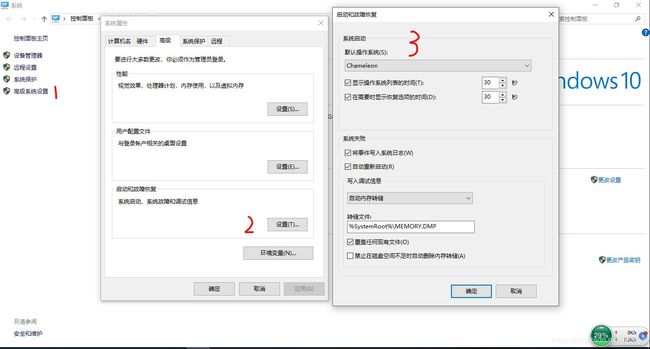
安装hfs_win_trial10.10.5
不用做任何修改,直接下一步即可。遇到需要输入激活码的时候,使用随机提供的即可。安装完成后重启电脑。

硬盘分区
1、利用Diskgenius划分出一个大小为8G的分区,这一分区将用来存放系统的安装文件。
分区完成后不要格式化!!!
分区的类型可以选择NTFS,后面我们将手工改为苹果的HFS文件系统。
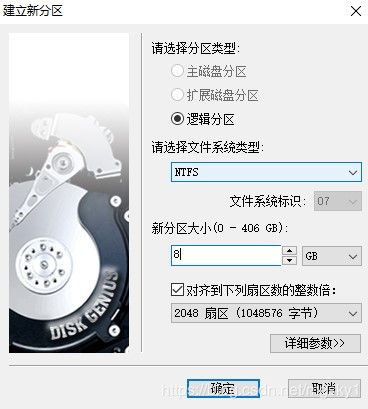
2、在利用Diskgenius划分出一个较大的分区,我这里是397.8G,OS X就将安装到这个分区上,同样分区完成后不要格式化!!!
我是这样分区的:
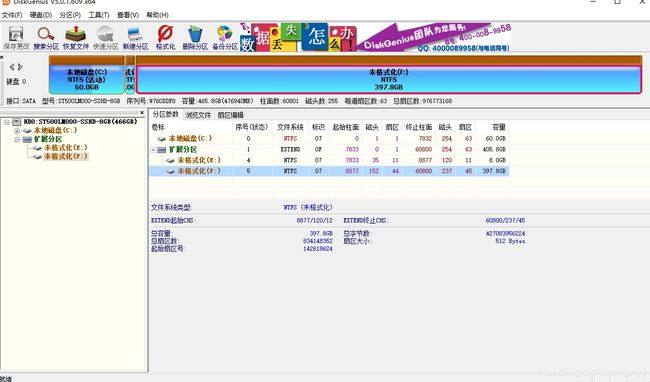
3、在刚分区好的那两块硬盘分区上任意选择一块,按键盘上的F11,将系统标识修改为AF。AF是苹果系统文件系统(HFS)的标识。一个分区操作完成后,余下的那一块分区也同样操作。修改完成后不要点保存更改!不要点保存更改!不要点保存更改!否则我们刚分区好的两块硬盘将在系统中“消失”。修改结束以后先不要关闭软件。

写入OS X镜像
以管理员身份打开硬盘助手0.3.7,目标分区选择我们的8G分区。
在boot.ini中加入tboot
强制加入引导及启动代码
PC_EFI_V8,这三个选项不要勾选。
最后点击开始即可。中间可能会出现假死,稍等片刻就行。

写入成功后效果如下:

镜像写入完毕后,回到Diskgenius,这时再点击保存更改。然后重启电脑。重启后,应该就会看到一句写入安装文件的8G分区了。

安装前的最后配置
1、将Z470install10.11EI Capitan用.zip中Z470install10.11EI Capitan用/EFI文件夹解压出来,可以暂且解压到桌面上。
然后进入到上面一步已经写好安装文件的8G分区中,将这个EFI文件夹复制到根目录。


2、将Z470install10.11EI Capitan用.zip中Z470install10.11EI Capitan用/Clover.iso解压出来,可以暂时先解压到桌面,并重命名为wowpc.iso。然后打开Windows的显示隐藏文件功能,拖入C盘进行替换。


正式安装OS X
以上操作完成后,就可以重启电脑准备安装了,在启动项中,记得选择Chameleon。
然后会看到一下画面。

选择Boot Mac OS X from EI Capitan 10.11 Install即可,然后就可以进入安装界面了~

接下来进行磁盘的分区,选择实用工具 → \rightarrow →磁盘工具

找到我们待安装系统的分区,然后点击抹掉,记得选择OS X 扩展(日志式)
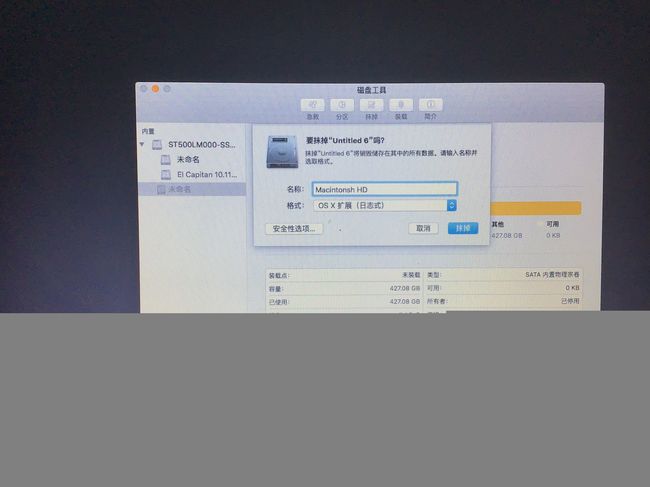
安装的时候选择这个分区即可。

驱动安装及打补丁
安装好OS X后,核心显卡与有线网卡是自动驱动的,Wifi,声卡无法驱动,显示器的背光也无法调节。独显就不要指望可以驱动了。

调整显示器亮度
不能调节显示器亮度是一件令人蛋疼的事情,长时间盯着电脑屏幕十分伤眼。
打补丁
1、下载patchmatic
进入https://bitbucket.org/RehabMan/os-x-maciasl-patchmatic/downloads/,选择
RehabMan-patchmatic-2015-0107.zip。
然后利用终端将它复制到/usr/bin目录中。
2、导出系统DSDT
打开终端,输入以下代码
cd ~/Desktop
mkdir extract
cd extract
patchmatic -extract
之后会在桌面有一个extract,里面就有DSDT文件。
3、添加补丁源
下载MaciASL工具,还是第1步的那个网址,选择RehabMan-MaciASL-2015-0107.zip。
首先打开MaciASL工具
然后在菜单栏中选择偏好设置(Preferences)
选择Sources
点击"+"按钮
给资源命名,我这里是Laptop-PATCH
URL处添加 http://raw.github.com/RehabMan/Laptop-DSDT-Patch/master
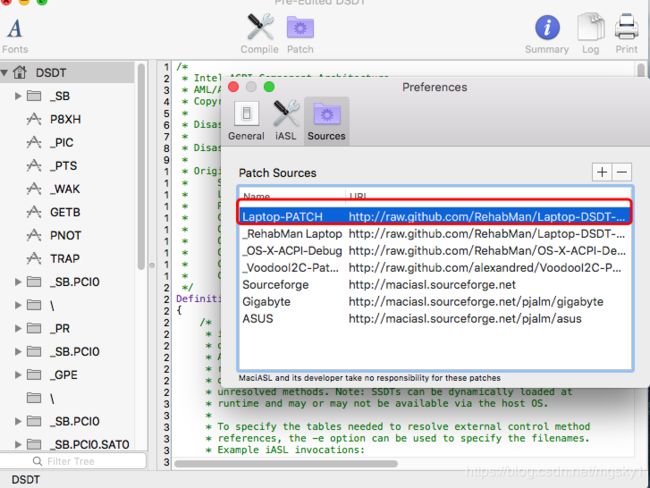
具体参考这个Github仓库
4、打补丁
用MaciASL打开extract文件夹中的DSDT.aml。单击Patch按钮。找到我们刚才添加的补丁源,我这里是Laptop-PATCH,选择[igpu]Brightness fix,选择Apply。然后单击Compile,如果没有报错的话(列表里有红色感叹号),就可以进行保存,记得要保存为.aml格式。
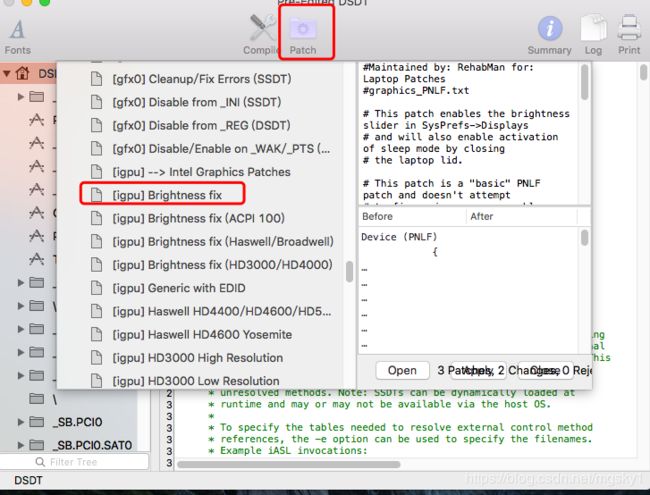
然后进入之前写入OS X安装文件的8G分区,进入目录EFI/CLOVER/ACPI/patche。
将上一步打过补丁的 DSDT.aml进行覆盖,原来的可以重命名为DSDT1.aml以做备份。

5、安装IntelBacklight
打开Kext Wizard,选择IntelBacklight.kext。按照下图配置,最后单击install安装

安装完成后进入Maintenance,按下图配置,最后点击Execute,重建缓存即可。

刷SMBIOS
打开Clover Configurator,选择EI Capitan/EFI/CLOVER/config.plist。然后选择右侧的SMBIOS选项。

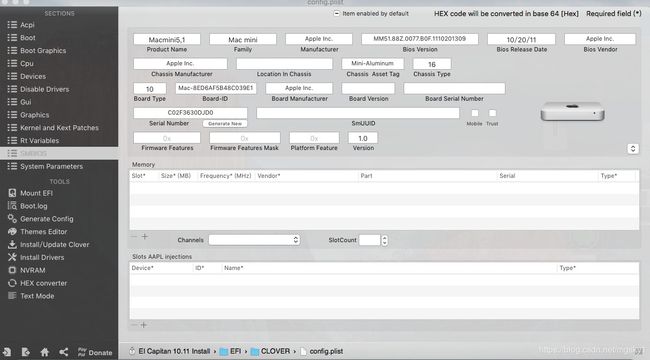
单击右侧的选择按钮
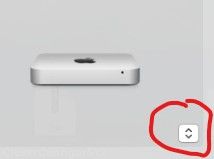
选择
MacBookPro8,1那个选项

修改完成后如下图
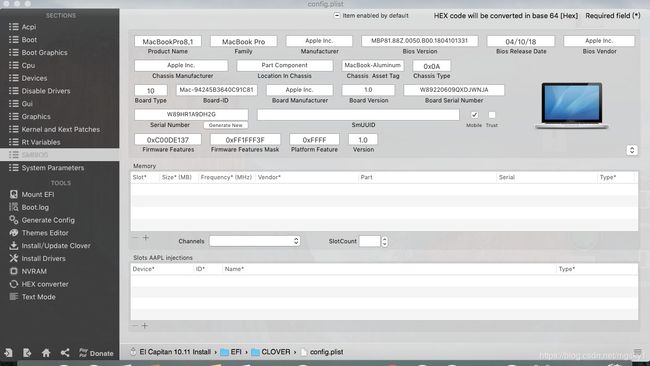
重启后进入系统偏好设置 → \rightarrow →显示器 就可以修改背光了
如果不刷SMBIOS,默认的时Mac mini。这个型号是要外接显示器的,也就是说系统不会提供调整背光的功能。即使我们打了背光补丁也没有用。
注:以上打补丁和刷SMBIOS的步骤不能颠倒,否则会进不了系统!
声卡驱动
运行【通用声卡驱动】VoodooHDA-v2.8.4.pkg,然后一直下一步即可。

WIFI驱动
用终端进入以下目录
/system/library/extensions/IO82011Family.kext/contents/Pluglus/AirportAtheros40.kext/contents
命令
cd /system/library/extensions/IO82011Family.kext/contents/Pluglus/AirportAtheros40.kext/contents/
然后编辑Info.pilst
命令
sudo vi Info.pilst
找到
<array>
<string>pci168c,30</string>
<string>pci168c,2a</string>
<string>pci106b,0086</string>
<string>pci168c,1c</string>
<string>pci168c,23</string>
<string>pci168c,24</string>
</array>
第三行
将2a改为2b,然后利用打补丁那一步的软件直接重建缓存即可。
至此,安装完毕。
装机资源
- OS X 10.11懒人版 链接 提取码: bgea
- 文中所提及的驱动以及各种工具集合 提取码:51iv 此包没有编译好的DSDT
- 文中所提及的驱动以及各种工具集合 这里面有已经编译好的DSDT,可直接替换
装机资源下载下来后360可能会报毒,加入白名单即可
可用软件列表
- Office 2016
- Photoshop CS6
- JDK 12
- IDEA 2018
- Chrome V73.0.3683.103
- QQ v 6.5.3
- 微信 2.3.24
- QQ 音乐 6.1.2
参考资料
远景论坛
tonymacx86
后记
由于我写这篇博客的时候,由于硬盘原因,OS X已经当掉了。所有的截图和步骤都是之前操作的时候保留或回忆的。如果有不对之处,还请各位指出,谢谢各位!
