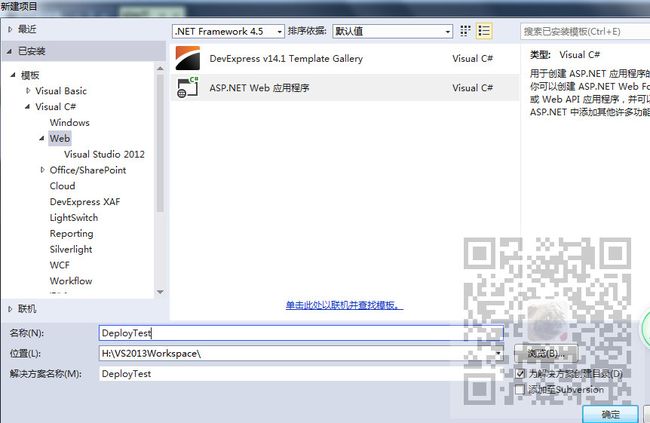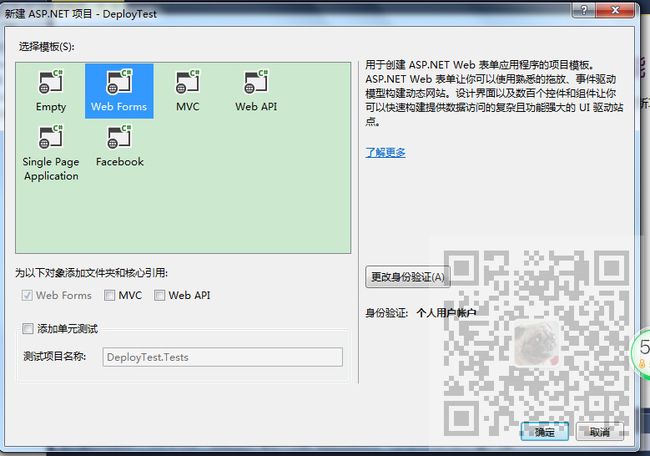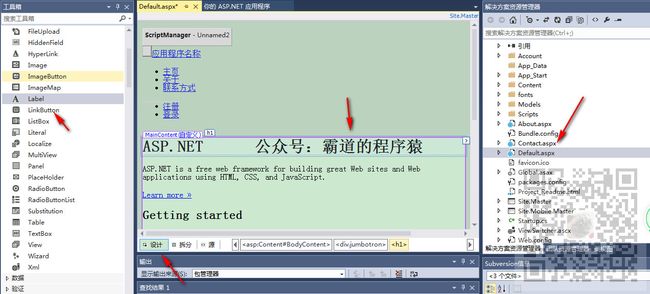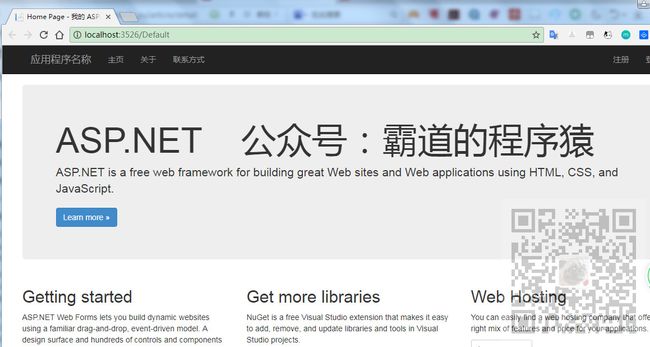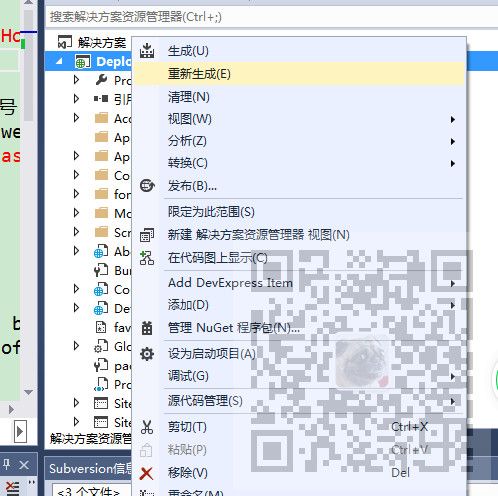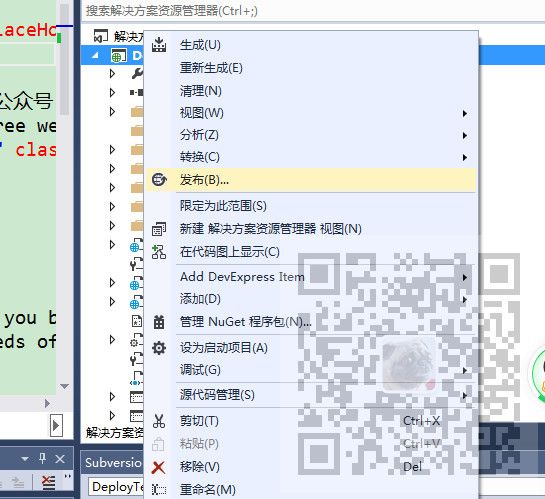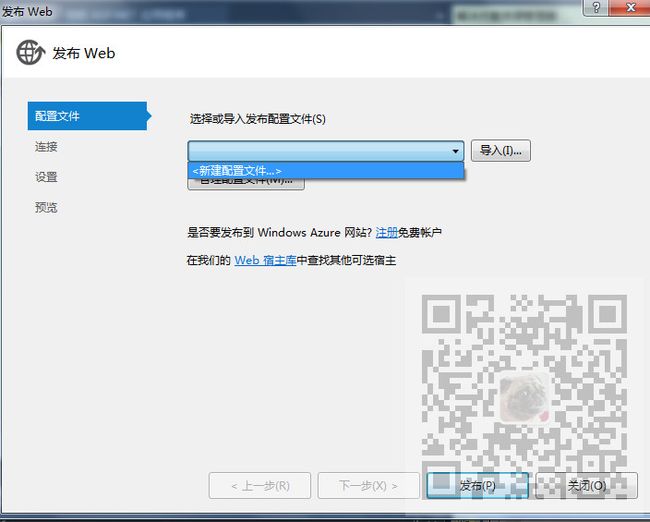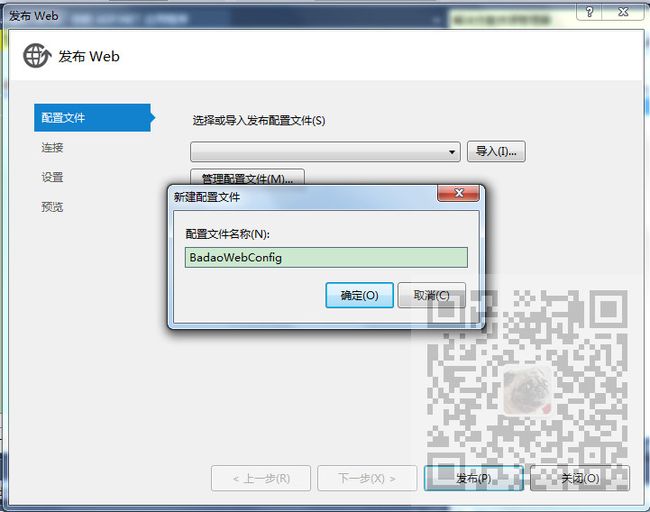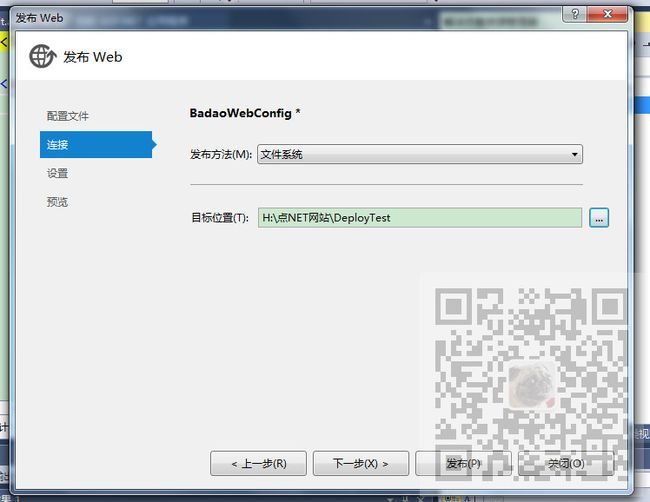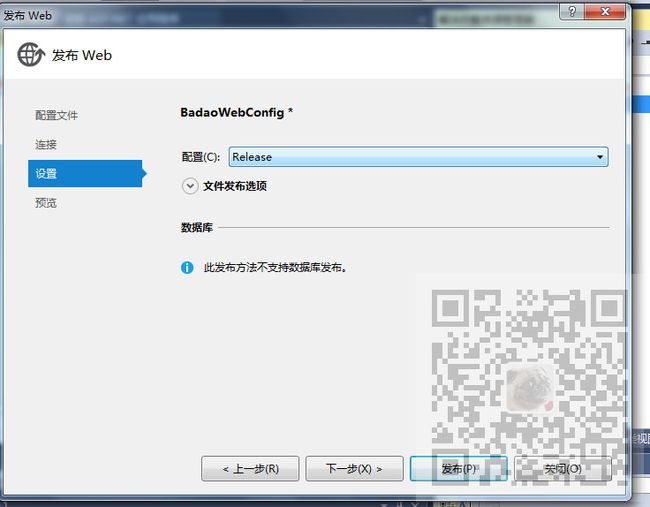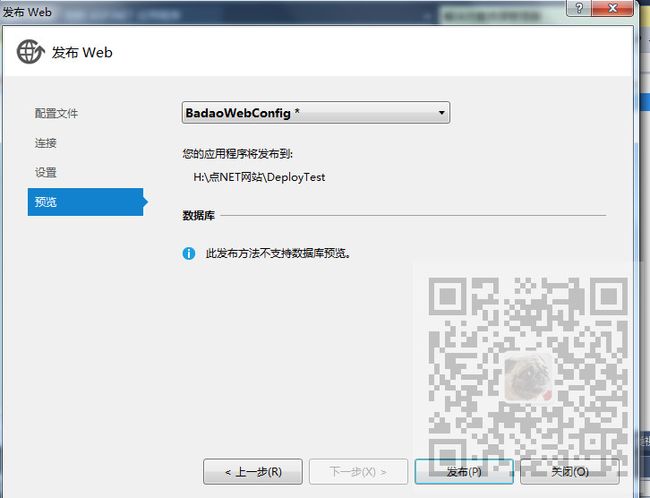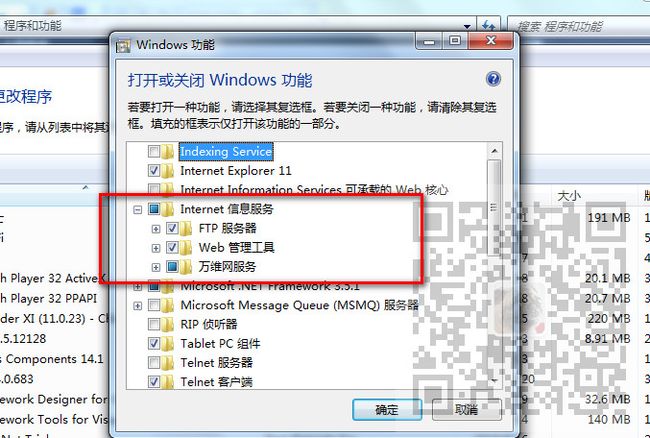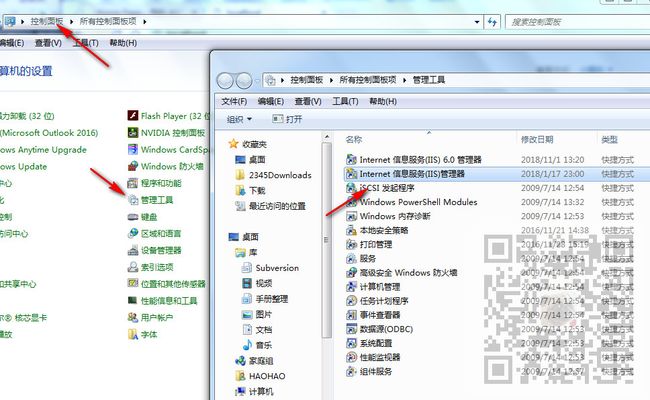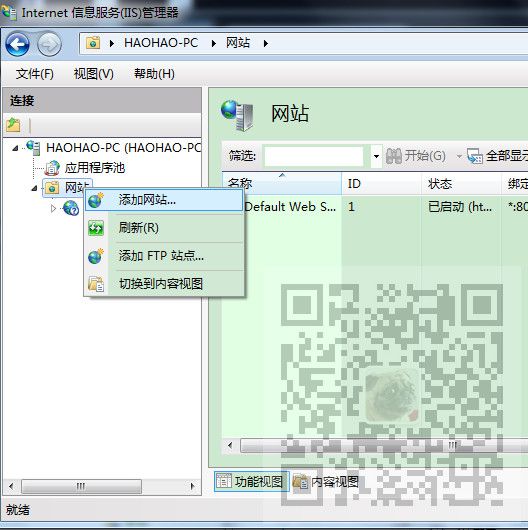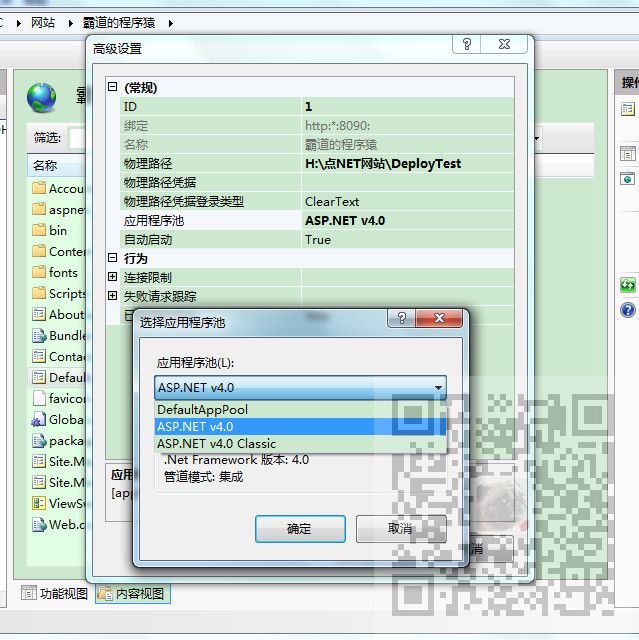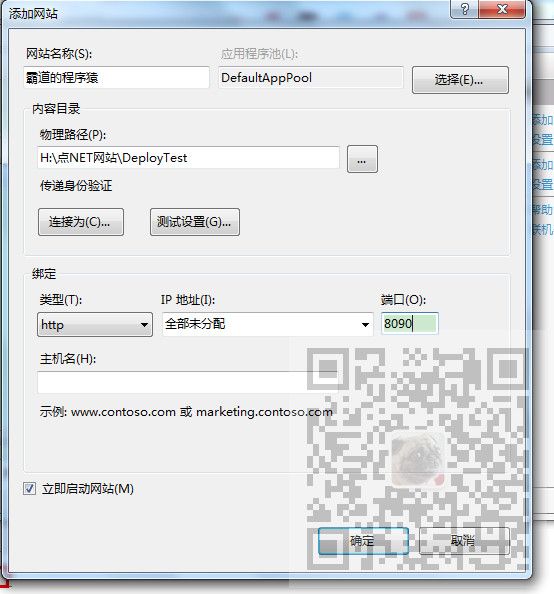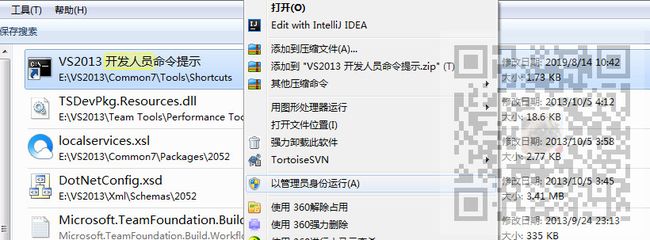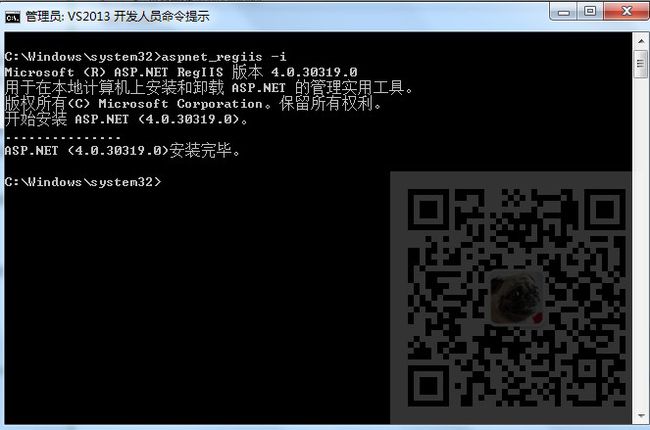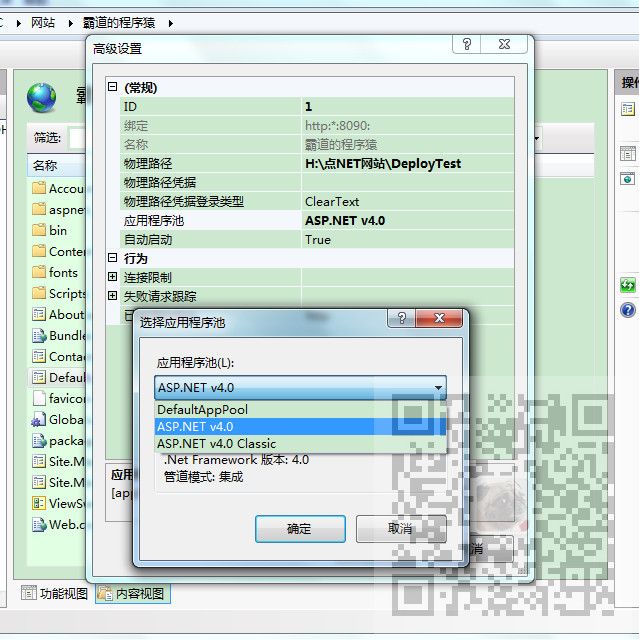场景
ASP.NET中新建MVC项目并连接SqlServer数据库实现增删改查:
https://blog.csdn.net/BADAO_LIUMANG_QIZHI/article/details/107024544
在上面实现了新建简单的MVC项目以及连接数据库实现简单的增删改查后怎样将网站部署到IIS上。
注:
博客:
https://blog.csdn.net/badao_liumang_qizhi
关注公众号
霸道的程序猿
获取编程相关电子书、教程推送与免费下载。
实现
打开VS新建ASP.NET Web应用程序
这里为了演示没有新建MVC项目而是新建的Web Forms项目
点击确定,打开Default.aspx,然后切换到设计视图,在页面上拖拽一个label标签
运行项目后的效果
因为对项目进行了更改,所以要右击项目选择重新生成
然后再在项目上右击选择-发布
首先新建一个配置文件,点击下一步
这里可以自定义配置文件的名字,点击确定,点击下一步
然后选择发布方法为文件系统,并在目标位置中选择要存放网站的位置
然后点击下一步,配置为Release发布。
Release 称为发布版本,它往往是进行了各种优化,使得程序在代码大小和运行速度上都是最优的,以便用户很好地使用。Debug 通常称为调试版本,它包含调试信息,并且不作任何优化,便于程序员调试程序。
点击发布按钮,就可以找到上面设置的目标位置下查看网站的内容了。
要想部署到IIS还需要在控制面板-程序-打开或关闭Windows功能中将Internet信息服务功能打开,打开需要重启电脑。
然后在控制面板-管理工具-Internet信息服务管理器双击打开
打开之后右击添加网站
这里要对添加的网站进行设置。
可以自定义网站名称,但是后面的应用程序池要自己点击选择按钮进行选择,这里选择的是DefaultAppPool,但是在后面部署
成功后访问网站时提示:无法对路径进行映射,所以又将应用程序池修改为
ASP.NET v4.0
然后将上面发布的目标路径选中作为物理路径,然后分配IP和端口。
这里IP选择了全部未分配,端口选择了8090,点击确定。
然后找到Visual Studio 的安装路径下的tools下找到开发人员命令提示,右击选择以管理员身份运行。
输入以下命令
aspnet_regiis -i
然后回车等待安装完成
然后打开浏览器输入:
http://localhost:3526/Default