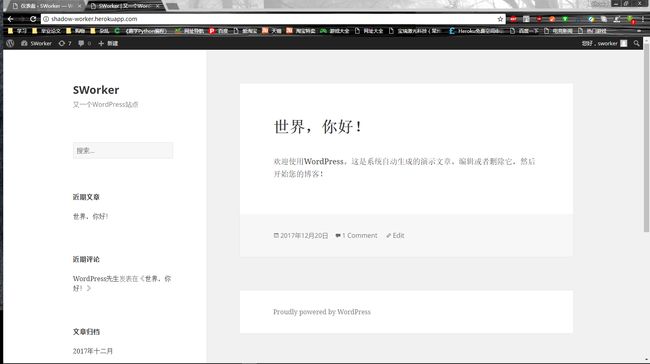Heroku+Wordpress
heroku是一个较好的免费空间,在这个平台上能够搭建很多应用。wordpress是应用广泛的、开源的博客空间。利用heroku+wordpress就能搭建属于自己的博客。
注册heroku账号
打开浏览器,输入www.heroku.com,然后点击右上角“Signup”按钮进行注册(这个注册可能需要爬个梯子)。

在注册页面填入自己的相关信息。其中最主要的就是填好自己邮箱,这个要用于验证,其余的信息随便填写就好。
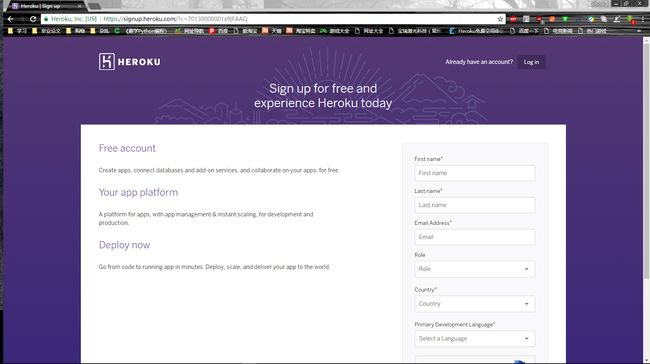
填写好信息,heroku会发送一个确认的邮件到刚刚注册的邮箱。登录邮箱,点击里面的确认邮件。
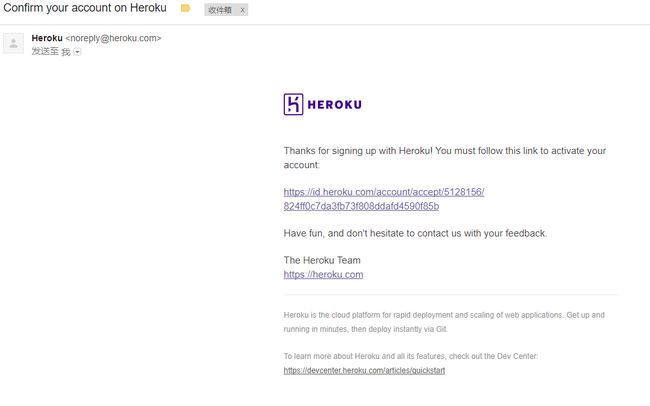
此时,链接会自动跳转到设置登录密码的界面。在这里设置好登陆heroku的密码,记号账号和密码,一会儿需要用到。
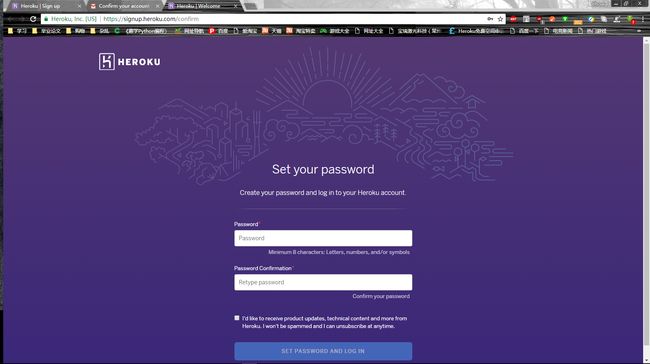
设置好密码以后,点击“SET PASSWORD AND LOGIN”这个按钮,页面将直接跳转到已经用注册邮箱登陆的仪表盘界面。到此,创建heroku的账户操作已经完成,接下来就是在heroku上进行部署操作。

安装必要软件
本地部署wordpress的使用需要用到heroku提供的软件,我们可以通过“仪表盘”页面下方的“Support”按钮获得帮助。然后选择“Getting started”(这边随便选一个,目的是下载那个软件)。
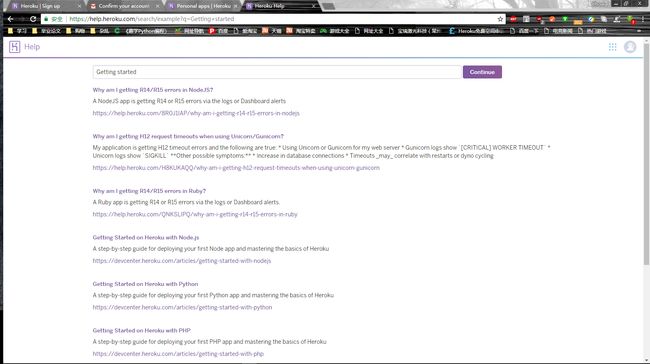
我选择的是“Getting Started on Heroku with Python”。
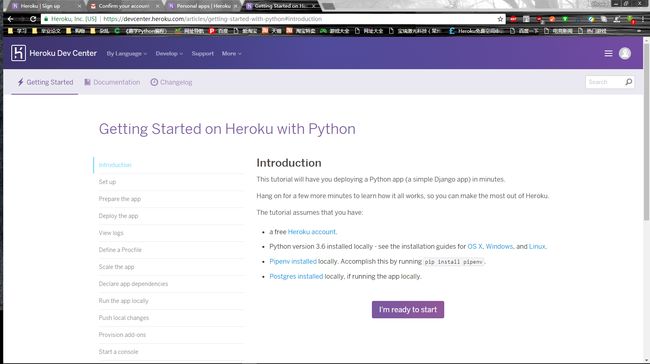
点击“I’m ready to start”,进入到“Set up”的界面,然后选择与操作系统相对应的那个版本进行下载。(稍后提供下载链接,这样就没必要这么麻烦了)。
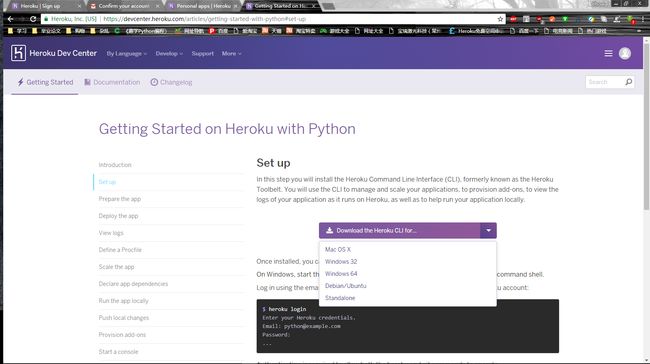
接下来就是安装下载好的软件到本机。我用的windows操作系统,所以直接双击开始安装。跟其余的软件一样,首先是选择安装的目录。
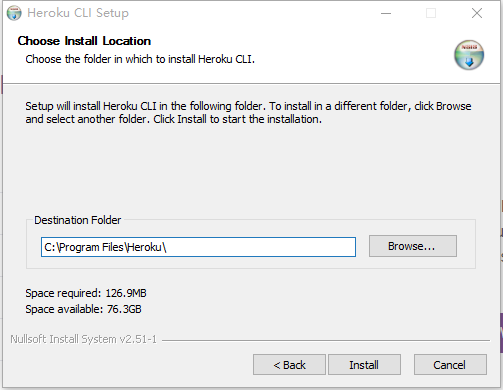
接着是安装的选项,默认是全部选上。如果自己之前安装过git,这边可以不用安装了,不过为了避免其余的问题,还是默认安装吧。
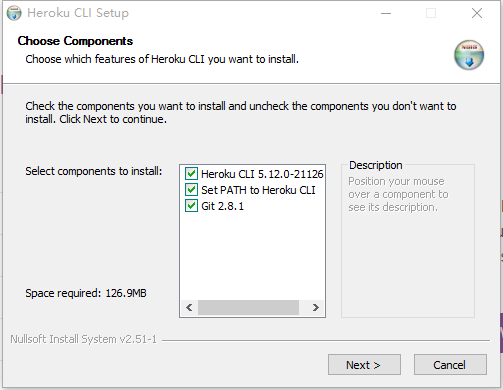
部署wordpress
安装结束后就可以通过命令行的方式进行wordpress的部署了。打开命令行,windows下同时按下“windows”+“R”键,在里面输入“cmd”,然后回车。
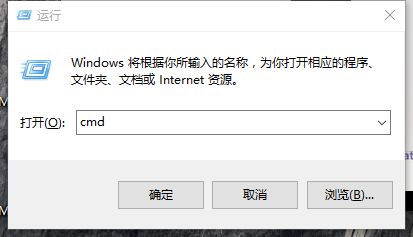
默认进入的是当前用户的目录(这个无关大雅)。通过指令登陆到heroku上,在命令行界面输入“heroku login”,然后会回车。此时需要输入刚刚注册时的邮箱账号,再回车,需要输入登录密码,再回车。如果出现“Logged in as 邮箱账号”,则表明成功的从终端登录到heroku。
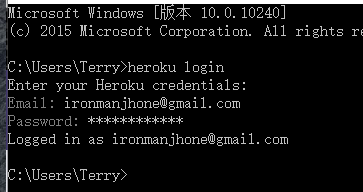
接下来从github上克隆wordpress。我是在d盘创建了一个文件夹,然后在文件夹中克隆的这个仓库,其实完全可以在当前位置进行克隆,这些都是随意的。克隆的地址https://github.com/mhoofman/wordpress-heroku.git。当然也可以尝试github上其余的类似的仓库。注:如果是第一次使用git,那么可能需要先配置一下邮箱和用户名,会有提示。克隆结束以后,进入克隆的仓库“cd wordpress-heroku”。
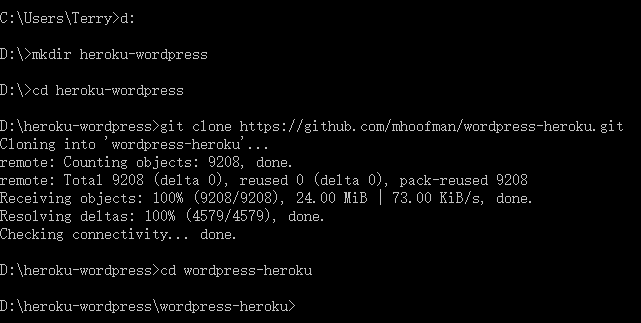
接着,通过heroku创建程序。使用“heroku create appName”的方式创建。如果用户名存在,则会提示“Name is already taken”,否则就是创建成功,并提供两个链接,一个是网址链接,一个是git仓库链接。当然也可以直接用“heroku create”进行创建,只不过,这个方式就会自己生成一个很长的名字,这个名字可以登录到heroku的仪表盘进行修改。
接着要创建数据库,heroku免费的数据库是heroku-postgresql,如果想用mysql或其余数据库,需要在heroku上进行信用卡认证,说是完全免费,没有试过。创建自带免费数据库“heroku addons:create heroku-postgersql”,如果没有意外,数据库就创建结束了。以前创建后需要跟app进行链接,现在这个操作也省掉了。然后将目前这个仓库的所有东西都添加一些,使用“git add .”进行添加。add后面的“.”代表当前目录的意思。
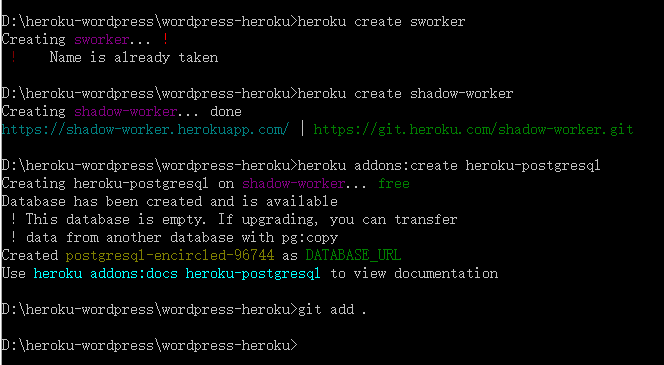
最后将这个文件上传,使用“git push heroku master”。在这个过程中,如果出现错误,可能是因为上传的buffer太小,根据提示设置一下就好。
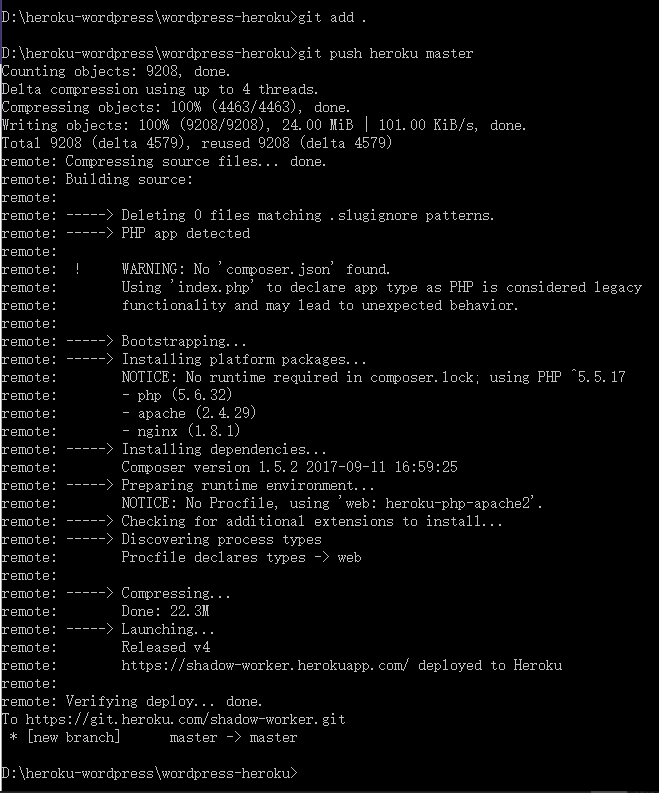
上传结束以后,可以看到有一句“https://appName.herokuapp.com deployed to Heroku”,前面的那个链接就是blog的地址。复制这个链接,在浏览器中打开,选择安装的语言。我选择的是“简体中文”,然后选择“Continue”。
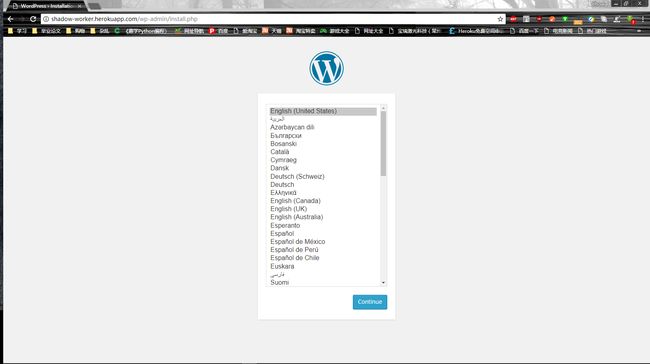
接着设置一些网站的基础信息。这边设置的用户名和密码是登陆wordpress后台用的,最后点击“安装WordPress”。
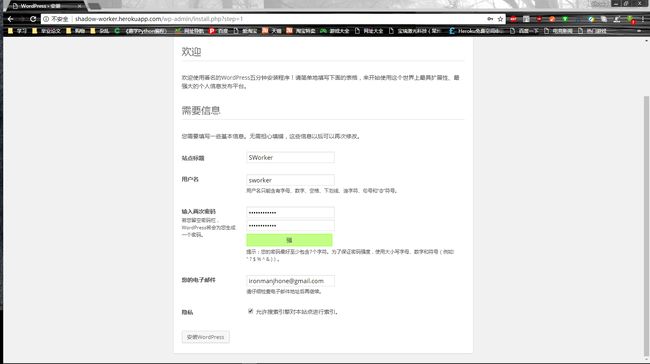
登录到后台以后就能安装插件,主题等操作了(最好不要更新,好像一更新就出问题,没法恢复,这确实是个缺点)。

愉快的享用吧。只是最后一点要注意的,这个heroku的app如果在半小时内没有活动,那么就会进入休眠状态。我本来是通过vps上用python一直去访问的,不过好像中间断过,所以出现问题。如果想使用的话,可以找找免费的监测网站服务,让它们不间断访问网站就能保证app一直在线了。