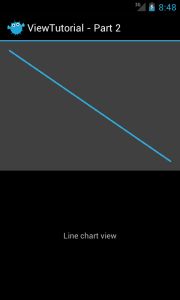有些时候,扩展Android框架提供的view并不能很好地解决问题。很多情况下,我们需要进行view绘制来实现想要的效果。本文我们将介绍如何使用Canvas绘制折线图,同时也会介绍一些视图的尺寸和padding的一些工作原理。
简单绘制
如果你打算在自定义的view中控制绘制内容,最好是直接继承自View类。它是最基础的UI绘制单元。它相对来说功能齐全,虽然相比其他子类少一些功能,但对于本文还是够用的。
自定义绘制步骤
1.创建一个继承自View的类
2.重写onDraw方法,在该方法内,使用Canvas进行内容绘制。
注意:这里我们不需要调用父类(View)的onDraw方法,因为View.onDraw方法为空实现。
1 2 3 4 5 6 7 8 |
|
上面代码的意思是
- 绘制一个蓝色(0xFF33B5E5)的线
- 起点坐标为(0,0) 终点坐标为(getWidth(), getHeight())
- 线的宽度为4像素
Paint是用来控制绘制的类,使用它我们可以实现超级多的效果。这里我们仅仅使用了它的简单功能。
注意,当我们绘制内容时,该View的左上角的坐标为(0,0),不管这个view位于屏幕的哪个位置。View有两个方法,getLeft()和getTop(),但是它们返回的是这个相对与父View的位置信息,所以在绘制view内容时,不能使用这两个值。
处理Padding
通常情况下,我们可以在xml布局文件中设置padding等信息,但是对于上面的onDraw方法来说,由于我们并没有处理padding,所以布局文件的padding值是不生效的。
在View中,视图的宽度和高度包含了padding的值,比如一个view的宽度为100像素,两侧的padding值为10像素,那么view的内容只有80像素的绘制宽度。同理高度也是一样。
在View中获取宽度,我们可以使用getWidth(),获取padding,可以使用getPaddingTop(), getPaddingBottom, getPaddingLeft() and getPaddingRight()这些方法。
想要支持padding,通常修改起点和终点即可。这里我们设置起点为(getPaddingLeft(), getPaddingTop()) 终点为(getWidth() – getPaddingRight(), getHeight() – getPaddingBottom())。
支持padding的onDraw代码如下
1 2 3 4 5 6 7 8 9 10 11 12 |
|
之后后的效果图如下
因情况而已,你可能不许要支持padding,但是我还是建议你加上对padding的处理,以备后用。
绘制折线图
首先,为了便于理解,我们先看一看,最终的折线图的样子。
想要绘制上图,实际上需要很多的点坐标,及x轴的值与y轴的值。为了简单,我们这里只需要提供y轴的值,而x轴的值就是y轴值数组的索引。
以下就是View提供的设置数据的方法。
1 2 3 4 5 6 7 8 9 10 11 12 |
|
除了提供值外,我们还需要对这些值进行缩放来填充视图,以下是一个对Y轴坐标进行缩放转换的方法。
1 2 3 4 5 6 7 |
|
getYPosition这个方法
- 它接受一个y轴坐标和一个最大的y轴坐标,进行缩放处理后,返回适用于该View的值
value = (value/maxValue) * height这一步用来获取缩放的初始值float offset = height - value;由于折线图需要y轴低的点位于底部,所以需要做转换- 除此之外,我们还要考虑到paddingTop的值,这就是为什么要使用
offset = offset + getPaddingTop();的原因
我们现在就可以绘制折线图了,关于实现方案,我们根据数据点绘制很多线,但是我们这里采用Path来实现,相比之下,使用Path经过处理可以让绘制效果更好一些,如下为onDraw方法。
1 2 3 4 5 6 7 8 9 10 11 12 13 14 15 16 |
|
上述方法用到的getXPosition实现如下
1 2 3 |
|
细节处理
首先,我们需要的处理就是开启抗锯齿,开启后会减少线的锯齿感,让线看起来更加平滑。开启方法如下
1
|
|
其次,我们需要增加一些阴影来达到更好的展示效果。
1
|
|
应用上面的代码,我们使用paint绘制出来的每条线都会有阴影效果。该方法的参数解释如下
- 第一个参数意思是阴影的半径,其值越大,阴影也越大。如果该值为0,则表示移除阴影效果。
- 第二个和第三个参数表示阴影的偏移量。我们设置2,2表示阴影相对实线向右偏移2个像素和向下偏移2个像素。
- 第三个参数为阴影的颜色
同时我还增加了水平线作为背景这样看起来更符合折线图的效果,实现代码很简单,如下
1 2 3 4 5 6 7 8 9 10 11 |
|
除此之外,我们还可以增加更多的效果,利用Canvas,我们可以绘制线,路径,矩形,椭圆,位图等内容。使用Paint,我们可以更改填充方式,颜色,画笔宽度等很多效果。建议了解以下这两个类的API,然后自己写点小例子熟悉一下。
英文原文
- http://www.jayway.com/2012/07/03/creating-custom-android-views-part-2-how-padding-works-and-how-to-draw-your-own-content/