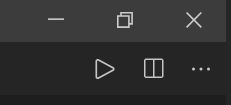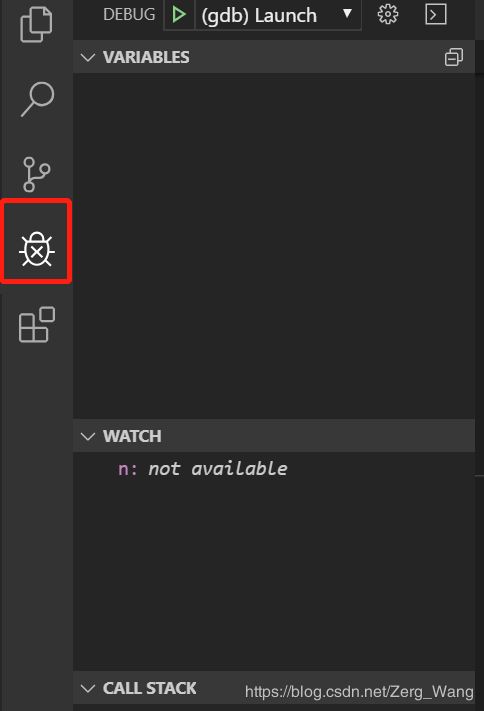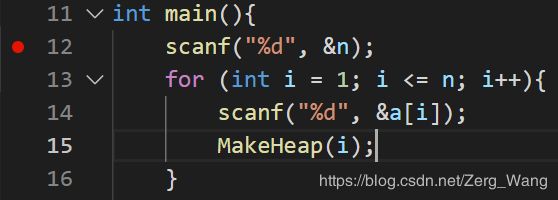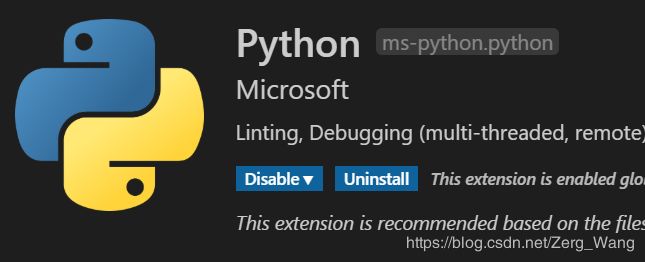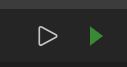VS Code 使用技巧及Python/C++(ACM竞赛)环境配置
VS Code 大法好!
一些神奇的快捷键
注释
选中相应代码块,Ctrl+/,这部分代码就会自动变成注释,再按一次解除~
同时选中相同内容
例如在批量更改变量名时,先选中其中一个变量名,再按Ctrl+Shift+L,即可选中所有同名内容,键入可同时修改。
Tab与Shift + Tab
前者为令光标后的代码加一个缩进,后者为使整行代码减一个缩进(无论光标在何处)。
C/C++(用于ACM竞赛)环境配置
Dev Cpp太捞了,因此配置了VS Code下的C/C++环境。
先下载安装minGW的编译器,dev cpp用的正是这个编译器,但一直是32位不说,还一直不更新……而实际上这个编译器有64位,而且一直在更新。之后在VS Code中安装C/C++的IntelliSense和Code Runner,然后配置具体环境。VS Code作为多种语言的编译器,不同环境、任务中配置不尽相同,因此建议单开一个目录用作ACM下的C/C++环境,针对该环境的配置信息也保存在该目录的.vscode下。
以下配置文件中凡设计路径的,建议全部使用“/”来表示层级关系,若使用“\\”可能会有路径问题(例如,路径中含有空格,会导致完整路径被识别成空格前和空格后的两个参数……)
c_cpp_properties.json
Ctrl+Shift+P 打开命令面板,点击C/Cpp: Edit configurations,可在工作区(即当前目录下)创建c_cpp_properties.json配置文件,本人的配置内容为:
{
"configurations": [
{
"name": "MinGW",
"intelliSenseMode": "gcc-x64",
"includePath": [
"${workspaceFolder}/**"
],
"defines": [],
"compilerPath": "C:/Softwares/mingw64/bin/g++.exe",
"cStandard": "c11",
"cppStandard": "c++17"
}
],
"version": 4
}其中compilerPath后为安装的MinGW中g++的位置。该配置文件保证了IntelliSense等功能的正常使用。
settings.json
为Code Runner插件配置相关信息,本人为:
{
"code-runner.saveFileBeforeRun": true,
"code-runner.fileDirectoryAsCwd": true,
"code-runner.clearPreviousOutput": true,
"code-runner.runInTerminal": true,
"code-runner.preserveFocus": false,
"code-runner.executorMap": {
"c": "gcc $fileName -o $fileNameWithoutExt && ./$fileNameWithoutExt",
"cpp": "g++ $fileName -o $fileNameWithoutExt && ./$fileNameWithoutExt",
},
}该文件可自行创建,也可在VS Code的Settings中搜索Code Runner的相关设置自行调整,后者也会生成相应的settings.json,这里提一点,只有异于默认设置的,才会被记录到settings.json中。
launch.json
配置调试环境,本人为:
{
// Use IntelliSense to learn about possible attributes.
// Hover to view descriptions of existing attributes.
// For more information, visit: https://go.microsoft.com/fwlink/?linkid=830387
"version": "0.2.0",
"configurations": [
{
"name": "(gdb) Launch",
"type": "cppdbg",
"request": "launch",
"program": "${fileDirname}/${fileBasenameNoExtension}.exe",
"args": [],
"stopAtEntry": false,
"cwd": "${workspaceFolder}",
"environment": [],
"externalConsole": true,
"MIMode": "gdb",
"miDebuggerPath": "C:/Softwares/mingw64/bin/gdb.exe",
"setupCommands": [
{
"description": "Enable pretty-printing for gdb",
"text": "-enable-pretty-printing",
"ignoreFailures": true
}
],
"preLaunchTask": "C++ Debug"
}
]
}miDebuggerPath项填写本机安装的MinGW的gdb.exe的位置即可。
编译及运行
安装Code Runner插件的目的是为了使编译运行过程更为便捷。在无该插件的情况下,编译运行需要Debug选单下的Start Without Debugging(快捷键Ctrl+F5)或者Start Debugging(F5),然后与DevCpp一样弹出一个终端,在终端中输入输出,若一次执行结束,看不到结果,可能还要在程序末尾手动写段按任意键退出的代码,极其智障……
而使用Code Runner,可在VS Code集成的终端中输入输出,上次的运行结果也得以保留,无需写“按任意键退出”的代码了。
在Code Runner存在的情况下,按Ctrl+Alt+N编译运行,或者按右上角的三角形按钮:
然后在VS Code集成的终端中输入输出:
这里用的例子是一个排序(从大到小)程序,输入3个数:1、2、3,输出3、2、1。
调试
按F5进行调试,并在左侧调式选单中查看变量相关信息,在WATCH添加要查看的变量。
这里要讲讲数组变量的查看方式(在WATCH中右键Add Expression添加以下代码):
*(int(*)[n])array_namen为要查看的数组范围,array_name为数组名,其实也可以直接添加数组名查看,但如果数组范围比较大,程序就直接崩溃了……
在相应行号前单击设置断点,断点显示为一个红点:
使用该面板控制调试过程:
Step Into(F10):执行下一步,遇到函数会单步进入。
Step Over(F11):执行下一步,遇到函数会将其整个执行完,不会单步进入。
Step Out(Shift+F11):若执行位置所处函数内无断点,会执行完函数剩余部分并跳出函数,若有则跳到断点。
Python环境配置
安装Python插件:
和C++一样,建议单开一个目录用作Python环境的模板,相关配置保存在该目录下的.vscode目录中。
launch.json
配置Python的调试器:
{
// Use IntelliSense to learn about possible attributes.
// Hover to view descriptions of existing attributes.
// For more information, visit: https://go.microsoft.com/fwlink/?linkid=830387
"version": "0.2.0",
"configurations": [
{
"name": "Python: Current File",
"type": "python",
"request": "launch",
"program": "${file}",
"console": "integratedTerminal",
"pythonPath":"${config:python.pythonPath}"
}
]
}settings.json
{
"python.pythonPath": "C:/Softwares/Anaconda3/envs/ml/python",
"python.jediEnabled": true,
"code-runner.executorMap": {
"python": "C:/Softwares/Anaconda3/envs/ml/python",
}
}python.pythonPath填入本机的python地址(是不是虚拟环境并不影响),无需.exe。python.jediEnabled是代码补全、函数提示功能,默认关闭,这里要开启它。
如果装了CodeRunner插件,还可以使用CodeRunner运行python程序,将CodeRunner中关于python的解析器改为本机地址即可(与python.pythonPath相同)。
运行python代码时,如果安装且配置好了CodeRunner,可以点击左边按钮或用快捷键Ctrl+Alt+N运行,若没有可点击右侧按钮运行。
pylint
如果安装有pylint,可以用来检查潜在的代码错误(对于可能的bug,pylint会在编译界面中的相应代码下加上波浪线)
配置pylint(在settings.json中额外加入):
{
"python.linting.pylintEnabled": true,
"python.linting.enabled": true,
"python.linting.pylintPath": "C:/Softwares/Anaconda3/envs/ml/Scripts/pylint"
}这里的pylint的地址为相应的虚拟环境中搜索到的pylint.exe的地址,把这个地址写进去,去掉.exe即可。
一些奇怪的错误
终端输入无反应
在终端(Terminal)中输入命令,发现无反应(或者反复输入一个键多次才能成功输入一次),解决方法:把输入法切回英文……
Segmentation fault或cygwin.S的文件问题
使用C++时发现的错误,一般是因为在函数中开辟过大内存空间(例如开了大数组),把数组设为全局变量(在int main()前定义)即可。
参考资料
https://blessing.studio/vscode-c-cpp-configuration-for-acm-oj/