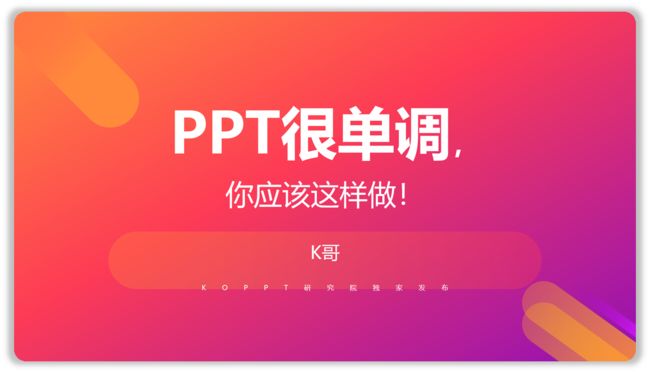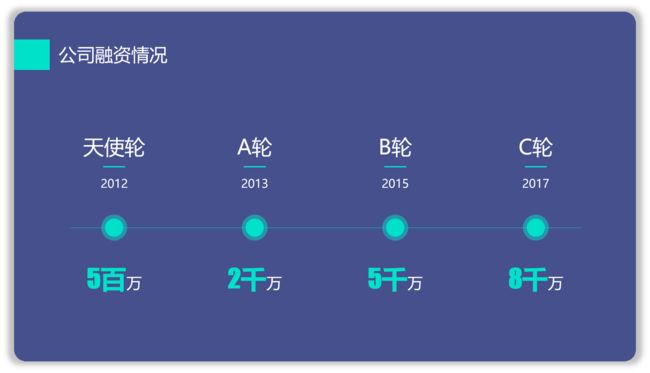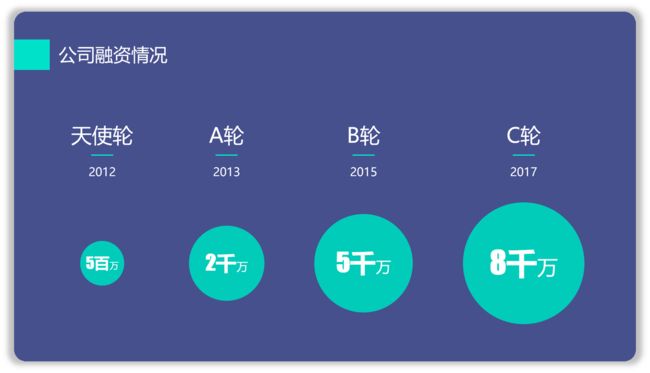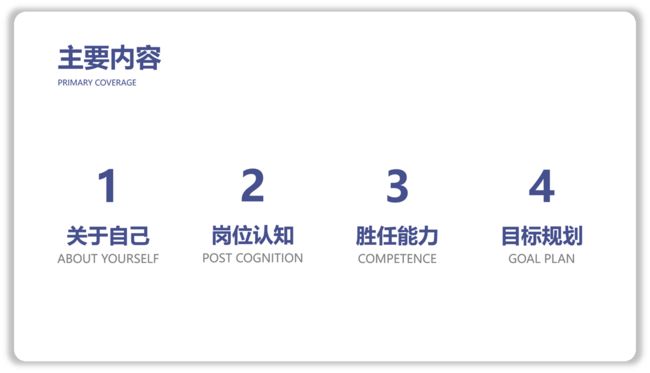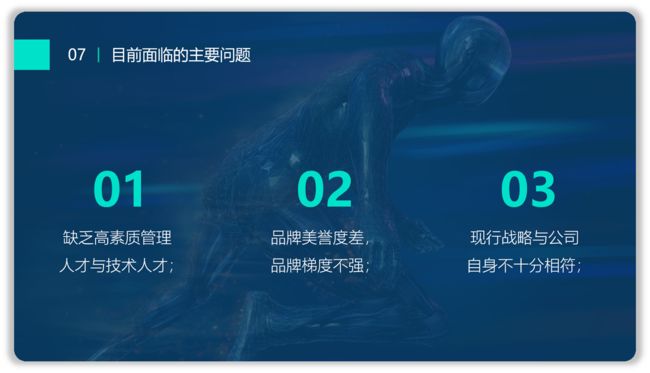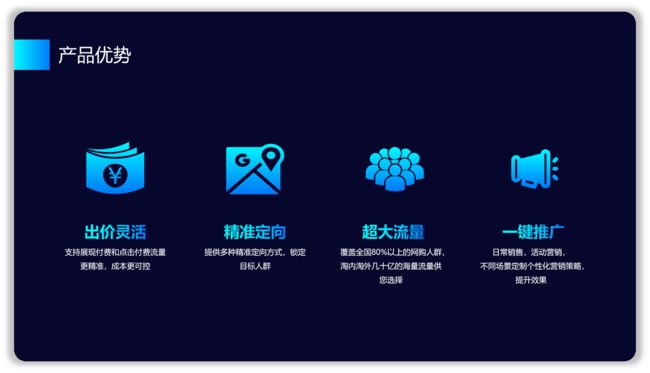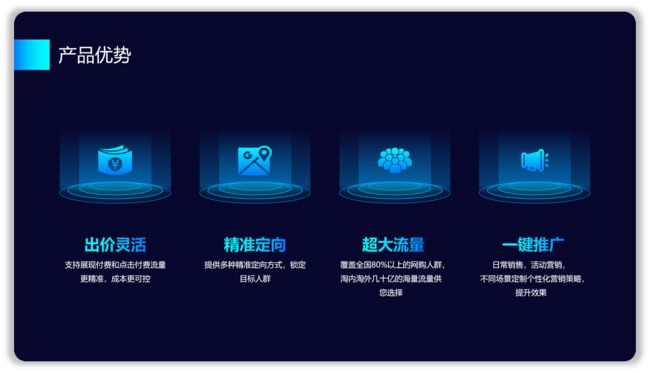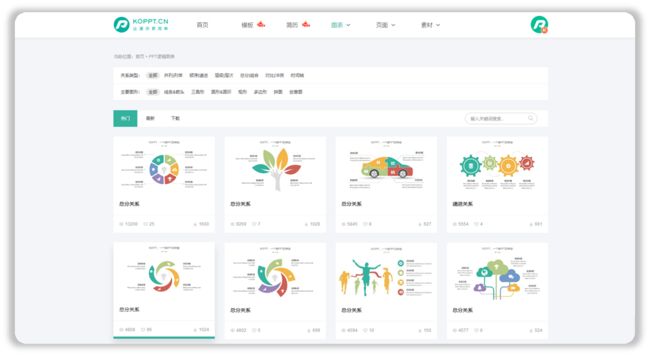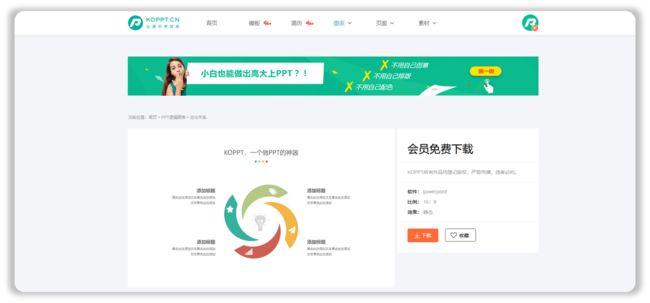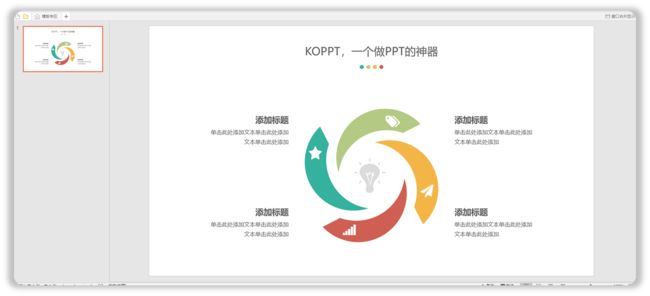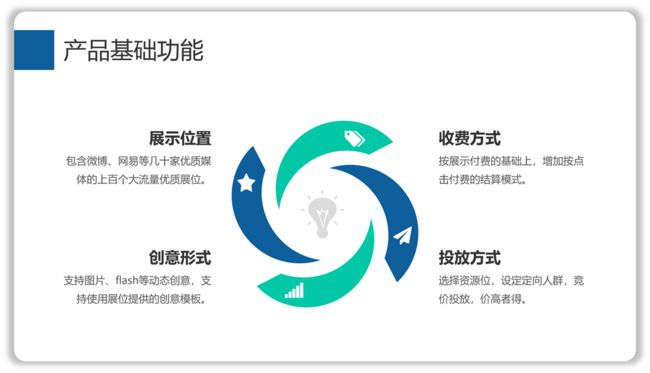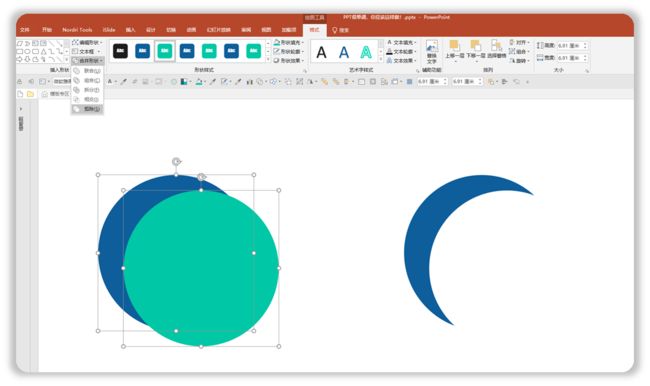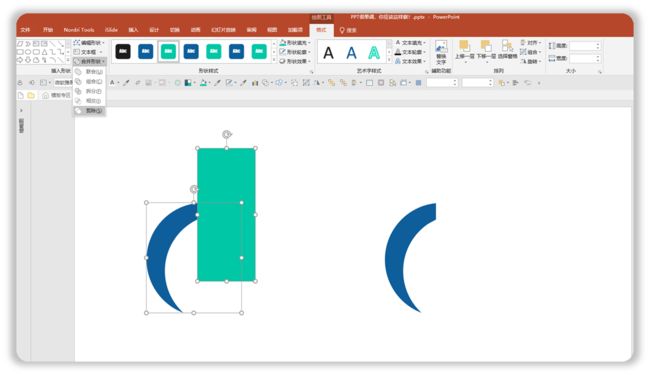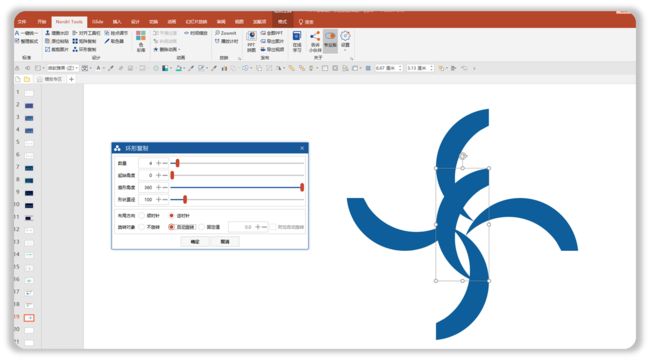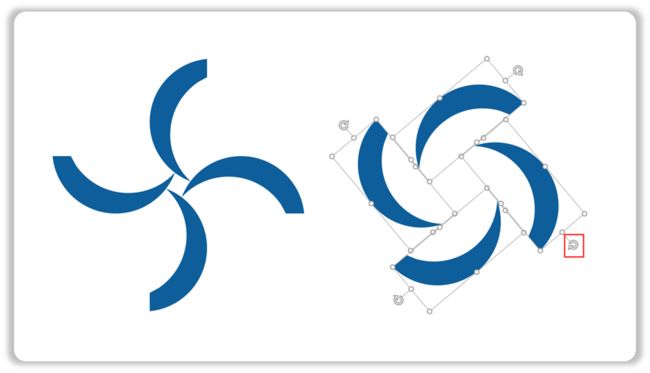做的PPT之所以单调,主要是因为没有使用其他元素进行修饰。
总结了几个还不错的方法,可以让PPT不那么单调。
下面一起来看一下。
1、视觉化的表达
举个例子,比如下面这页PPT,如果要是让你设计,你会想到哪些设计方法呢?
如果没有想法,我认为至少也要使用点线面进行装饰一下,最后在调整内容之间的对比度。
这种设计的效果是好点,但是有个问题。
什么问题呢?
数据之间一眼看不出差异,这时根据数据的多少,然后使用不同比例的圆形加以视觉化表达。
这样设计的效果既能避免单调,同时又能让观众快速的理解数据。
2、使用线条
线条在PPT中也是一个非常不错的设计元素,一旦用好,可以让PPT告别单调感。
举个例子,下面这是一页目录页,显然这样设计,是不是感觉很单调。
那么该怎么处理呢?
很简单,只需要在数字上面加两根倾斜的线条,即可打破这种呆板的效果,整体就能避免单调感。
初除此之外,线条也能用在内容上,比如下面这页PPT虽说使用了图片作为背景,但是还是显得没有东西。
这时根据内容加了三根线条,整体的单调感就能很好的消除,如图所示。
是不是很简单,这些方法大家在平时都见过,只是没有对其进行总结。
结果导致一到设计PPT的时候不知道怎么用。
3、创意设计
创意设计是什么意思呢?
举个例子你就能明白,下面这页PPT是最为常见的类型,虽说使用了图标进行设计,不过还是有点单调。
这时K哥想到这种非常有创意的方法,让图标有一种立体空间感,整体是不是好了很多。
这种立体空间的效果,设计方法也很简单,其实就是用基础形状设计的,如图所示。
4、逻辑图表
最后一种方法,如果你不想让PPT单调,那么选择逻辑图表就是一种非常不错的方法。
举个例子你就知道使用逻辑图表图表的好处。
下面这页PPT只是简单的放上去,显得非常不精彩。
这时可以去KOPPT找一个跟内容符合的逻辑图表。
然后点击打开再查看一下效果,如果不合适再换一种。
直接点击下载,然后打开,即可在PPT中打开。
接下来只需将内容替换了即可搞定,是不是非常快,看一下最终效果。
使用逻辑图表,即能解决时间问题又能解决单调问题。
这时或许你有疑问了,这种图表是怎么设计出来的呢?
经过我的研究,还真知道我家设计师是怎么设计的,下面给大家演示一下。
第一步:插入两个圆形,然后错位,先点击【蓝色圆形再点击绿色圆形】—【格式】—【合并形状】—【剪除】,即可得到一个月牙形。
第二步:插入一个矩形并和月牙相交,然后先点【击蓝色圆形再点击绿色圆形】—【格式】—【合并形状】—【剪除】。
第三步:选择剪除之后的月牙,点击【Nordri Tools】—【环形复制】,最后设置不同的数值,如图所示。
第四步:此时得到四个相同的图形,然后全部选择,点击任意一个图形的旋转手柄对齐角度进行调整,如图所示。
到这一步就完成了基础的图表样式,最后添加内容即可搞定。
最后如果你要是再任意旋转还能得到下面这种逻辑图表效果。
今天就分享这么多方法。
希望能对你有一定的帮助。
我是KOPPT家的K哥,一个热衷于PPT设计和PPT分享的K哥,欢迎关注!
下期见!
最后,为了感谢大家的一路支持,免费赠送大家一套高端定制模板。
关注微信公众号:PPT达人秀,回复“蓝色模板”即可获取。
一杯咖啡的钱,即可开通会员