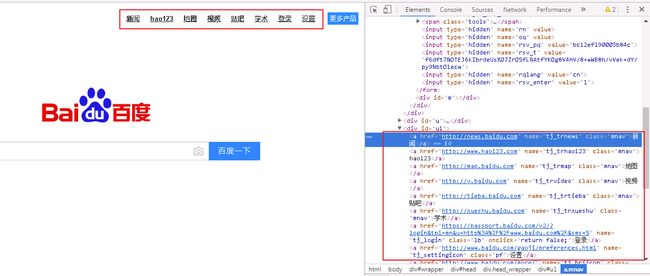selenium的8种元素定位-方式
1、id定位: find_element_by_id()
从上面定位到的搜索框属性中,有个id="kw"的属性,我们可以通过这个id定位到这个搜索框
代码:
# coding = utf-8
from time import sleep
from selenium import webdriver
# 驱动文件路径
driverfile_path = r'D:\coship\Test_Framework\drivers\chromedriver.exe'
# 启动浏览器
driver = webdriver.Chrome(executable_path=driverfile_path)
# 打开百度首页
driver.get(r'https://www.baidu.com/')
# 通过id定位搜索框,并输入selenium
driver.find_element_by_id('kw').send_keys('selenium')
# 等待5秒
sleep(5)
# 退出
driver.quit()
2、name定位: find_element_by_name()
从上面定位到的搜索框属性中,有个name="wd"的属性,我们可以通过这个name定位到这个搜索框
代码:
# coding = utf-8
from time import sleep
from selenium import webdriver
# 驱动文件路径
driverfile_path = r'D:\coship\Test_Framework\drivers\chromedriver.exe'
# 启动浏览器
driver = webdriver.Chrome(executable_path=driverfile_path)
# 打开百度首页
driver.get(r'https://www.baidu.com/')
# 通过name定位搜索框,并输入selenium
driver.find_element_by_name('wd').send_keys('selenium')
# 等待5秒
sleep(5)
# 退出
driver.quit()
3、class定位:find_element_by_class_name()
从上面定位到的搜索框属性中,有个class="s_ipt"的属性,我们可以通过这个class定位到这个搜索框
代码:
# coding = utf-8
from time import sleep
from selenium import webdriver
# 驱动文件路径
driverfile_path = r'D:\coship\Test_Framework\drivers\chromedriver.exe'
# 启动浏览器
driver = webdriver.Chrome(executable_path=driverfile_path)
# 打开百度首页
driver.get(r'https://www.baidu.com/')
# 通过class定位搜索框,并输入selenium
driver.find_element_by_class_name('s_ipt').send_keys('selenium')
# 等待5秒
sleep(5)
# 退出
driver.quit()
4、tag定位:find_element_by_tag_name()
如果懂HTML知识,我们就知道HTML是通过tag来定义功能的,比如input是输入,table是表格,等等...。每个元素其实就是一个tag,一个tag往往用来定义一类功能,我们查看百度首页的html代码,可以看到有很多div,input,a等tag,所以很难通过tag去区分不同的元素。基本上在我们工作中用不到这种定义方法,仅了解就行。下面代码仅做参考,运行时必定报错
代码:
# coding = utf-8
from time import sleep
from selenium import webdriver
# 驱动文件路径
driverfile_path = r'D:\coship\Test_Framework\drivers\chromedriver.exe'
# 启动浏览器
driver = webdriver.Chrome(executable_path=driverfile_path)
# 打开百度首页
driver.get(r'https://www.baidu.com/')
# 通过tag定位搜索框,并输入selenium, 此处必报错
driver.find_element_by_tag_name('input').send_keys('selenium')
# 等待5秒
sleep(5)
# 退出
driver.quit()
5、link定位:find_element_by_link_text()
此种方法是专门用来定位文本链接的,比如百度首页右上角有“新闻”,“hao123”,“地图”等链接
我们来定位“新闻”这个链接元素
代码:
# coding = utf-8
from time import sleep
from selenium import webdriver
# 驱动文件路径
driverfile_path = r'D:\coship\Test_Framework\drivers\chromedriver.exe'
# 启动浏览器
driver = webdriver.Chrome(executable_path=driverfile_path)
# 打开百度首页
driver.get(r'https://www.baidu.com/')
# 通过link定位"新闻"这个链接并点击
driver.find_element_by_link_text('新闻').click()
# 等待5秒
sleep(5)
# 退出
driver.quit()
6、partial_link定位:find_element_by_partial_link_text()
有时候一个超链接的文本很长很长,我们如果全部输入,既麻烦,又显得代码很不美观,这时候我们就可以只截取一部分字符串,用这种方法模糊匹配了。
我们用这种方法来定位百度首页的“新闻”超链接
# coding = utf-8
from time import sleep
from selenium import webdriver
# 驱动文件路径
driverfile_path = r'D:\coship\Test_Framework\drivers\chromedriver.exe'
# 启动浏览器
driver = webdriver.Chrome(executable_path=driverfile_path)
# 打开百度首页
driver.get(r'https://www.baidu.com/')
# 通过partial_link定位"新闻"这个链接并点击
driver.find_element_by_partial_link_text('闻').click()
# 等待5秒
sleep(5)
# 退出
driver.quit()
7、xpath定位:find_element_by_xpath()
前面介绍的几种定位方法都是在理想状态下,有一定使用范围的,那就是:在当前页面中,每个元素都有一个唯一的id或name或class或超链接文本的属性,那么我们就可以通过这个唯一的属性值来定位他们。
但是在实际工作中并非有这么美好,有时候我们要定位的元素并没有id,name,class属性,或者多个元素的这些属性值都相同,又或者刷新页面,这些属性值都会变化。那么这个时候我们就只能通过xpath或者CSS来定位了。
代码:
# coding = utf-8
from time import sleep
from selenium import webdriver
# 驱动文件路径
driverfile_path = r'D:\coship\Test_Framework\drivers\chromedriver.exe'
# 启动浏览器
driver = webdriver.Chrome(executable_path=driverfile_path)
# 打开百度首页
driver.get(r'https://www.baidu.com/')
# 通过xpath定位搜索框,并输入selenium
driver.find_element_by_xpath("//*[@id='kw']").send_keys('selenium')
# 等待5秒
sleep(5)
# 退出
driver.quit()
8、CSS定位:find_element_by_css_selector()
这种方法相对xpath要简洁些,定位速度也要快些,但是学习起来会比较难理解,这里只做下简单的介绍。
CSS定位百度搜索框
# coding = utf-8
from time import sleep
from selenium import webdriver
# 驱动文件路径
driverfile_path = r'D:\coship\Test_Framework\drivers\chromedriver.exe'
# 启动浏览器
driver = webdriver.Chrome(executable_path=driverfile_path)
# 打开百度首页
driver.get(r'https://www.baidu.com/')
# 通过CSS定位搜索框,并输入selenium
driver.find_element_by_css_selector('#kw').send_keys('selenium')
# 等待5秒
sleep(5)
# 退出
driver.quit()