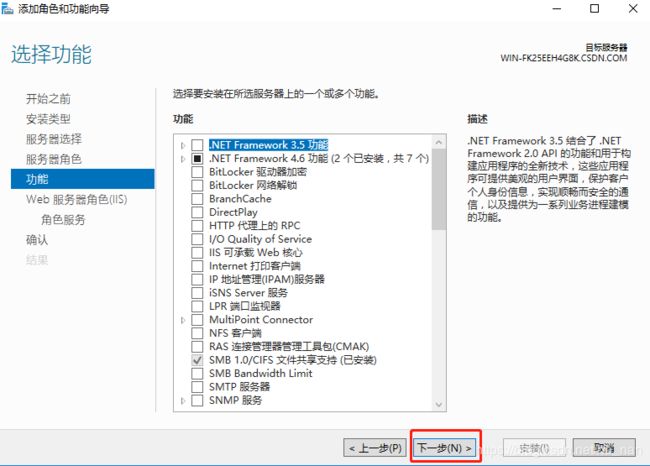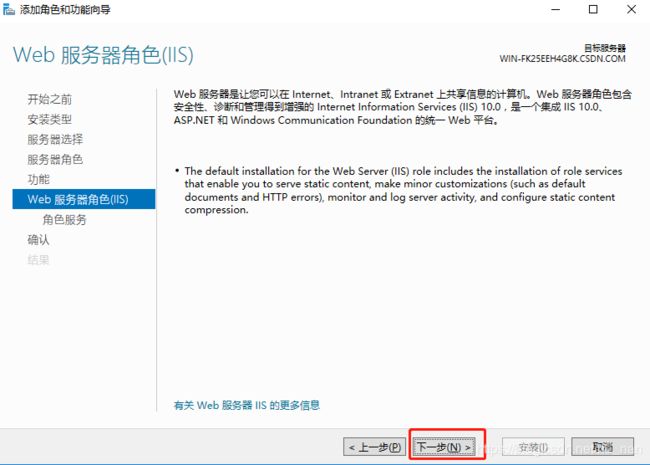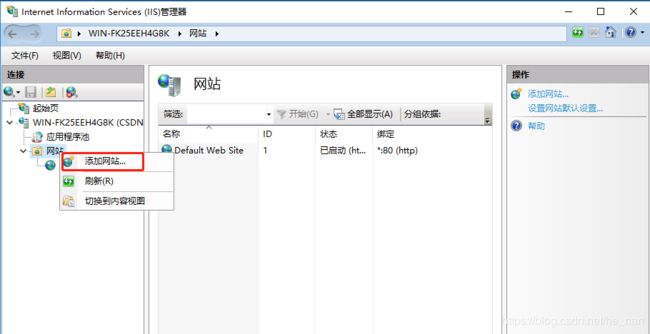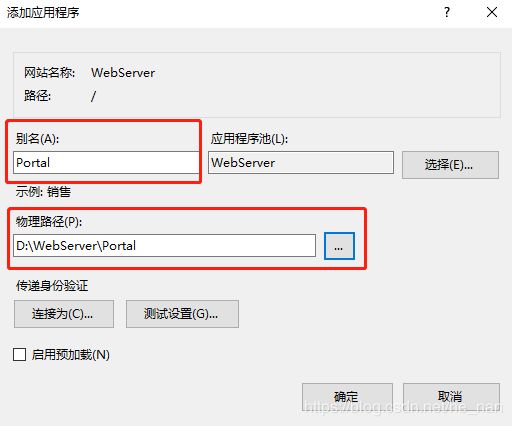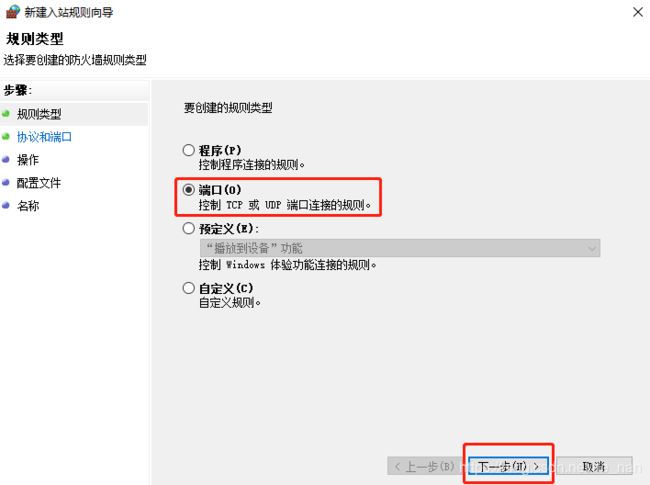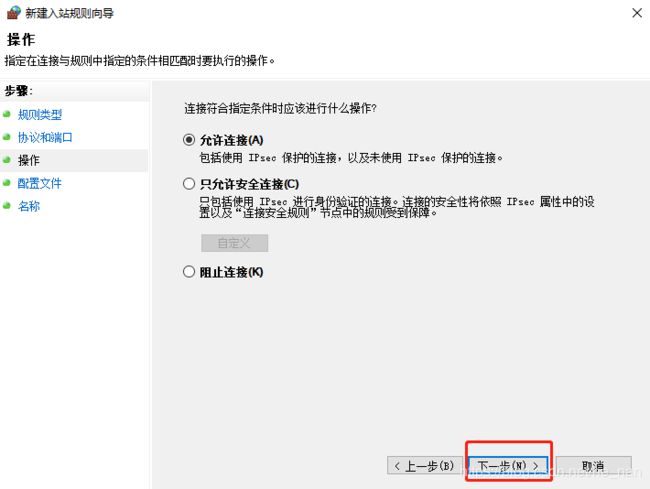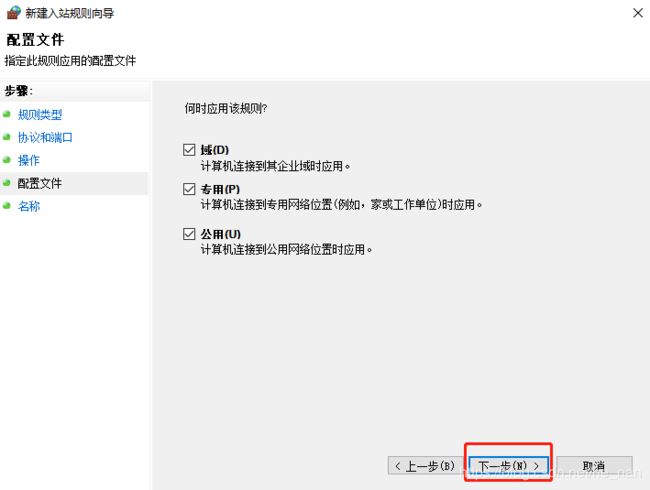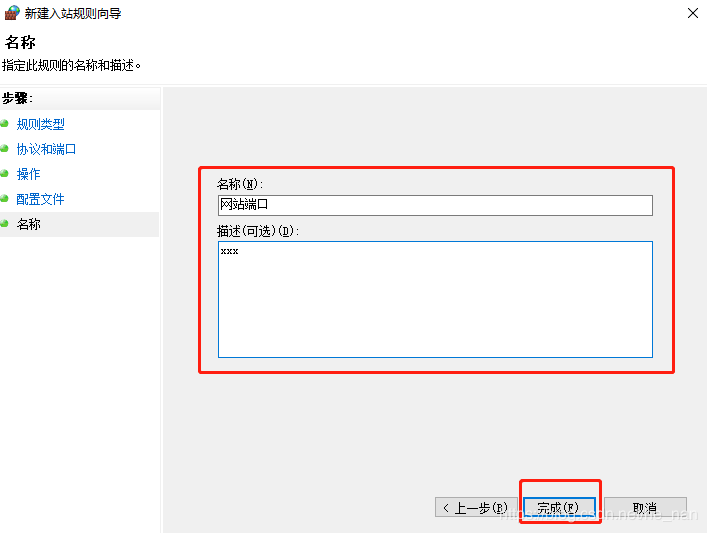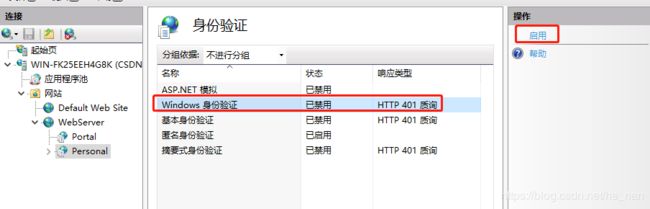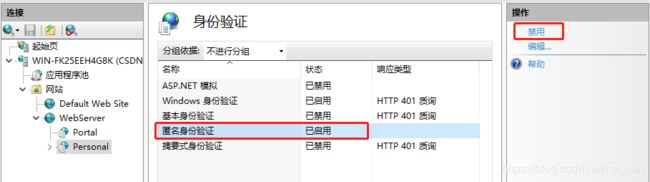图解:搭建内网网站
在 Windows Server 2016 上搭建内网网站,该网站允许通过浏览器访问存储在服务器上的内容,下面介绍搭建的过程及注意事项。
安装 Web 服务器(IIS)
在新建网站之前,需要先安装 Web 服务器(IIS)。在【服务器管理器】选项页,点击【添加角色和功能】,如下图所示

由于是在本地安装,因此选择【基于角色或基于功能的安装】,然后依次点击【下一步】
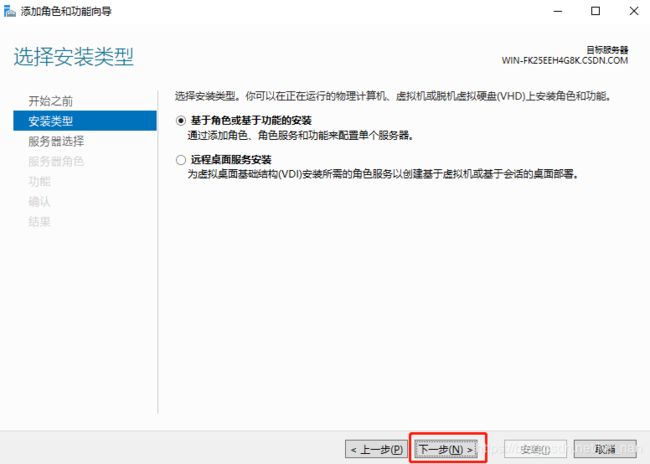

在这里,勾选【Web 服务器(IIS)】,添加默认功能,然后点击【下一步】
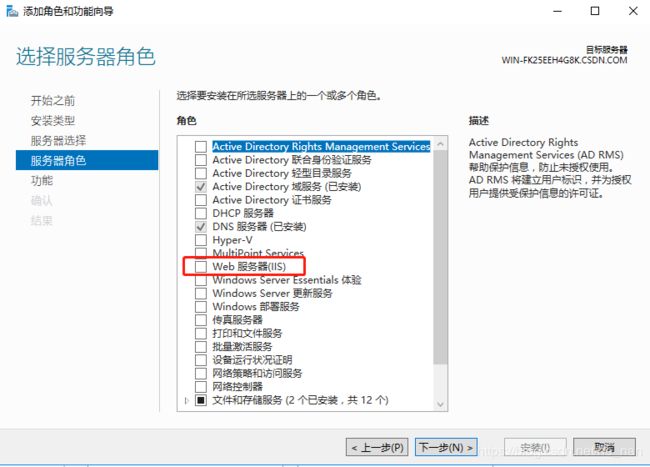
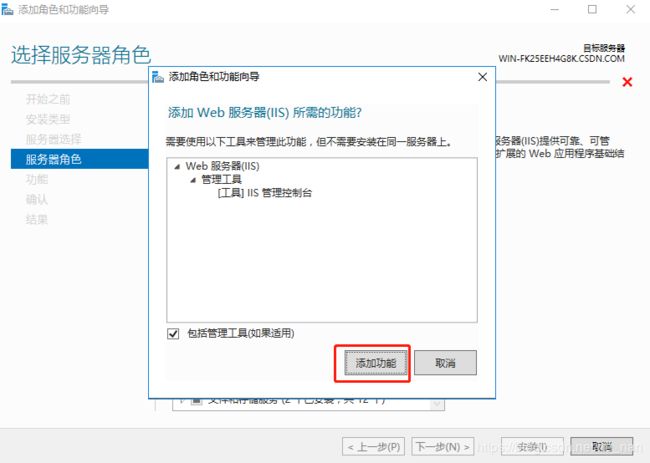
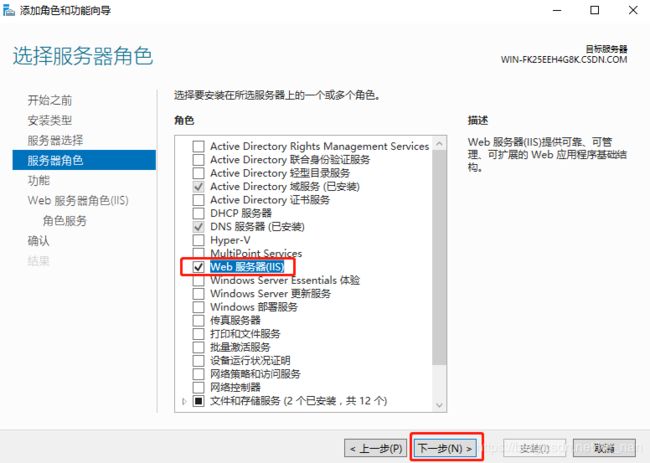
为了能够控制网站的访问权限,这里勾选【IP 和域限制】、【URL 授权】和【Windows 身份验证】等选项,然后点击【下一步】,并执行【安装】
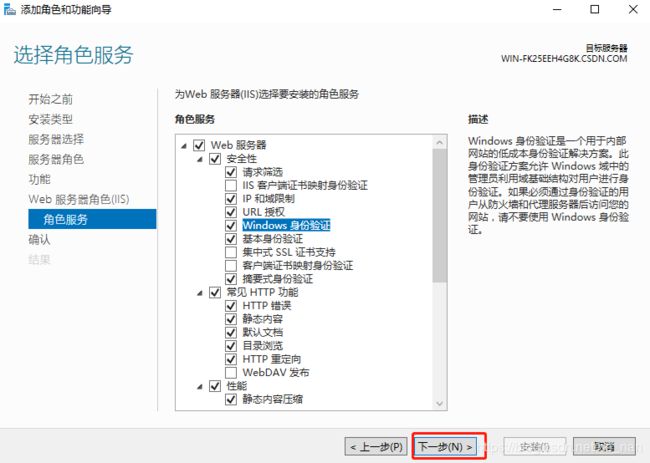
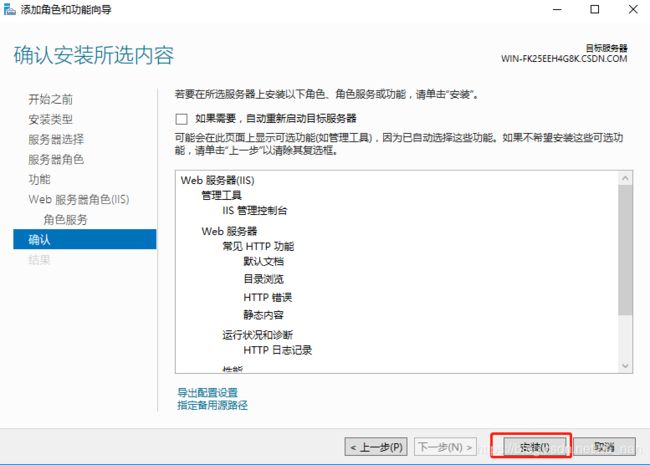
新建网站
安装完 Web 服务器(IIS)后,在【服务器管理器】选项页的【工具】视图下打开【Internet Information Services (IIS)管理器】,如下图所示
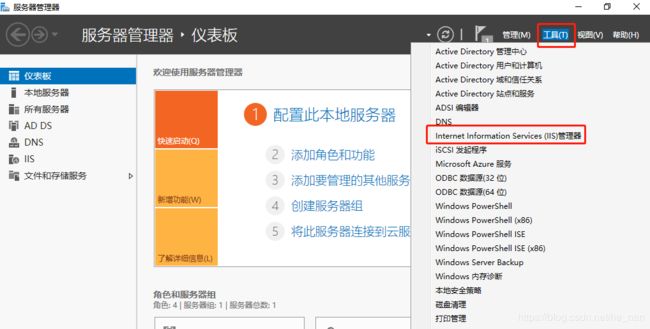
如下图所示,在【添加网站】视图下,输入网站名称以及本地物理路径,并指定本机的 IP 地址和端口。注意,这里的端口必须是尚未被使用的端口。然后,点击【确定】
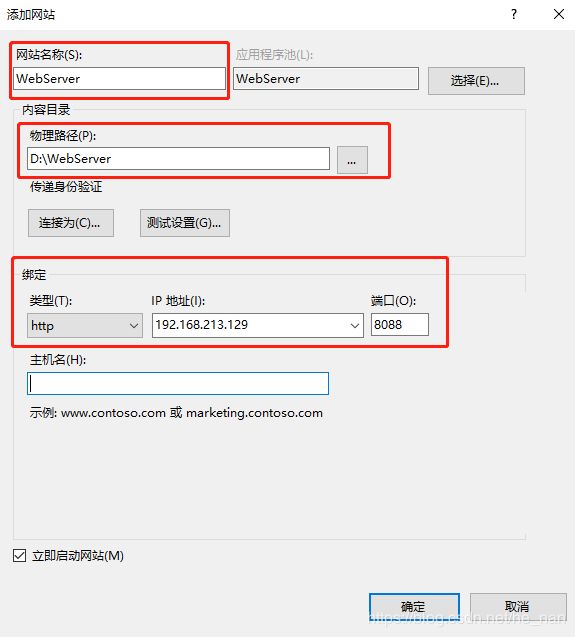
在刚才新建的网站名列表项处,右键【添加应用程序】,如下图所示
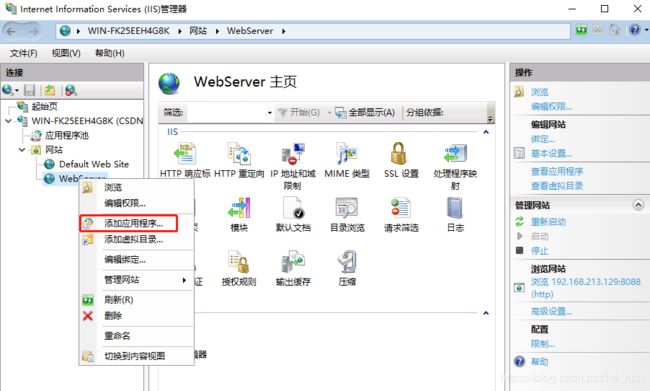
至此,一个网站就算是新建完成了。
访问网站
在局域网的任意一台机器上,访问刚才新建的网站 http://192.168.213.129:8088/Portal,如果出现访问被拒绝的情况,如下图所示,则检查防火墙配置和本地物理路径是否有内容
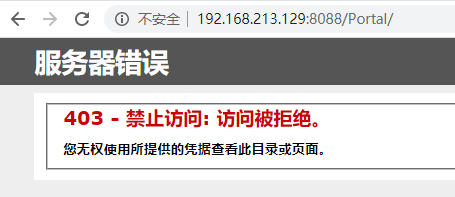
配置防火墙
默认情况下,我们新建网站指定的端口,比如 8088,会被 Windows 防火墙拦截,导致无法访问。因此,我们需要对防火墙进行配置,使得该网站能够被外部访问。
打开【高级安全 Windows 防火墙】,在【入站规则】列表项处右键【新建规则】,如下图所示
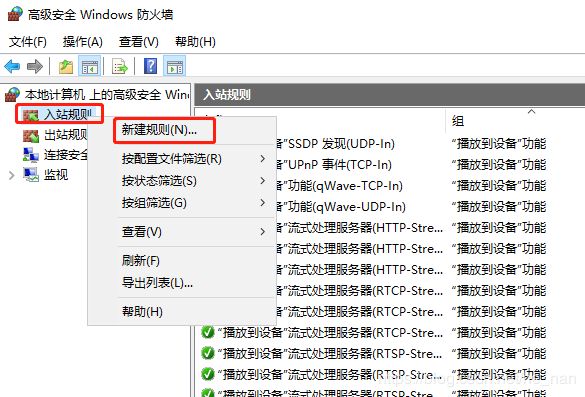
在特定本地端口处输入我们前面设置的 8088 端口,然后点击【下一步】

配置网页内容
检查前面添加应用程序时,对应的本地物理路径下是否存在index.html文件,如果不存在,则无法访问网站。这里,用Typora将markdown文件转换为html文件,然后拷贝到本地物理路径下,就可以通过浏览器访问该html文件,效果如下图所示
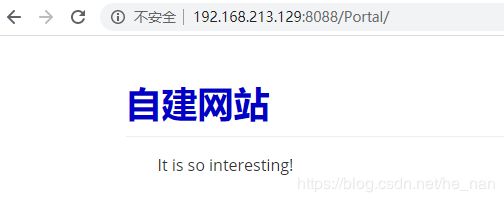
配置网站访问权限
在网站 WebServer 列表项处,右键【添加应用程序】,如下图所示
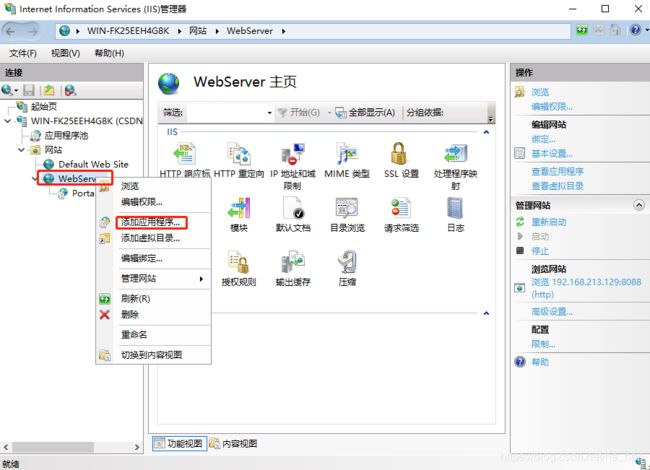
输入别名为 Personal 的应用程序,并指定对应的本地物理路径,然后点击【下一步】

选中应用程序【Personal】,右列切换到功能视图,双击【身份验证】,如下图所示
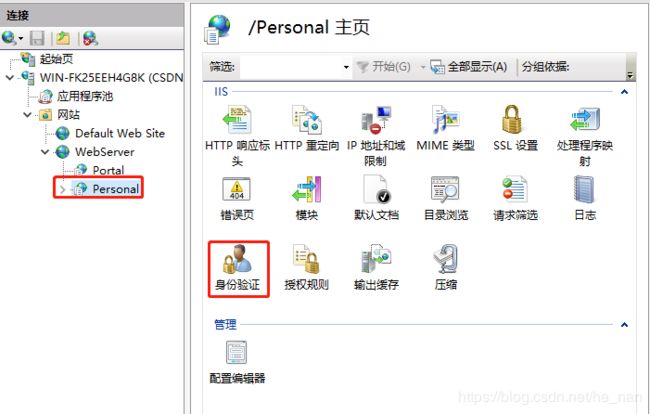
如果【身份验证】视图下没有这些选项,则需要在【服务器管理】选项页执行【添加角色和功能】,并勾选如下图所示的选项,并进行安装
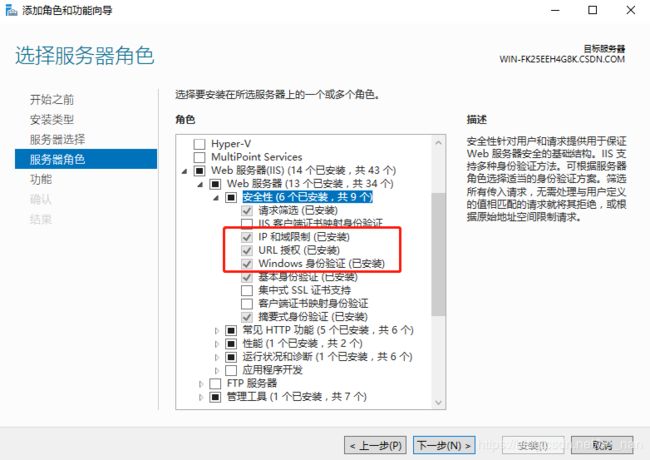
然后在浏览器上访问网站 http://192.168.213.129:8088/Personal,这时就会提示输入域用户名和密码才能查看网页内容。
另外,还可以在功能视图下,通过 “IP 地址和域限制” 或 “授权规则” 设置网站的访问权限,如下图所示,这里就不再赘述。