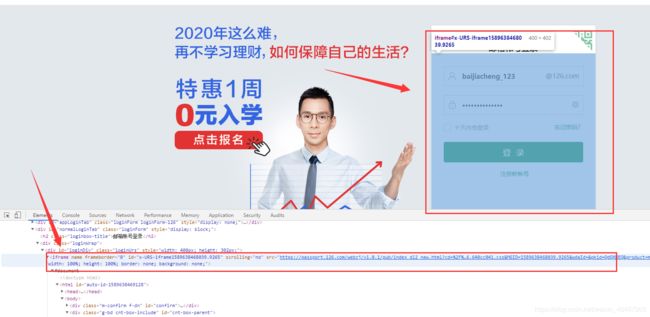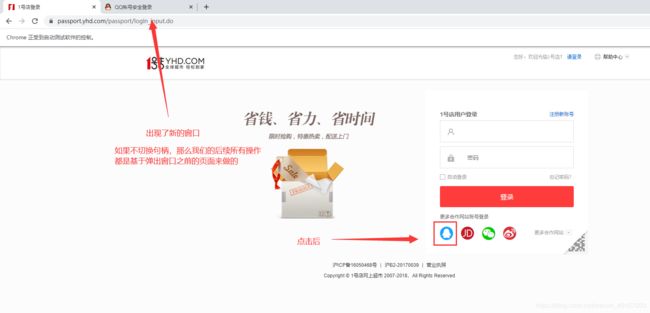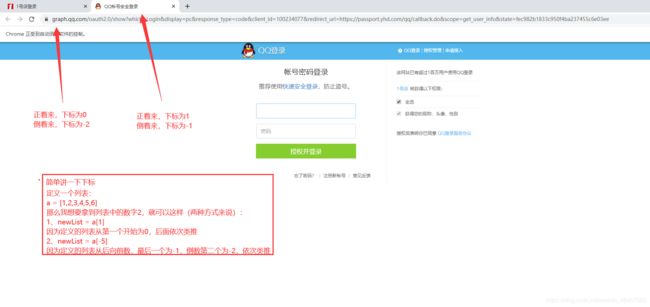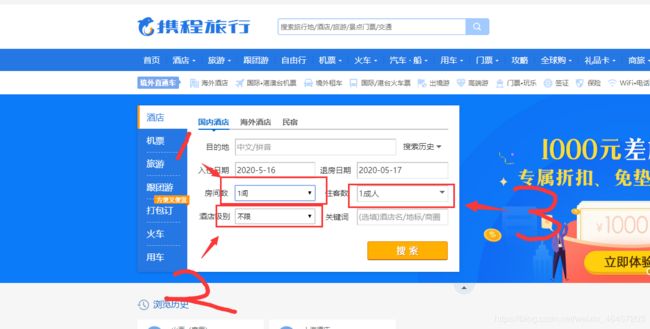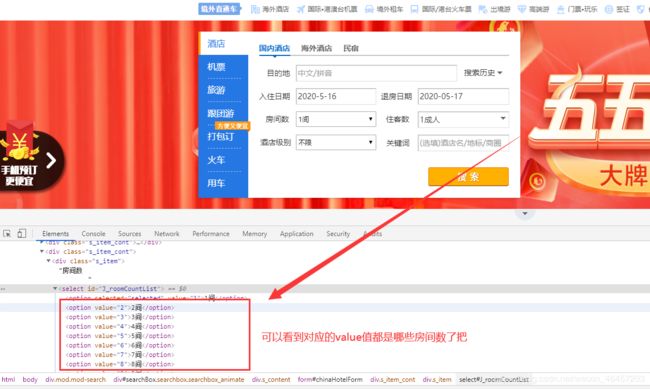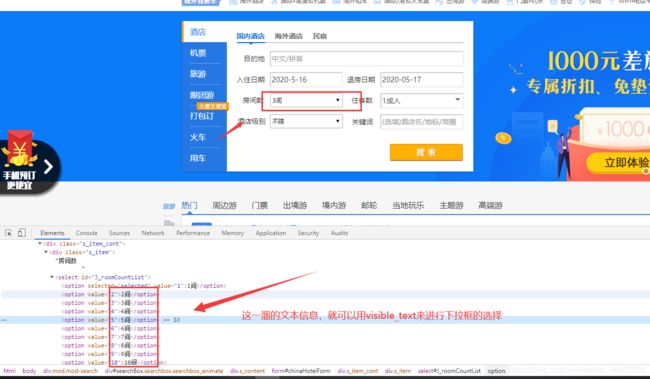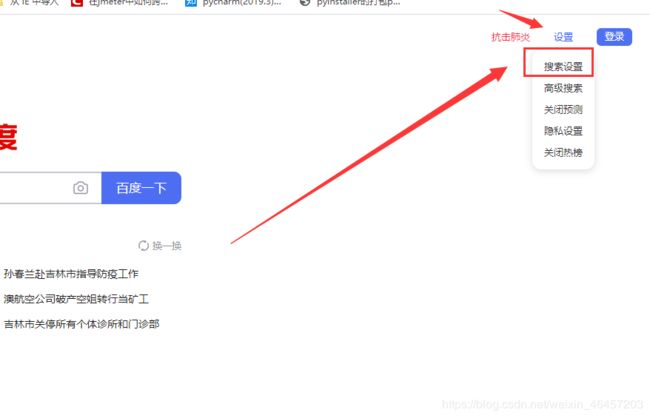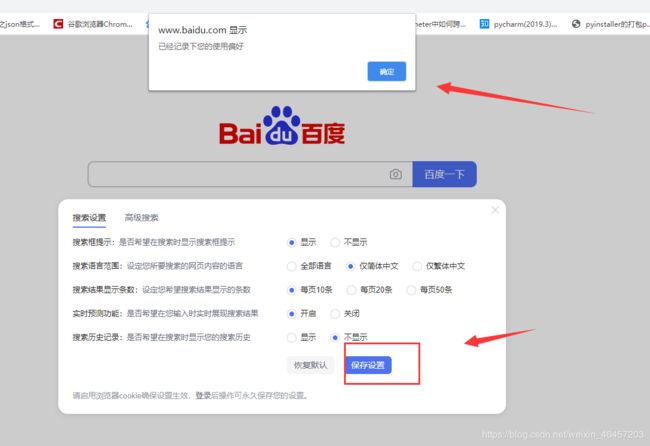在自动化测试中,我们都知道是通过定位元素来实现的,那么有时候我们定位元素定位不到是为什么呢? 1、页面出现了iframe 2、出现了新的窗口,没有实现句柄的切换 3、三种等待方式,没有选择其中之一来使用,元素没有被加载出来
一、iframe iframe既是一个内联框架被用来在当前 HTML 文档中嵌入另一个文档。 通俗点就是网页中的嵌套网页,如果我们在做自动化测试中,需要定位的元素包含在了iframe内联框架里,那么我们就需要跳进iframe,如果说还需要做后续的操作,但后续的元素不在iframe中,这时候就需要再跳出iframe
我们现在都知道了什么是iframe,那么接下来我们拿126邮箱登录做下示例
我们现来看看网页中的iframe张什么样
可以清楚的看到,当我把鼠标放到这里时,iframe元素的将整个登录覆盖到了,那么这时候,就需要用到iframe的跳入
iframe的跳入,我这里简单归纳了三种,其中两种以126登录为例,一种为一号店登录方式为QQ中的账号密码登录。
方式一:
from selenium import webdriver
#实例化驱动
driver =webdriver.Chrome()
#隐式等待:
driver.implicitly_wait(20)
# 打开网页:
driver.get('https://www.126.com/')
#跳进iframe,根据获取标签名来通过下标跳进
iframes=driver.find_elements_by_tag_name('iframe')
driver.switch_to.frame(iframes[0])
inputs = driver.find_elements_by_tag_name('input')
for i in inputs:
if i.get_attribute('placeholder') =='邮箱帐号或手机号码':
i.send_keys('123456')
elif i.get_attribute('placeholder') =='输入密码':
i.send_keys('456789')
break
driver.find_element_by_id('dologin').click()
方式二:
from selenium import webdriver #实例化驱动 driver =webdriver.Chrome() #隐式等待: driver.implicitly_wait(20) # 打开网页: driver.get('https://www.126.com/') #跳进iframe,方式二,逐层定位,跳进iframe,先定为父级唯一元素,再定位包含子元素来跳进 divs = driver.find_element_by_id('loginDiv') driver.switch_to.frame(divs.find_element_by_tag_name('iframe')) inputs = driver.find_elements_by_tag_name('input') for i in inputs: if i.get_attribute('placeholder') =='邮箱帐号或手机号码': i.send_keys('123456') elif i.get_attribute('placeholder') =='输入密码': i.send_keys('456789') break driver.find_element_by_id('dologin').click()
方式三,因为126登录中,我尝试了用get_attribute方式来跳进,但是通过获取frameborder="0"这个元素名与值在iframe中跳进是不支持的,而且它的其他元素,比如id是自增类型,那么我们在实际操作中,如果存在很多iframe,但有些元素是唯一的,那么还是可以更便捷一点,这里举例一号店登录方式中的QQ登录,以账户密码登录方式
from selenium import webdriver #实例化驱动 driver = webdriver.Chrome() #隐式等待 driver.implicitly_wait(20) #打开126登录页面: driver.get('https://passport.yhd.com/passport/login_input.do') #点击QQ登录 driver.find_element_by_class_name('iconfont').click() #句柄切换: driver.switch_to.window(driver.window_handles[-1]) #跳进iframe方式三:先获取所有的iframe的标签名 iframes = driver.find_elements_by_tag_name('iframe') for i in iframes: #循环查找符合条件的那一组iframe if i.get_attribute('width') =='370': #跳进我想要跳进的iframe driver.switch_to.frame(i) #点击账号密码登录 driver.find_element_by_id('switcher_plogin').click()
跳出iframe
#跳出iframe: 回到默认的上下文 driver.switch_to.default_content()
总结:
其实,只要定位到了iframe元素,无论那种方式,都可以跳进或者你有更好的办法都可以,我相信大家都会有比我更敏捷的方法
二、什么是句柄?
通俗点讲,句柄就是浏览器中的窗口。我们都知道,一个浏览器可以打开很多个页面,那么在没有关闭的情况下,他会一个个展示在浏览器的上方,我们可以通过点击它来切换回历史打开的窗口。那么在自动化测试中,是叫做句柄,也就是说,在打开很多个窗口的时候,我们的测试工具它是不知道具体你要操作的是哪一个窗口? 所以这里,就涉及到了句柄切换
这里也是拿一号店来举例,我们在进入一号店登录页面后,点击QQ的方式来登录,就会弹出新的窗口,这时候就需要切换到我们具体想要操作的窗口
那么,我想要切进QQ账号安全登录应该怎么做呢?
代码演示:
from selenium import webdriver #实例化驱动 driver = webdriver.Chrome() #隐式等待 driver.implicitly_wait(20) #打开126登录页面: driver.get('https://passport.yhd.com/passport/login_input.do') #点击QQ登录 driver.find_element_by_class_name('iconfont').click() #句柄切换: 这里先是收集所有的窗口,以列表的形式展示 wins = driver.window_handles #这里打印下它(具体操作不需要打印,这里是为了更直观的让您了解它) print(wins) #之后具体切换我们想要的哪一个,比如你想要将操作实时保持在最前,那-1就可以咯 driver.switch_to.window(wins[-1])
句柄打印结果
如果还想要切换回去,那么你就根据下标来切换就好啦
三、Select下拉框
在自动化测试中,我们有三种方法可以进行下拉选择
这里举例携程网中国内酒店的三个下拉框
在下拉框中有三种定位方式
方式一
代码展示:
from selenium import webdriver #实例化驱动 driver = webdriver.Chrome() #隐式等待 driver.implicitly_wait(20) #打开携程页面: driver.get('https://www.ctrip.com/') from selenium.webdriver.support.ui import Select #导入Select下拉框 #方式一: 根据index下标来选择房间数: #先定位到房间数 fj = driver.find_element_by_id('J_roomCountList') #实例化select select1 = Select(fj) #根据下标来选择房间数为2的 因为第一个下标为0,房间数为1,所以第二个下标为1,房间数为2 select1.select_by_index(1)
方式二,根据value元素值来切换
元素信息展示:
代码实现
from selenium import webdriver #实例化驱动 driver = webdriver.Chrome() #隐式等待 driver.implicitly_wait(20) #打开携程页面: driver.get('https://www.ctrip.com/') from selenium.webdriver.support.ui import Select #导入Select下拉框 #方式二: 根据value值来选择房间数: #先定位到房间数 fj = driver.find_element_by_id('J_roomCountList') #实例化select select1 = Select(fj) #根据元素value的值来进行房间数的切换,这里切换为value值2的,也是 #房间数为2 select1.select_by_value('2')
方式三
使用visible_text()文本信息输入的方式来进行下拉框选择
代码实现
from selenium import webdriver #实例化驱动 driver = webdriver.Chrome() #隐式等待 driver.implicitly_wait(20) #打开携程页面: driver.get('https://www.ctrip.com/') from selenium.webdriver.support.ui import Select #导入Select下拉框 #方式三: 根据文本内容来选择房间数: #先定位到房间数 fj = driver.find_element_by_id('J_roomCountList') #实例化select select1 = Select(fj) #复制页面中的文本信息就可以,使用visible_text方式 select1.select_by_visible_text('3间')
四、alert弹窗处理
对页面进行操作后,出现的弹窗提示进行处理
这里我拿首页百度中的----设置—搜索设置–保存设置—对弹窗处理,这一个流程做示例
首先要悬浮到这个元素
点击搜索设置,之后点击保存设置,对弹窗进行处理
在alter中,有两种处理方式,一个为确定,一个为取消
对弹出框进行确定操作,代码演示
from selenium import webdriver #实例化驱动 driver = webdriver.Chrome() #隐式等待 driver.implicitly_wait(20) #打开携程页面: driver.get('http://www.baidu.com') from selenium.webdriver.common.action_chains import ActionChains #导入鼠标悬浮模块 #将鼠标悬浮在设置上 set = driver.find_element_by_id('s-usersetting-top') ActionChains(driver).move_to_element(set).perform() #点击搜索设置 driver.find_element_by_class_name('setpref').click() #点击保存设置 driver.find_element_by_class_name('prefpanelgo').click() #对弹窗进行确定操作 alert = driver.switch_to.alert alert.accept()
对弹出框做取消操作
代码演示
#对弹窗进行取消操作 alert = driver.switch_to.alert alert.dismiss()
以上就是selenium的几种常见操作整理