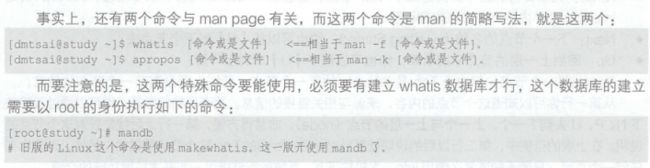海创软件组-20200614-鸟哥的Linux私房菜第四章笔记
首次登陆
X Window与命令行模式的切换
1、X Window指的是Linux上的图形界面系统
2、通常也称命令行界面为终端界面、Terminal或者Console。
3、Linux 默认的情况下会提供六个终端来让用户登录,切换的方式为使用:【Ctrl+Alt+F1~F6】的组合键。
登陆的环境如下:
【Ctrl+Alt+F1】:图形用户界面模型
【Ctrl+Alt+F2~F6】:命令行模式登录tty2 ~tty6终端;
CentOS 环境下 ,当启动完成之后 ,默认系统只会提供给你一个 tty 而已,因此无论是命令行界面还是图形界面,都是会出现在 tty1。tty2 ~tty6时 其实一开始是不存在的,但是当你要切换时 (按下[ Ctrl+Alt+F2 组合键),系统才产生出额外的tty2 、tty3。
4、若要在命令行环境中启动X Window ,那么图形界面就会出现在当时的那个tty上面。举例来说,在tty3登录系统,然后输入【startx】启动个人的图形界面,那么这个图形界面就会产生在 tty3的上面。

不过 startx这个命令并非万灵丹,要让 startx生效至少需要下面这几件事情的配合:
• 并没有其他的X Window 被启用;
• 你必须要已经安装了 X Window ,并且X Server 「能够顺利启动;
• 你最好要有窗口管理器,例如 GNOME\ KDE 或是普通的 TWM 等。
其实,所谓的图形环境,就是:[命令行界面加上× Window 软件]的组合。 因此,命令行界面是一定会存在的,只是图形界面软件就看你要不要启动而已。所以,我们才有办法在纯命令行环境下启X Window ,因为这个[Startx]是任何人都可以执行的,并不一定需要管理员身份的 所以,是否默认要使用图形界面,只要在后续管理服务的程序中,将[graphical.target]这个目标服务设置为默认,就能够默认使用图形界面。
命令行模式下命令的执行
开始执行命令
执行命令:
![]()
1、[dmtsai@study ~]$ -:这一行则是正确登录之后才显示的信息,最左边的 dmtsai 显示的是[目前用户的账号],而[@]之后接的 study 则是[主机名],至于最右边的~则指的是[目前所在的目录] ,那个$ 则是我们常常讲的[提示字符]。
2、一行命令中第一个输入的部分绝对是命令[ command ]或可执行文件:例如 she 脚本。
3、command 为命令的名称,例如变换工作目录的命令为 cd 等;
4、中扩号 []并不存在于实际的命令中,表示是可选的,而加入选项设置时,通常选项前会带 -号。例如 -h;有时候会使用选项的完整全名,则选项前带有-- 符号,例如–help;
5、parameter1 pa ameter2 为依附在选项后面的参数,或是command 的参数;
6、命令、选项、参数等这几个东西中间以空格来区分,不论空几格 shell 都视为一格,所以空格是很重要的特殊字符。
7、按下回车键后,该命令就立即执行,回车键代表着一行命令的开始启动
8、命令太长的时候,可以使用反斜杠(\) 来转义回车键,使命令连续到下一行,注意,反斜杠后就立刻接着特殊字符才能转义
9、 其他:
a. Linux 系统中,英文大小 字母是不一样的,举例来说, cd和CD 并不同;
注意到上面的说明当中,第一个被输入的字符绝对是命令或是可执行的文件。还有,按下回车键表示要开始执行此命令的意思。
基础命令的操作
显示日期与时间的命令:date
显示日历的命令:cal
简单好用的计算器:bc
显示日期的命令:date
使用date的格式化输出功能:

【+%Y%m%d】就是date命令的一些参数功能。
命令之后的选项除了前面带有减号【-】之外,某些特殊情况下,选项或参数前面也会带有正号【+】的情况。
在命令行模式里面执行命令时,会有两种主要的情况:
• 一种是该命令会直接显示结果 ,然后回到命令提示字符等待下一个命令的输入;
• 一种是进入到该命令的环境,直到结束该命令才回到命令行界面的环境;
重要的几个热键[Tab]、[Ctrl]-c、[Ctrl-d]
[Tab]
有三种功能:
• [Tab ]接在一串命令的第一个字段后面,则为[命令补全];
• [Tab ]接在一串命令的第二个字段后面,则为[文件补齐];
• 若安装了 Bash-completion 软件,则在某些命令后面使用[Tab]按键时,可以进行[选项/参数的补齐]功能;
在 CentOS 7.x 当中,由于多了 一个名为Bash_completion 的软件,这个软件会主动的去检测【各个命令可以执行的选项与参数】等操作 因此,那个【文件补齐】的功能可能会变成 【选项、参数补齐】 的功能,不 一定主动补齐文件名了。
在 CentOS 7 .x 中,不输入任何内容仅按下两次[Tab] 来键来显示所有命令的功能被取消
[Ctrl]-c
…如果你在 Linux 下面输入了错误的命令或参数,有的时候这个命令或程序会在系统下面“跑不停”这个时候怎么办?别担心,如果想让当前的程序“停掉”的话,可以输入 [Ctrl]与 c 按键(先按着 [Ctrl]不放再接下 c 键,是组合键),那就是中断目前程序的按键。
…这个组合键是可以将正在运行中的命令中断,如果你正在运行比较重要的命令,可别急着使用这个组合按键。
[Ctrl]-d
这个组合按键通常代表着:键盘输入结束( End Of File, EOF 或 End Of Input)的意思。 另外,它也可以用来取代 exit 的输入。 例如你想要直接离开命令行模式,可以直接接下[ Ctrl]-d 就能够直接离开(相当于输入 exit) 。
[Shift]+{[Page UP]||[ Page Down]按键
…如果你在纯命令行的界面中执行某些命令,这个命令的输出信息相当长 。 所以导致前面的部分已经不在目前的屏幕中,所以你想要回头去看一看输出的信息,那怎么办?其实,你可以使用[Shift]+[Page Up]来往前翻页,也能够使用[Shift]+ [Page Down]来往后翻页 。
错误信息的查看
Linux的默认壳程序就是Bash
比如想执行date,却因为大小打错写成了DATE时,有错误了,Bash会告诉你:DATE: command not found
…通常出现[command not found]的可能原因有:
• 这个命令不存在,因为该软件没有安装之故,解决方法就是安装该软件;
• 这个命令所在的目录目前的用户并没有将它加入命令查找路径中
• 很简单,因为你打错字了 。
从 CentOS 7 开始, Bash会尝试帮我们找解答。
Linux 系统的在线求助 man page与info page
命令的–help 求助说明
…事实上,几乎 Linux 上面的命令 ,在开发的时候 ,开发者就将可以使用的命令语法与参数写入命令操作过程中 。 你只要使用[–help]这个选项,就能够将该命令的用法作一个大致的理解。 举例来说,看 date 这个命令的基本用法与选项参数的介绍:
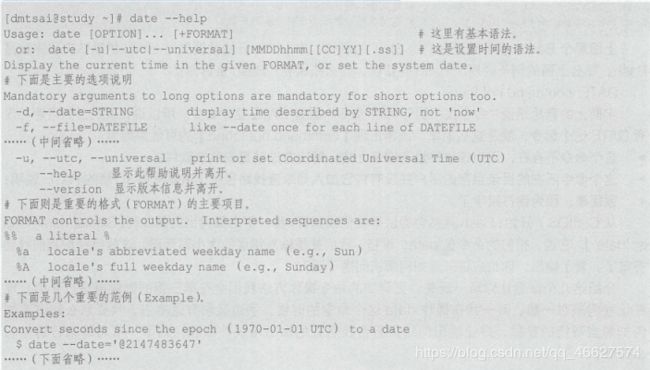
…看一下上面的显示,首先 一 开始是执行命令的语法( Usage)这个 date 有两种基本语法,一种是直接执行并且取得日期返回值,且可以+ FORAMAT 的方式来显示 。 至于另一种方式,则是加上MMDDhhmmCCYY 的方式来设置曰期时间,它的格式是[月月日日时时分分公元年]的格式。 再往下看,会说明主要的选项,例如-d 的意义等 , 后续又会出现+ FORMAT 的用法 。
基本上如果是命令,那么通过这个简单的【–help】可以很快速地取得你所需要的选项、参数的说明。
…同样的,通过[ cal–help ]也可以取得相同的解释,相当好用 。 不过,如果使用[ bc -help]的话,虽然也有简单的解释,但是就没有类似 scale 的用法说明,同时也不会有+、-、*、 等运算符的说明了。 因此,虽然[-- help ]已经相当好用,不过,通常[–help ]用在协助查询 “曾经使用的命令所具备的选项与参数”而已,如果要使用的是从来没有用过得命令,或是要查询的根本就不是命令,而是文件的格式时 , 那就得要通过[ man page ]命令了 。
man page
这个man是manual(操作说明)的简写。只要执行:【man date】马上就会有清楚的说明出现关于date的。
进入man命令的功能后,可以按下【空格键】往下翻页,可以按下【q】按键来离开man的环境。
在查询数据的后面的数字是有意义的,它可以帮助我们了解或是直接查询相关的数据。如【DATE(1)】中的(1),代表的是“一般用户可使用的命令”的意思。
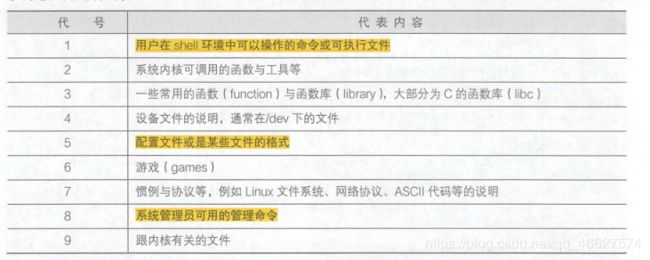
基本上man page大致分成下面这几个部分:
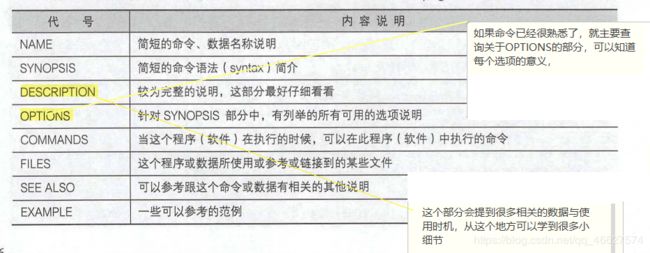
除此以外还有其他的按键可以帮忙查看:
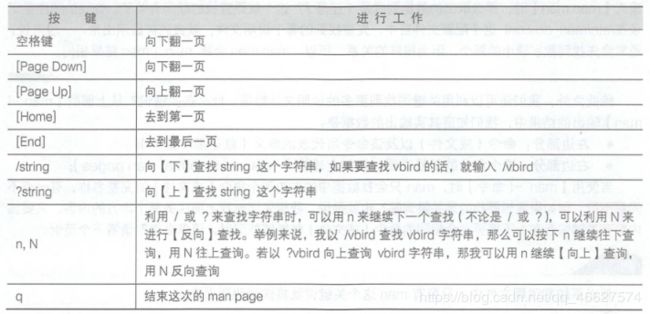
查找特定命令/文件的man page说明文件

使用-f这个选项就可以获得更多与man相关的信息,而上面这个结果当中也有提示(数字 )的内容,举例来说,第三行的[ man ( 7 )]表示有个 man ( 7) 的说明文件存在,但是也有个 man ( 1 )存在 。 那当我们执行[ man man ]的时候,到底是指向哪一个说明文件?其实,你可以指定不同的文件,举例来说,上表当中的两个 man 你可以这样将它的文件显示出来:

万一忘记了执行数字,只有输入[ man man ]时,那么取出的数据到底是1还是 7? 这个就跟查找的顺序有关了 。 查找的顺序是记录在/etc/man_db.cont 这个配置文件当中,先查找到的哪个说明文件,哪个就会先被显示出来 。 一般来说,通常会先找到数字较小的那个,因为排序的关系,所以,[man man] 会跟[ man 1 man ]结果相同 。
———————————————————————————————————————
除此之外,还可以 利用关键词找到更多的说明文件数据。如:【man -f man】输出的结果中,我们知道其实输出的数据是(当使用[ man -f 命令]时,man 只会找数据中的左边那个命令(或文件)的完整名称,有一点不同都不行。 ):

只要该内容有关键词存在,不需要完全相同的命令或文件就能够找到:
info page
在 Linux 里面则又额外提供了一种在线求助的方法,那就是利用 info 这个好用的工具。
…基本上,info 与 man 的用途其实差不多,都是用来查询命令的用法或是文件的格式。 但是与 man page 一口气输出一堆信息不同的是,info page 则是将文件数据拆成一个一个的段落,每个段落用自己的页面来编写,并且在各个页面中还有类似网页的超链撞来跳到各不同的页面中,每个独立的页面也被称为一个节点( node )。
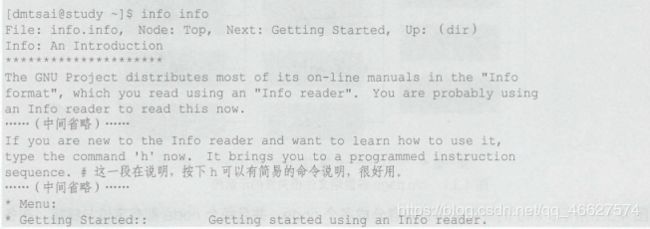

其中,第一行里面的数据意义是:
•File :代表这个 info page 的数据是来自 info.info 文件所提供;
•Node :代表目前的这个页面是属于 Top 节点,意思是info.info 内含有很多信息,而 Top 仅是info .info 文件内的一个节点内容而已;
•Next :下一个节点的名称为 Getting Started ,你也可以按[N]到下个节点去;
•Up :回到上一层的节点总揽画面,你也可以按下[ u ]回到上一层;
• Prev :前一个节点,但由于 Top 是 info.info 的第一个节点 ,所以上面没有前一个节点的信息;
…从第一行你可以知道这个节点的内容、来源与相关链接的信息。更有用的信息是,你可以通过直接接按下 N 、P 、 U 去到下一个、上一个与上一层的节点( node ),非常得方便,第一行之后就是针对这个节点的说明。 在上表的范例中,第二行以后的说明就是针对info . info 内的 Top 这个节点所做的 。 另外,无论你在任何一个页面,只要不知道怎么使用 info ,直接按下 h ,系统就能够提供一些基本按键功能的介绍。
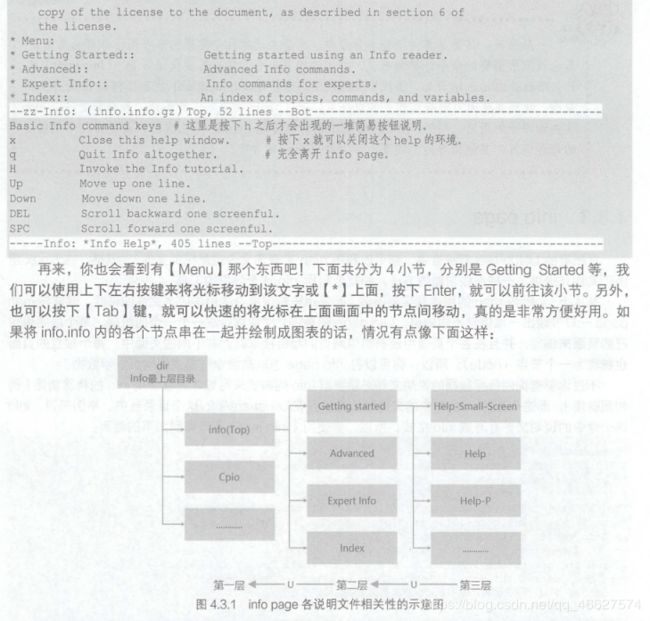
…如图所示,info 的说明文件将内容分成多个 node ,并且每个 node 都有定位与链接。在各链接之间还可以具有类似超链接的快速按钮,可以通过[Tab]键在各个超链接间移动,也可以使用U、P、N来在各个层级与相关链接中显示。
在info page当中可以使用的按键
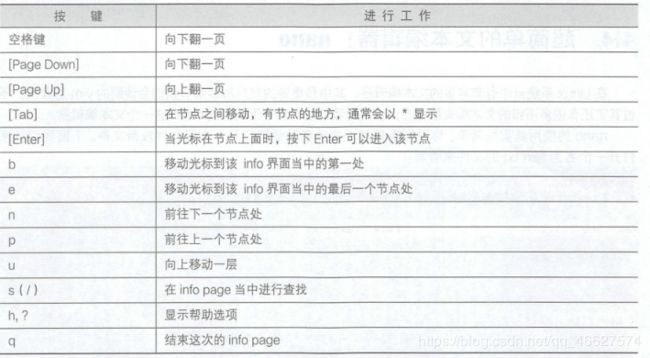
总结man、info、/usr/share/doc/
• 在命令行模式中,如果你知道某个命令,但却忘记了相关选项与参数,请先使用[-- help]的功能来查询相关信息;
• 当有任何你不知道的命令或文件格式这种玩意儿,但是你想要了解它,使用 man 或是 info 来查询;
•而如果想要架设一些其他的服务,或想要利用 一整组软件来完成某项功能时,可以到/usr/share/doc/下面查一查有没有该服务的说明文件;