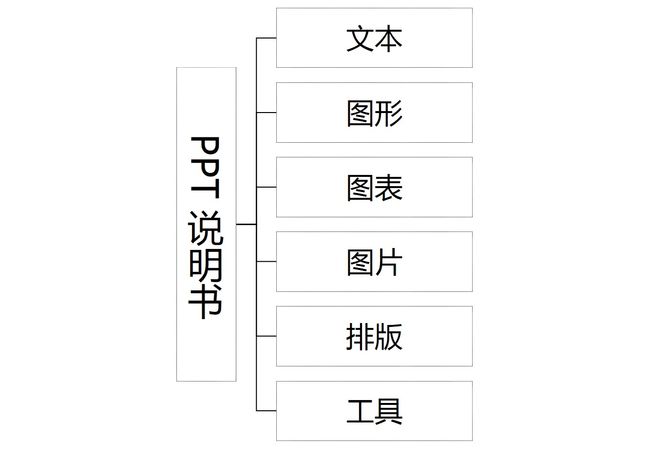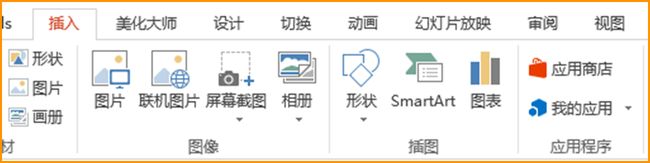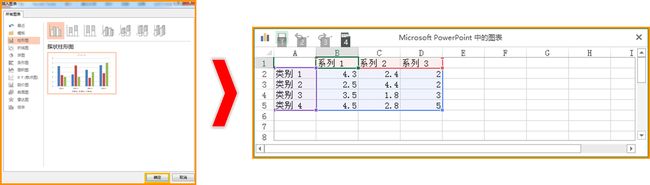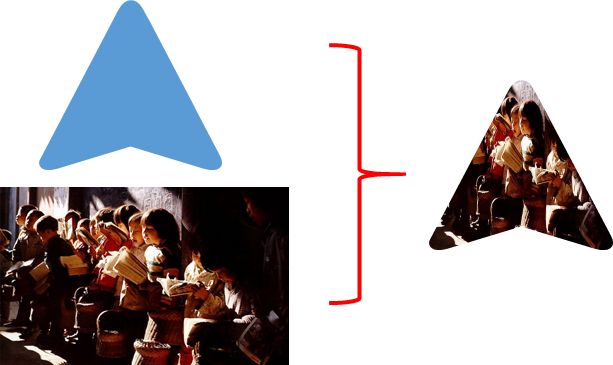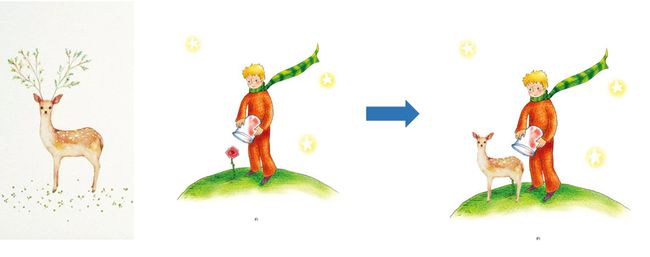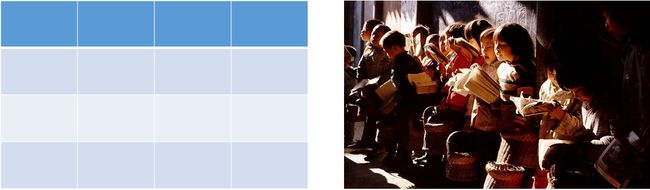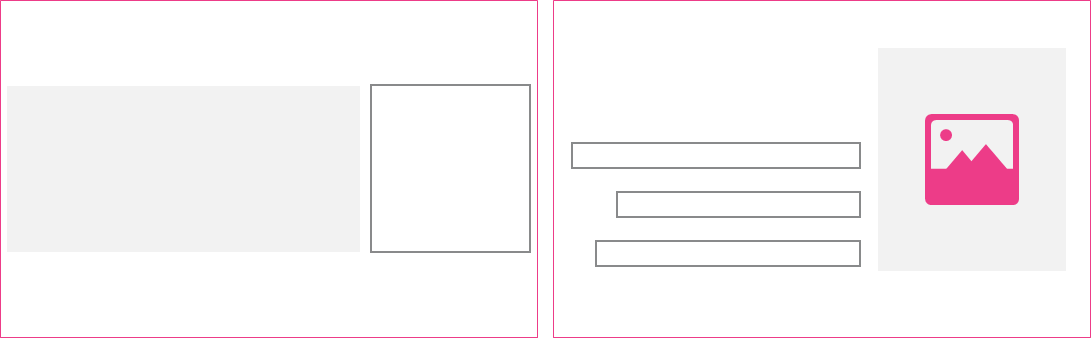本文接 干货|速成上手的PPT说明书(一),本文继续和大家分享的是图表、图片、排版和工具部分。
三、图表
图表是分析数据的标配,在这里我们可以选择插入图表。
创建一个你需要的图表
图表小技巧
如果是一些排序或者关联性的数据比较,建议选择条形图
如果是有关时间排序或者频率分布的数据,建议选择柱形图
如果数据是为了突出变化,看出不用,建议选择折线图
如果数据是为了显示成分或者含量,建议选择饼状图
图表的美化程序
1.去噪,去掉图表中多余的网络线,背景,图例等,让图表看起来更直观大方。
2.更改字体字号,为了更好的视觉感受,要使字体字号和背景更匹配。
3.修改图形颜色,图形是图表的灵魂,修改颜色,让图形更显眼。
4.添加数据标签,标出重点内容。
四、图片
插入图片
插入后的图片,选中图片—点击“格式”选项—选择图片边框或图片效果/图片版式。在这里我们可以选择给图片加边框,阴影或者调节图片亮度等,大家可以根据喜好调整,但建议不要太奇怪,图片不要太失真。
图片的裁剪——这个裁剪可不是简单裁剪大小,一个超牛的工具是裁剪形状,可以把图片裁剪为不一样的形状。
在裁剪工具里的形状没有你想要的怎么办?选择好你想要的图片,复制图片---插入想要裁剪的图形---右键设置图片格式---填充——选择图片或纹理填充---图片来自剪贴板。
图片加蒙板
(蒙板的作用就是图片和字体有冲突,为了突出字体):插入想要的形状,右键调整透明度,置于文字底层。这里不具体叙述。
抠图 这里的抠图和PS里的抠图有些区别,就是我们在组合两种图片的时候,需要扣掉某些重复的背景或者不搭配的颜色。操作步骤:选中想组合的原始图片,选中图片,双击,格式里选择删除背景,注意需要保留的细微部分。
图片切割
1.点击菜单“插入”,插入一个表格,这里我们建立一个4*4的表格将表格与图片对齐。
2.点击表格,选择菜单----设计,将表格线条调整为1磅,实线,白色。
3.选中表格,点击菜单“开始”—“选择”—“选择窗口”将表格右边的眼睛关闭隐藏表格。
4.将原图片利用“Ctrl+X”键进行剪切,再“Ctrl+Alt+V”键选择性粘贴为增强型图元文件。
5.恢复隐藏的表格,右击表格选择“设置形状格式”,
6.选择“填充——图片或纹理填充”,点击剪切板,选择“将图片平铺为纹理”。
需要注意:在最后一步点击图片的时候,一定要点击整张图片,否则出来填充的只是一个框,而不是整张图片。
图片切割动画效果
1.将原图片利用“Ctrl+X”键进行剪切,再“Ctrl+Alt+V”键选择性粘贴为增强型图元文件,
2.选择这图片取消组合(两次)
3.加入动画,全选加入动画效果,在开始后选择上一动画之后,切割的小图就会一个一个出现,效果很壮观的。
五、排版
纯文字排版:把同一类型的文字进行总结,同一特征和出处,注意统一风格和同一颜色。文字在排版上要对齐,建议左对齐。
单图文排版:一般以图片为中心,可选择左图右文,左文右图,上下结构或者图片环绕五种方式,但需要注意的地方是图片和文字在比例上要适合。
多图文排版(以三图为例)
六、工具
今年推荐最多的是美化大师,在里面有很多模版、图片、图表,个人觉得可以作为一些参考,模仿是第一步,别着急的想创新,看好说明书,多参考一些美化大师的模版,学会基本的结构,做好PPT就会很快。有时候太多反而是负担,由简进入,就会更得心应手。