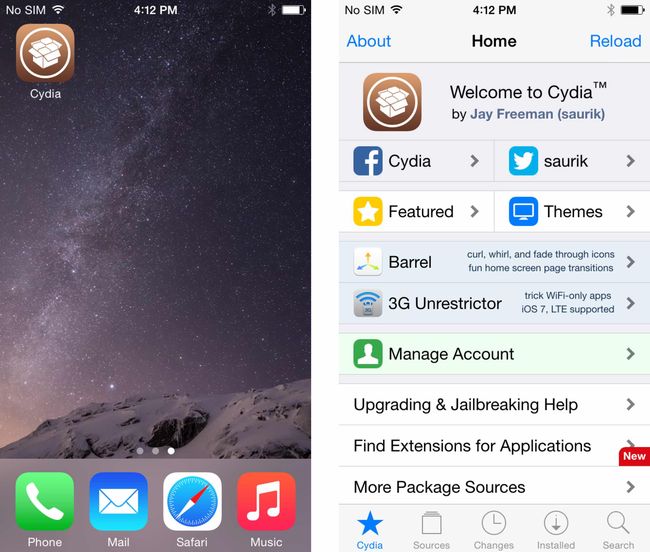要学习iOS逆向工程,你至少要先准备好下面这两样东西:
- 一台运行mac OS Mojave的电脑以及Xcode 10,尽管在录制视频视频的时候它们还处在beta版,之所以选择它们,是为了确保在今后较长的一段时间里,我们演示的Demo可以在你的电脑上执行;
- 一台已经越狱的iOS设备;
想办法找到一台已经越狱的设备并不是什么难事,这里推荐大家找一台运行iOS 8或者9的iPhone 5s,主要有以下几个原因:
- 首先,这是第一代64位处理器的iPhone设备;
- 其次,相比iOS 10,iOS 8和9都可以完美越狱,所谓完美越狱,简单来说就是重启后不会丢失越狱状态;
- 最后,当然就是便宜啦,现在,400元上下就可以买到一台用于学习的设备了;
总之,继续之前,让自己有一台越狱的设备就好了,由于这不是什么技术问题,因此我们也就不多说了。
拿到越狱的设备之后,我们第一个要做的事情,就是可以方便的连接到它。因为之后很多操作都需要我们直接在iOS的Shell中完成。
安装Open SSH
越狱之后,iOS会出现一个叫做Cydia的app。我们可以把它理解为是越狱版的App Store。打开它,看上去是这样的:
为了能通过SSH连接到越狱的iOS设备,我们切换到Search标签,搜索一下OpenSSH,从搜索结果中点进去,如果你之前没装过,点击右上角的Install直接进行安装就好了。
完成后,越狱的iOS设备上就会开启SSH服务,我们就可以像登录Linux服务器一样进行登录了。
iOS 10以上的越狱设备不要安装Open SSH
这里要多说一句,如果你越狱的设备是iOS 10,就不要安装Open SSH了,因为装了反而会让你无法远程登录。在iOS 10的越狱系统里,已经内置了一个叫做Dropbear的轻量级SSH服务,我们用它就可以登录了。
通过Wifi登录到设备
接下来,最简单的登录方法,就是让iOS和Mac设备在同一个局域网里,在iOS的网络设置里查看一下当前的IP地址。例如下图中,我们的IP地址是:192.168.2.100:
这时,在Mac上打开终端,输入ssh [email protected],稍微等一会儿,就会提示你要输入iOS设备的root的密码。越狱设备默认的密码是alpine。输入之后,就可以以root身份,顺利登录到iOS了。这时,我们的终端提示符应该是类似这样的:
iPhone:~ root#
修改密码
登录进来的第一件事,就是修改root密码,否则,指不定哪个和你同一个网络上的小伙伴,就会登录到你的设备上来看看。即便是从情感上说,你可能也并不想这样,对不?修改密码很简单,我们在iOS的Shell中执行passwd:
iPhone:~ root# passwd
Changing password for root.
New password:
Retype new password:
只要重新输入两次新密码,密码就改好了。这时千万别忘了妥善把密码保存起来,一旦你忘记了,设备也就无法登录了。
使用证书自动登录
接下来,我们要改进一下这个登录过程。使用密码登录有很多不方便的地方,一来每次要输密码很麻烦,二来,一些调试和打包环境里,输入密码的操作会打断自动化流程。为此,我们可以使用证书登录。
首先,在Mac终端上执行一下ls -al ~/.ssh,确保目录下有id_rsa和id_rsa.pub这两个文件,其中,.pub是你的公钥,不带扩展名的是对应的私钥。
如果,.ssh目录或者证书文件不存在,表示你的本地还没有证书。这也没关系,在Mac终端上执行下面的命令自己创建一对就好了:
ssh-keygen -t rsa -b 4096 -C "[email protected]"
接下来一路回车到结束就好。完成后,我们的$HOME目录中就存在一对证书了。
其次,仍旧在Mac的终端里,执行下面的命令:
ssh-copy-id -i ~/.ssh/id_rsa.pub [email protected]
这时,终端会提示我们输入iOS设备的root密码,输入后,这条命令就会把我们本地的公钥添加到iOS设备的信任主机列表。
现在,我们只要在Mac终端执行:
ssh -i ~/.ssh/id_rsa [email protected]
就可以不用密码直接登录到iOS设备了。
最后,我们可以看下之前的ssh-copy-id究竟做了什么。在iOS终端里,我们可以执行:
cat ~/.ssh/authorized_keys
在这个文件里,就会有一条记录,它的内容,应该和我们之前在Mac上创建的~/.ssh/id_rsa.pub,也就是我们的公钥,是一样的。当然,我们也可以手工编辑这个文件的内容实现免密登录,结果是一样的。
添加SSH配置
但事情至此并没有结束,我们还有进一步优化的余地。毕竟,每次还得输入IP地址,还得指定-i参数,还是很麻烦。为此,我们可以在Mac中执行下面的命令:
vi ~/.ssh/config
在这个文件里,我们添加下面的内容:
Host iphone5s
Hostname 192.168.2.100
User root
完成后,保存退出,这样,我们就可以在Mac终端执行ssh iphone5s直接登录了。
通过USB登录到设备
但通过WiFi连接有个缺点,就是延迟有点高。当你SSH到iOS之后,用一阵子就会发现终端有点儿“粘手”。这个问题在我们上传文件,或者远程调试的时候,就非常不爽了。为了改善这个问题,我们可以通过USB连接。
为此,我们需要在Mac上安装一个工具包,在终端里执行下面的命令就好了:
brew install libimobiledevice
完成后,我们把越狱的iOS设备通过USB连接到Mac上,继续在Mac的终端里执行:
iproxy 2333 22
这样,就会把iOS上的22端口映射到Mac的2333端口,并且,终端会卡在这个命令上:
然后我们新打开一个Tab,执行:
ssh root@localhost -p 2333
就可以登录到iOS设备了,相比WiFi,这个shell就会非常“跟手”。推荐大家在工作的时候,使用USB的方式连接。
当了,为了方便连接,我们也可以把USB的连接方式也写到之前创建的~/.ssh/config里:
Host 5s
Hostname localhost
User root
Port 2333
这样,我们就可以在WiFi的时候,通过ssh iphone5s连接;在USB的时候,通过ssh 5s进行连接了。