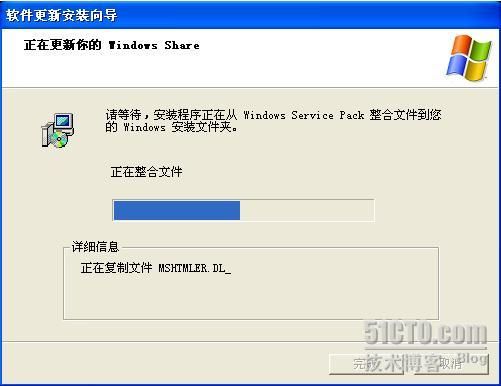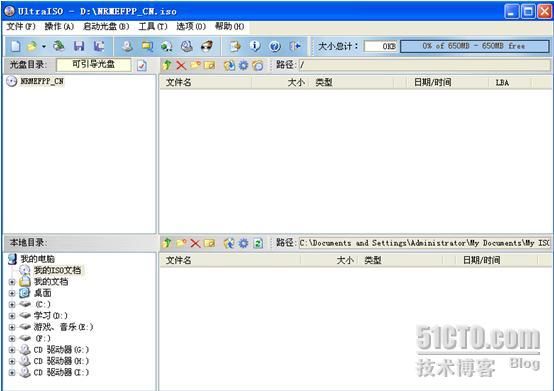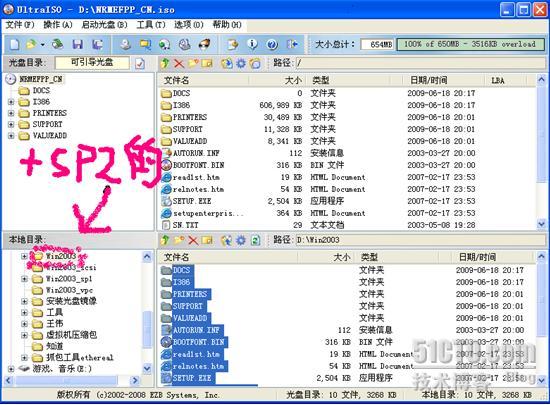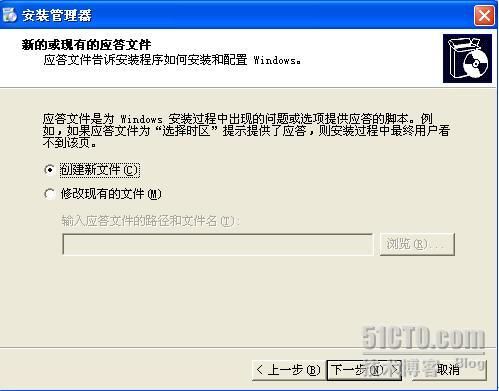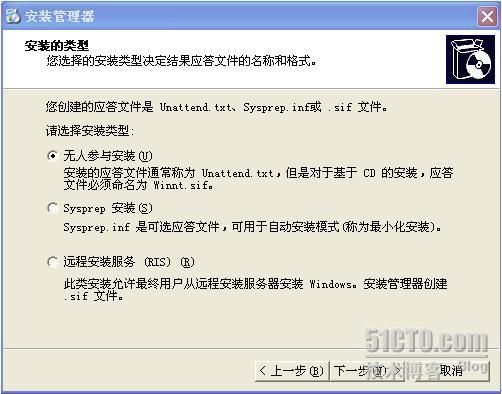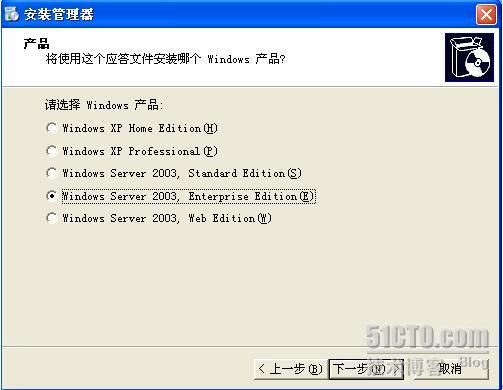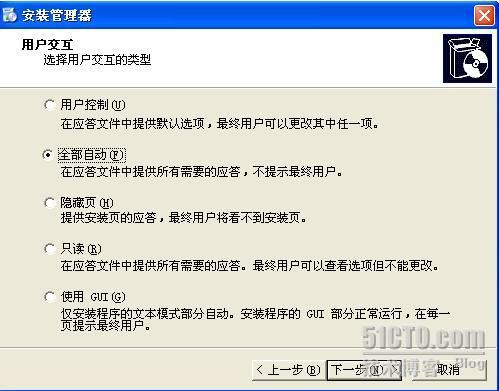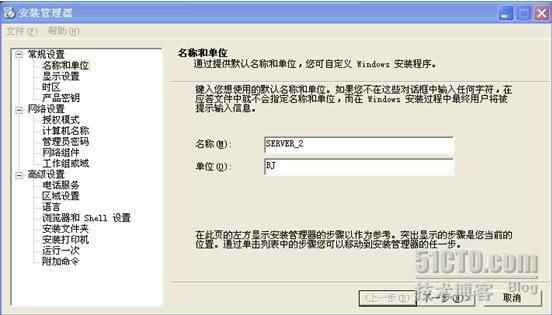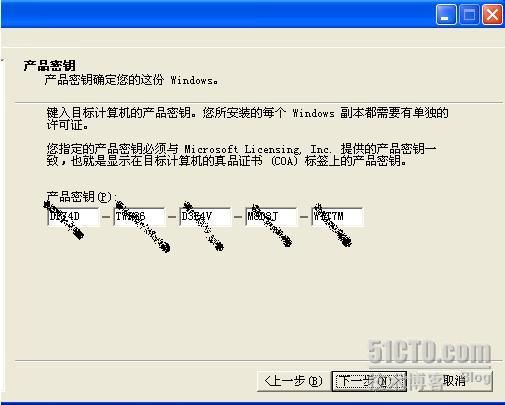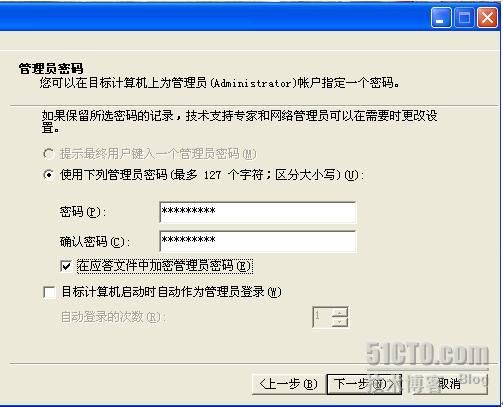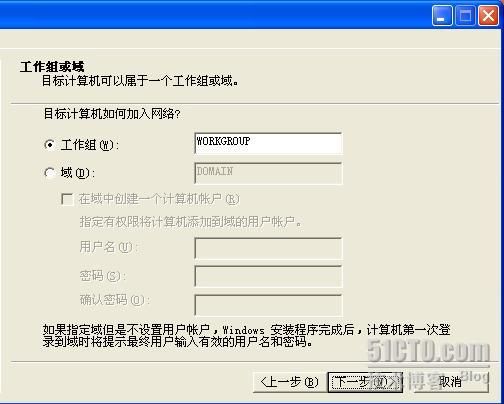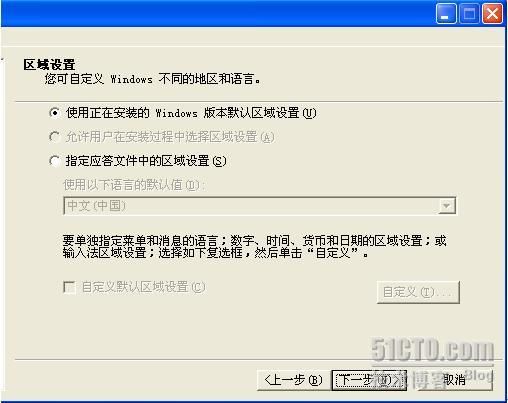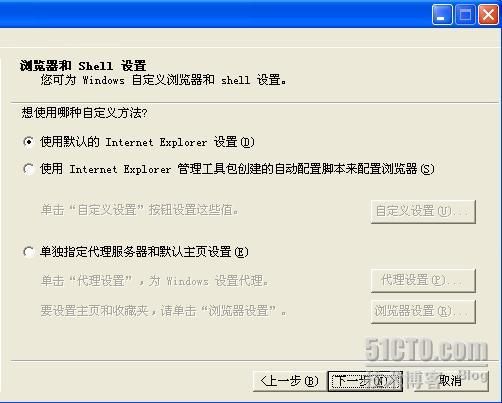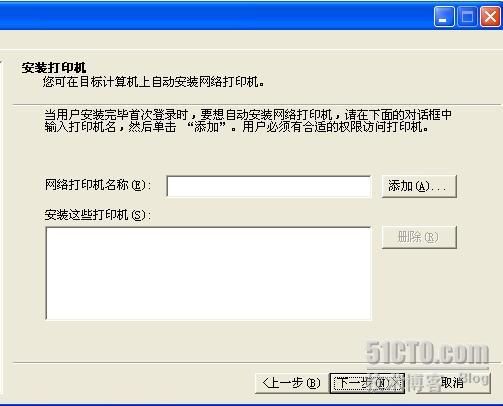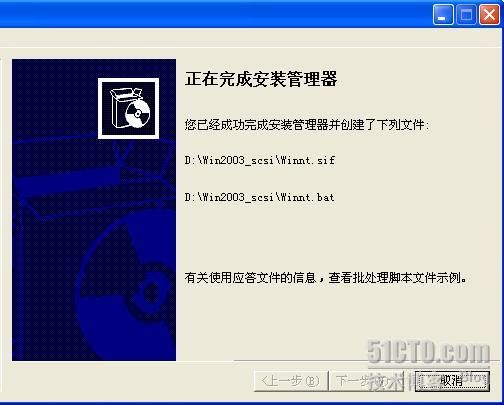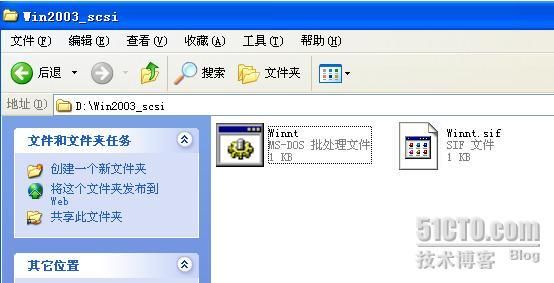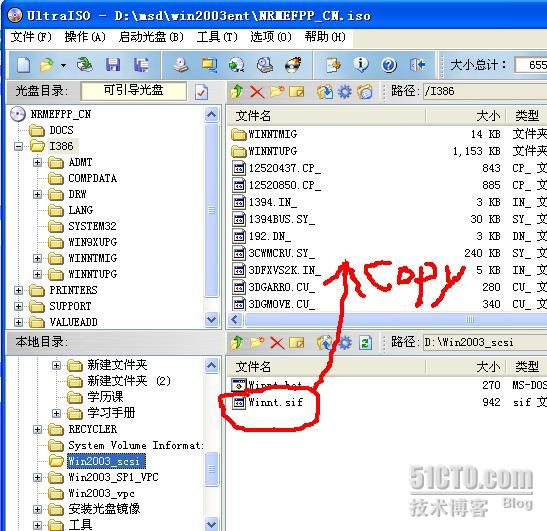win2003 sp2制作
场啦!!!首先理理思路吧:
一、
原理:
1、win2003集成sp2是用很sp2的新文件去覆盖原始光盘的旧文件,使得原始版发行后发现的一些漏洞得到修补。
2、要使集成后的光盘具有无人值守功能,我们需要将一个应答文件(setupmgr.exe)进行修改后也集成到光盘中。
二、
前期准备:
1、
win2003原始光盘。
2、
sp2补丁包。
3、
光盘映像ISO文件编辑制作工具(我用的ultra)。
4、
虚拟光驱(建议用daemom)。
三、
制作流程:
1、
win2003+sp2
我们知道,平时用的镜像光盘是不支持写入功能的,因为它是只读文件嘛。为此,一动手就来了苦恼事情了:不能写,还怎么用SP2去覆盖Win2003的旧文件啊? 别急,其法待俺细道来。
我们现在D:/创建一个新的文件夹Win2003,再把Win2003镜像光盘以解压的方式复制到这个文件夹去。暂且放在一旁。我们再在D:/创建一个新文件夹SP2,并且同样的,把SP2的内容复制到这个文件夹里。如下图:
创建新文件夹
Win2003
和
sp2
所在,
我们完成复制
win2003
和
sp2
的文件后,我们就需要用到刚才准备好的
daemom
来制作
win2003+sp2
的光盘了。我们打开开始——运行——键入
cmd
来到命令行里。旨在利用
update.exe
这样的一个执行文件,并输入
integate
这样一个参数来强制地把
sp2
的文件覆盖掉
win2003
的旧文件。应用如下:
完成后,开始覆盖。
覆盖完成。
2
、
把集成了
sp2
的
win2003
做成
iso
镜像光盘。
制作
iso
镜像光盘,我们需要用一个有引导文件的空光盘,可是我们怎样才有这样的空光盘呢?
~~~
用
Ultra
!我们打开
Ultra
,放入一张具有引导文件的光盘(如
win2003
)。把里面的内容一个不留地删了。
就像它
这之后,我们把
win2003+sp2
的内容一个不落的复制到只剩一个驱壳的
win2003
光盘中
复制完成后我们保存,这个保存的
iso
镜像文件在原始
win2003
原来的位置,这样,一个光盘就形成了,你可以用刻录机把它刻成光盘,不过我们还将继续更让人兴奋的无人值守配置。
因为
win2003+sp2
已经是光盘了,已经不能做写入操作了,所以我们需要用虚拟光驱把它里面的数据读出来,这样以文件的形式我们才能读写操作。
好了,我们打开虚拟光驱
daemom
,并加载
win2003+sp2
光盘,如图我的(
I
盘是虚拟光驱):
打开
I ,
我们看到
win2003+sp2
的文件
而我们做了这么多可不是为了看看它有多壮观
,
呵呵···我们是要创建一个应答文件来的。基于
I
的根目录下
,
按照这个路径打开
support/tools/deploy
里的
setupmgr.exe
。执行这个文件后出现一个安装向导:
点击下一步
因为我们要的是打过补丁的安装光盘,所以我们选择创建新文件
既然是无人安装,那么毫无疑问,选中无人参与安装,击下一步
虽然微软给我们很多选择的产品,可咱学这个网络工程都是奔着企业里服务器去的,所以选择
windows server 2003
,
Enterprise Edition
(
E
)
无人值守,它就的不用人去交互了,执行全自动无疑
由于我们最后是要把这里的所有文件刻录成系统光盘的,所以从
CD
安装
一般来说
windows
的协议是要同意的,因为有些协议不同意是无法执行下一步的,不过这个是可以的,但做好还是同意,免得出现意外
既然我们都已经同意了,它也就应该让我们安装了。现在,才是正式配置应答文件。单位和名称根据你的需要填写
显示效果照可根据个人习惯设置,我建议用这个,这可是岳老师用的经典设置哦
下面我们选择东
8
区,有一点值得注意,它要求我们选择一个时区,这个时区选择一定要慎重
到安装序列号了,注意,
一定不要输入错误了哦,如果出现错误,会影响将来安装程序的自动进行
接下来,设置授权模式,选每服务器模式,注意,需要按照实际情况自定义链接数目,这不能理解成用户个数,因为每个用户可能打开多个链接
为计算机起个名字,添加一下,击下一步
为管理员配一个密码,因为我们不希望其他一般人有服务器的口令,所以勾选下面的“在应答文件中加密管理员密码”。下一步
咱现在试验只用,典型即可
因为不确定光盘用于域内安装,所以暂时用工作组模式就行
电话服务,不用!现在我们都不用拨号上网了,拨号多麻烦啊,只填国家或地区、地区代码就行
这没什么好选的了,默认区域设置选项吧
因为安装后管理系统时,我们需要读一些资料,所以勾选简体中文和繁体中文两种语言
浏览器和
Shell
设置使用默认的
IE
设置,下一步
因为安装的是
windows
,为了快、易识别,文件夹指定为
windows
名称
我们现在没有打印机,也就没有必要安装了,下一步
用户第一次运行时顺便运行的一个程序,可随需要,我们用
cmd.exe
试试吧。输入命令——添加,下一步
无人参与安装后在桌面自动运行的一个命令,也可以不用写
到这里算是成功了大半了。设置一个路径和更改一下保存的文件名,因为文件名是
winnt.sif
的固定式,所以文件名一定是
winnt.sif
,如图
确定安装后出现正在完成安装管理器的窗口
完成后,在刚才保存的路径下有俩文件
用
Ultra
工具将
winnt.sif
集成到
win2003+sp2
中,如图
看,已经集成进去了
把这个装有
win2003+sp2+
无人值守的光盘保存就
O
了
K
了
完整的光盘出炉了,你可以在虚拟机直接使用,可以刻成物理光盘来安装物理机。
祝大家安装顺利!!!!!!!